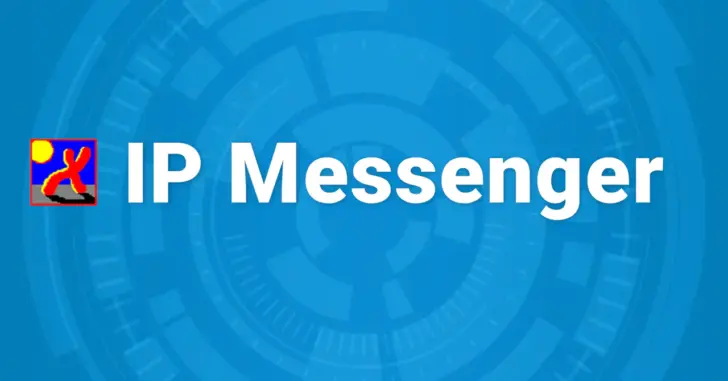
最近では、企業などのパソコン間でメッセージを送受信する場合、インターネット経由でメッセージを送受信できる高機能なクラウドサービスを利用することが多くなってきましたが、このようなクラウドサービスはユーザー登録が必要で面倒だったり、インターネットを経由することに不安を感じることがあります。
そんなときは、簡単にインストールできてユーザー登録も必要なく、インターネットと通信できないローカルネットワーク(LAN)でも利用できるメッセージアプリ「IP Messenger」がおすすめです。
そこでここでは、Windows向けのシンプルメッセージアプリ「IP Messenger」の特徴や基本的な使い方を紹介します。
目次
IP Messengerとは
「IP Messenger」は、1996年から継続的に開発されている無料のメッセンジャーアプリで、社内ネットワークなどのローカルネットワークでの利用を念頭に設計され、ビジネスチャットの先駆けとなったアプリです。
IP Messengerは、64bit版を含むWindowsおよびWindows Serverに対応しており、ユーザー登録などの煩わしい手順不要で、インストールすればすぐに使い始めることができます。
IP Messengerの最新バージョン(5.6.11)では、次のような機能が利用できます。
- ローカルネットワーク上でメッセージやファイルの送受信
- 封書送信
- 不在通知機能
- 異なるサブネット間での通信(ルーター越え)
- 画面キャプチャ&編集機能
- ログビューア機能
- コマンドでのメッセージの送受信
- IPアドレス直接指定で、インターネット上のユーザーとメッセージの送受信
商用版「IP Messenger Pro」
IP Messengerでは、商用版の「IP Messenger Pro」も販売されており、商用版では企業から要望の多かった機能制御や、展開を容易にする専用インストーラーの生成などがサポートされ、リアルタイムのログ監査といったコンプライアンス機能も追加されています。
「IP Messenger Pro」の詳細や価格については、以下の公式サイトをご覧ください。
IP Messengerの使い方
ここでは、IP Messengerの基本的な使い方として、インストールからメッセージやファイルの送受信方法、異なるサブネット間でIP Messengerを利用する方法を紹介します。
IP Messengerのインストール
IP Messengerのインストールは、公式ページからダウンロードしたインストーラーを実行すれば、簡単にインストールできます。
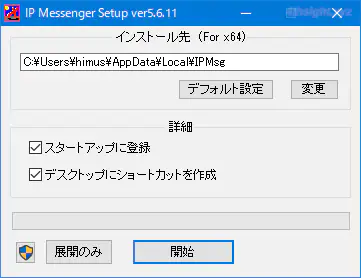
メッセージやファイルの送受信
IP Messengerは、ユーザーがWindowsにサインインすると自動的に起動してタスクトレイに常駐します。

タスクトレイのアイコンをダブルクリックするとアプリ画面が表示され、ローカルネットワーク(LAN)内でIP Messengerを使用中のユーザーがリスト表示されています。
メッセージを送信するときは、リストから相手を選択して送りたいメッセージを入力し「送信」ボタンをクリックします。(複数のユーザーを選択してメッセージを一斉送信することもできます。)
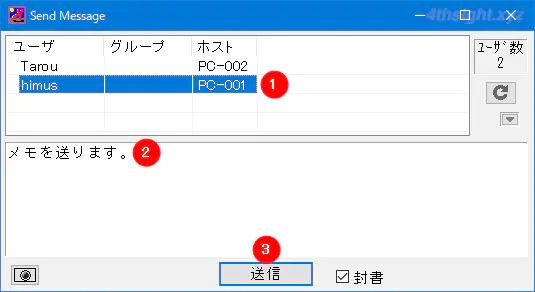
ファイルを送りたいときは、画面右上のメニューボタンをクリックして、メニューから「ファイル/フォルダー添付」を選択して送りたいファイルを指定します。
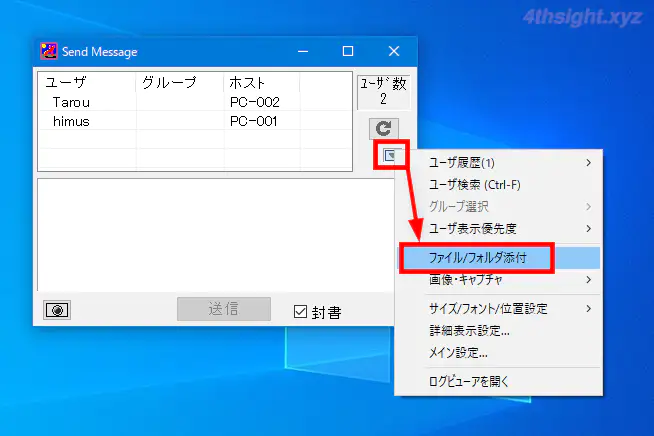
メッセージを受信すると通知が表示されるとともにタスクトレイのアイコンが点滅します。アプリ画面を開くと、以下のように受信したメッセージを確認できます。
メッセージ画面では、いつ誰から送信されたかといった情報も確認できます。
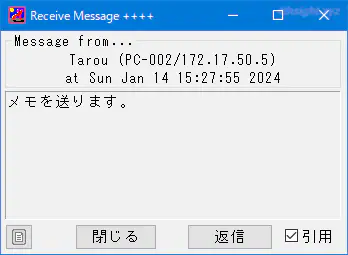
異なるサブネットと通信したい場合は
異なるサブネット間(ルーター越え)でIP Messengerを利用したいときは「マスター設定」を利用します。
まず、一方のネットワーク内のパソコンにインストールした「IP Messenger」の設定画面で「マスター設定」から「メンバマスターになる」を選択して「適用」をクリックします
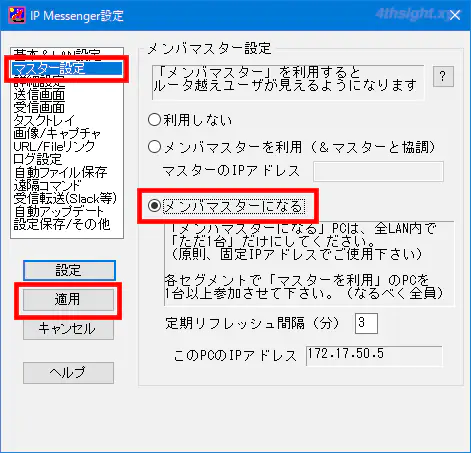
もう一方のネットワークのパソコンにインストールした「IP Messenger」では、設定画面の「マスター設定」で「メンバマスターを利用する」を選択しメンバマスターに設定したPCのIPアドレスを指定して「適用」をクリックします。
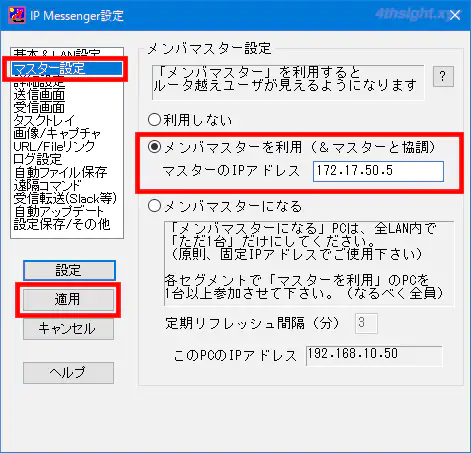
以上で、一方のネットワークでメンバマスターが起動しており、他方のネットワークで1台以上のパソコンが「メンバマスターを利用する」設定をオンにしていれば、双方のネットワークの「IP Messenger」のユーザーを自動で認識できるようになります。
なお、メンバーマスターはサービスとして起動できないので、WindowsにサインインしてIP Messengerを常時起動しておく必要がある点に注意が必要です。
あとがき
IP Messengerは、今どきのメッセージソリューションに比べると機能も少なく、インターフェースも今どきのモダンなデザインではありませんが、安心して利用できてローカルネットワークだけで完結できるメッセージソリューションをお探しならほぼ一択でしょう。