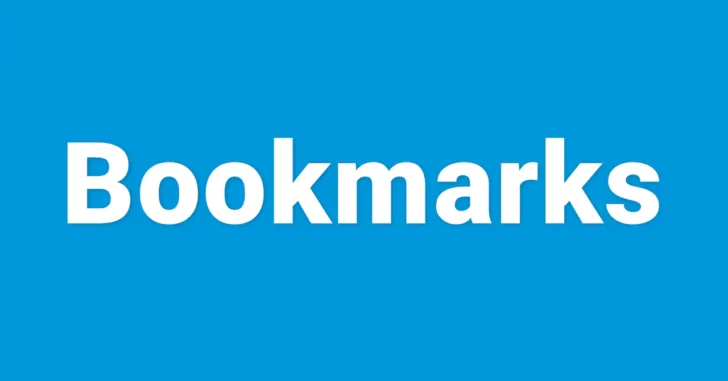
Webブラウザには、よく閲覧するページをお気に入り(ブックマーク)として登録して、すぐにアクセスできるようにする機能が搭載されており、多くの方が利用していると思います。
お気に入りとして登録した情報は、利用しているWebブラウザでのみ利用できるデータですが、一般的なWebブラウザでは、お気に入りに登録した情報をエクスポート/インポートする機能が備わっており、この機能を使って異なるWebブラウザ間でお気に入りを移行することができます。
そこでここでは、Windows環境で定番のWebブラウザ「Google Chrome」「Microsoft Edge」「Mozilla Firefox」のそれぞれで、お気に入りをエクスポート/インポートする方法を紹介します。
目次
Microsoft Edge
お気に入りのエクスポート
Microsoft Edgeでお気に入りをエクスポートするときは、ウィンドウ右上の「…」をクリックし「お気に入り」を選択します。
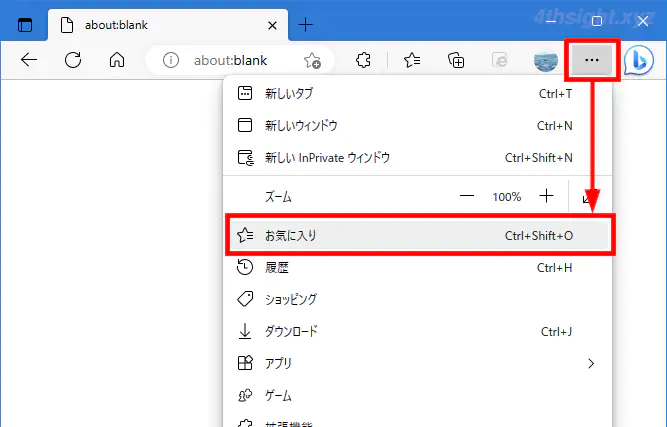
お気に入りの一覧画面が表示されるので、画面右上の「…」をクリックし「お気に入りのエクスポート」を選択します。
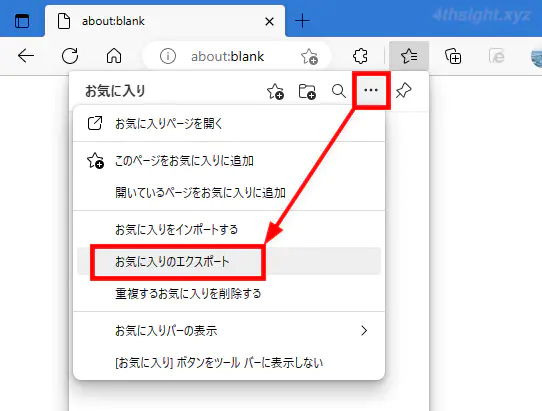
ファイル名と保存場所を指定して「保存」をクリックすれば、お気に入りがHTMLファイルとしてエクスポートされます。
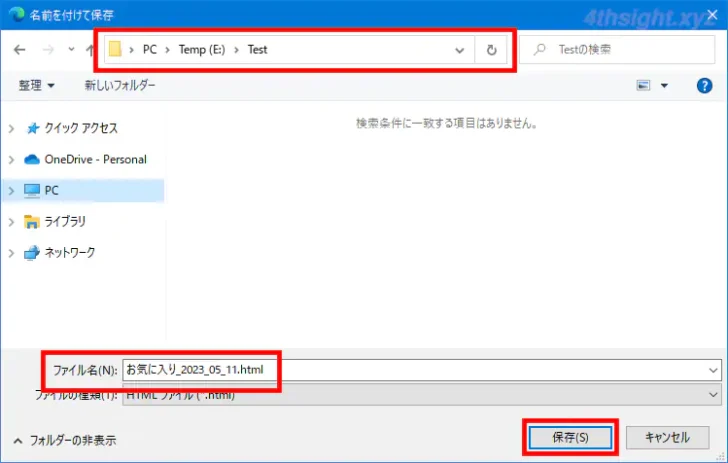
お気に入りのインポート
他のブラウザでエクスポートしたお気に入りのHTMLファイルをMicrosoft Edgeにインポートするときは、エクスポートするときと同じようにお気に入りの一覧画面を表示して、画面右上の「…」をクリックし「お気に入りをインポートする」を選択します。
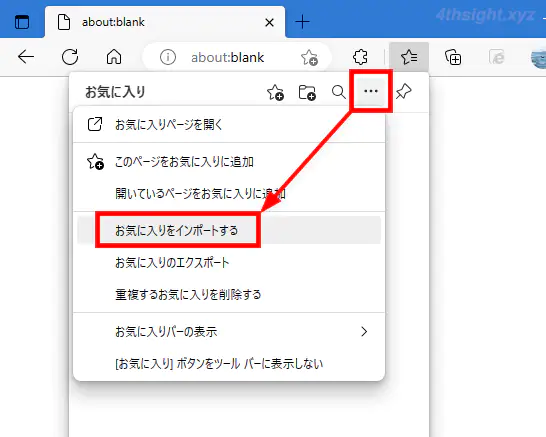
インポート画面が表示されるので「他のブラウザーからインポートする」の「インポートする項目を選択してください」をクリックします。
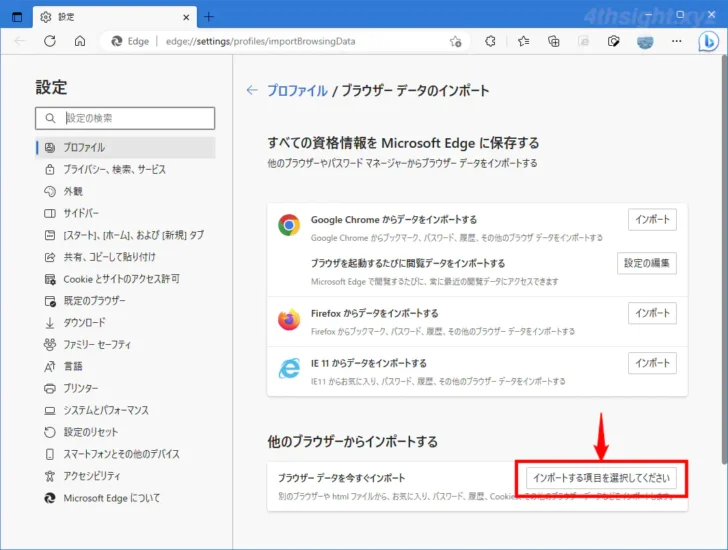
「ブラウザーデータのインポート」画面が表示されるので「インポート元」から「お気に入りまたはブックマークのHTMLファイル」を選択して「ファイルの選択」をクリックします。
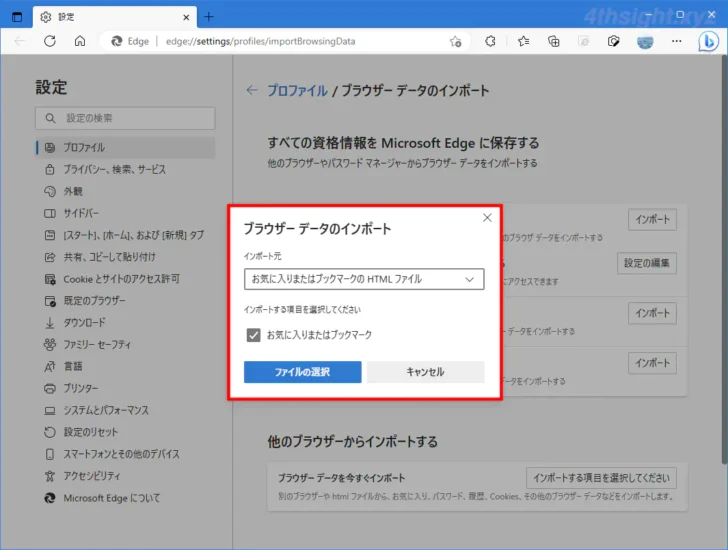
ファイルの選択画面が表示されるので、インポートするHTMLファイルを選択すればお気に入りがインポートされます。
なお、Microsoft Edgeでは、同じマシンにインストールされている他のブラウザから、お気に入りやパスワード、閲覧履歴などのデータを直接インポートすることもできます。
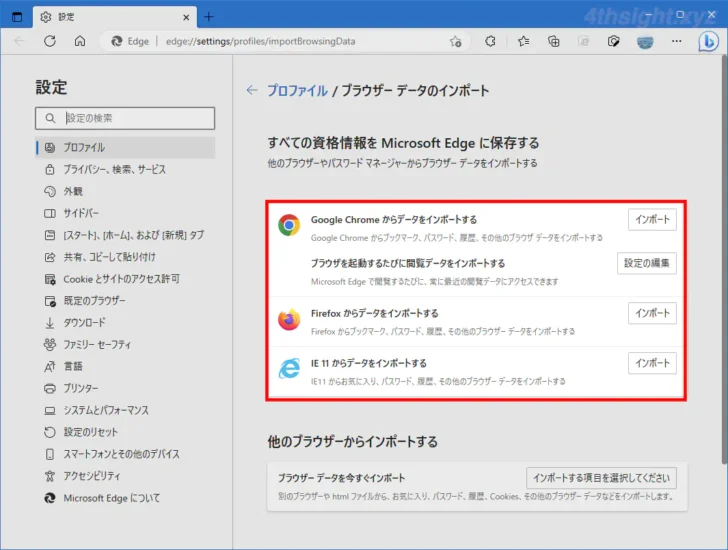
Google Chrome
お気に入りのエクスポート
Google Chromeでお気に入りをエクスポートするときは、ウィンドウ右上の「︙」をクリックして「ブックマーク」>「ブックマーク マネージャ」を選択します。
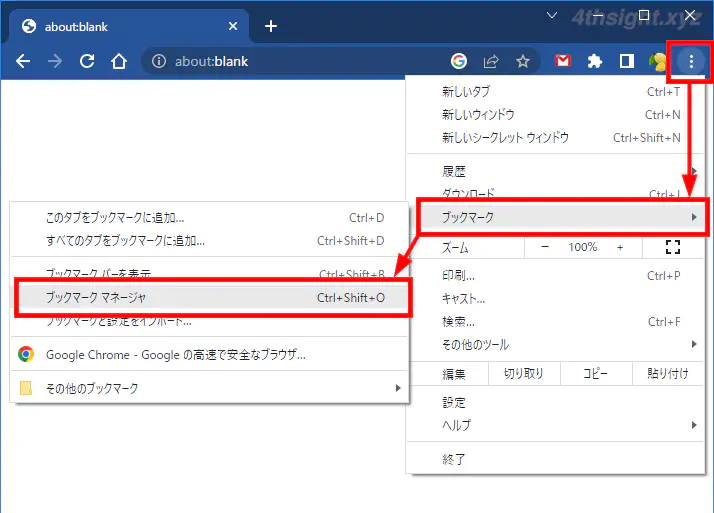
お気に入りの一覧画面が表示されるので、画面右上の「︙」をクリックし「ブックマークをエクスポート」を選択します。
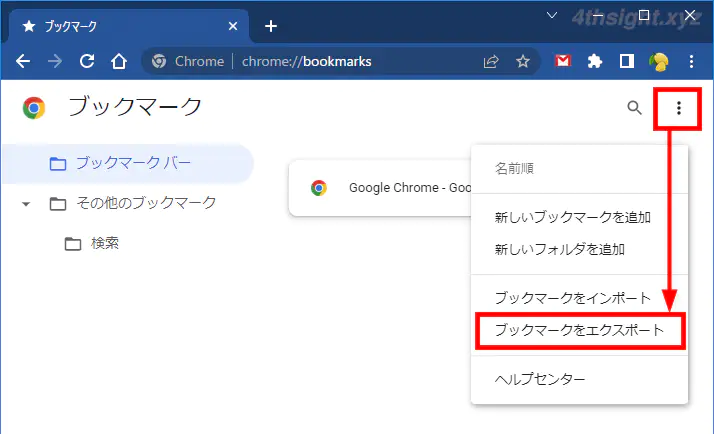
ファイル名と保存場所を指定して「保存」をクリックすれば、お気に入りがHTMLファイルとしてエクスポートされます。
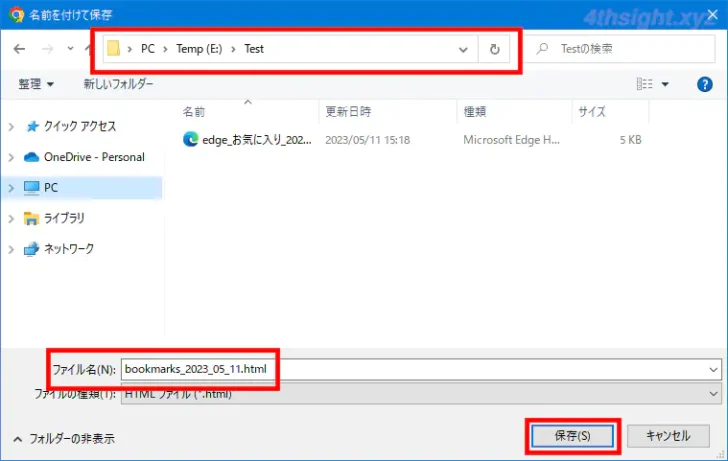
お気に入りのインポート
他のブラウザでエクスポートしたお気に入りのHTMLファイルをGoogle Chromeにインポートするときは、エクスポートするときと同じようにお気に入りの一覧画面を表示して、画面右上の「︙」をクリックし「ブックマークをインポート」を選択します。
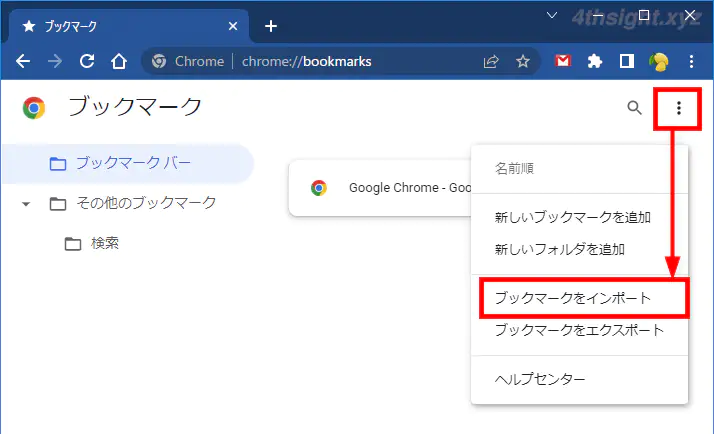
ファイルの選択画面が表示されるので、インポートするHTMLファイルを選択すればお気に入りがインポートされます。
なお、Google Chromeでは、設定画面の「Googleの設定」>「ブックマークと設定のインポート」で、同じマシンにインストールされている他のブラウザ(Intenet Explorer、Mozilla Firefox)から、お気に入りやパスワード、閲覧履歴などのデータを直接インポートすることもできます。
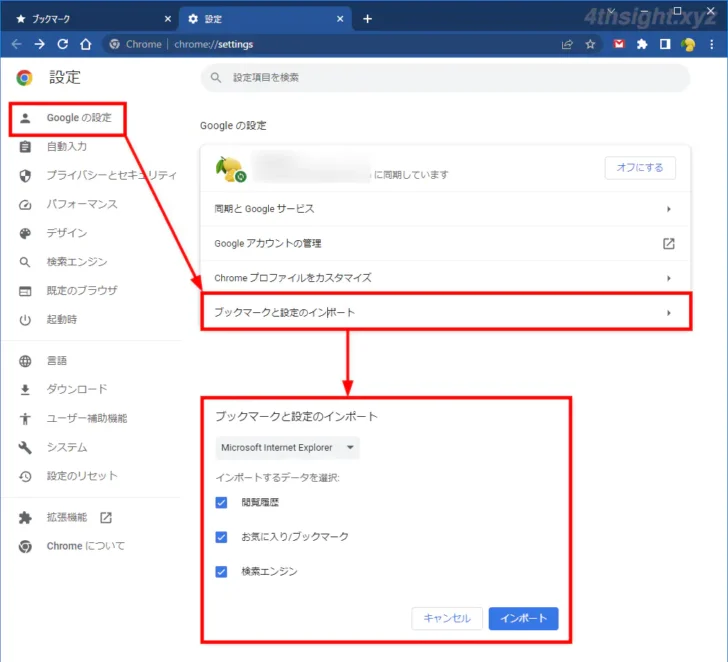
Mozilla Firefox
お気に入りのエクスポート
Mozilla Firefoxでお気に入りをエクスポートするときは、ウィンドウ右上の「≡」をクリックして「ブックマーク」>「ブックマークを管理」を選択します。
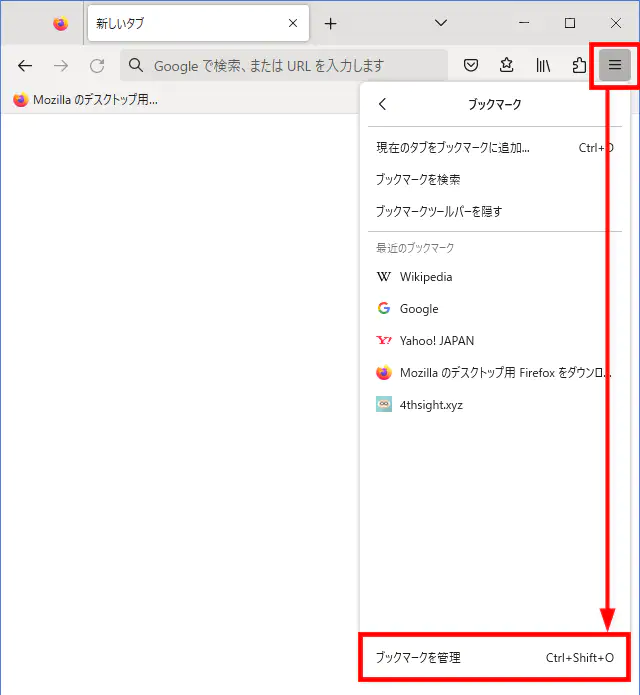
「ブラウジングライブラリー」画面が表示されるので、画面上部の「インポートとバックアップ」から「HTMLとしてエクスポート」を選択します。
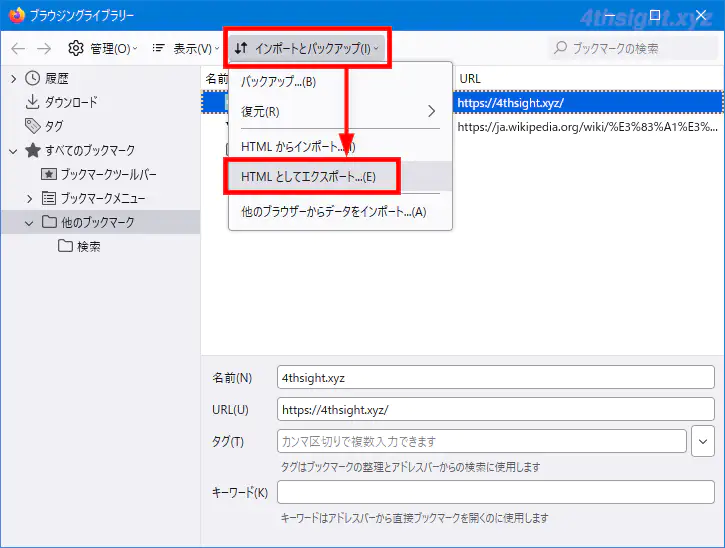
ファイル名と保存場所を指定して「保存」をクリックすれば、お気に入りがHTMLファイルとしてエクスポートされます。
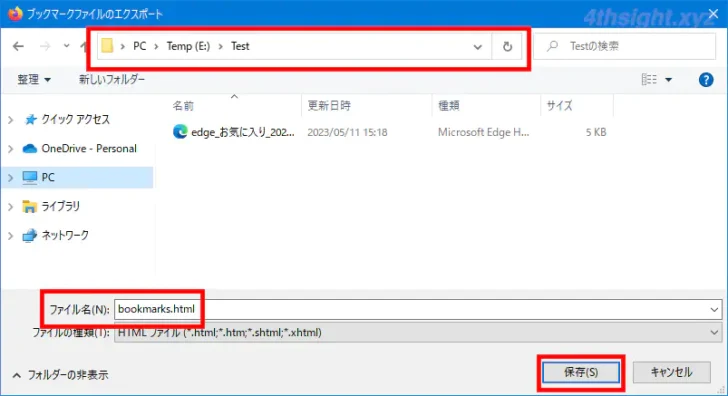
お気に入りのインポート
他のブラウザでエクスポートしたお気に入りのHTMLファイルをMozilla Firefoxにインポートするときは、エクスポートするときと同じように「ブラウジングライブラリー」画面を表示して、画面上部の「インポートとバックアップ」から「HTMLからインポート」を選択します。
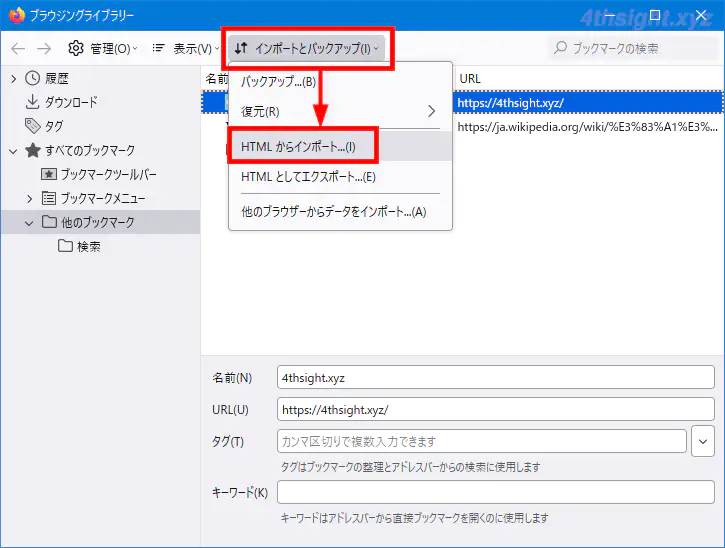
ファイルの選択画面が表示されるので、インポートするHTMLを選択すればお気に入りがインポートされます。
なお、Mozilla Firefoxでは、「ブラウジングライブラリー」画面の「インポートとバックアップ」から「他のブラウザからデータをインポート」を選択すれば、他のブラウザのお気に入りやパスワード、閲覧履歴などのデータを直接インポートすることもできます。
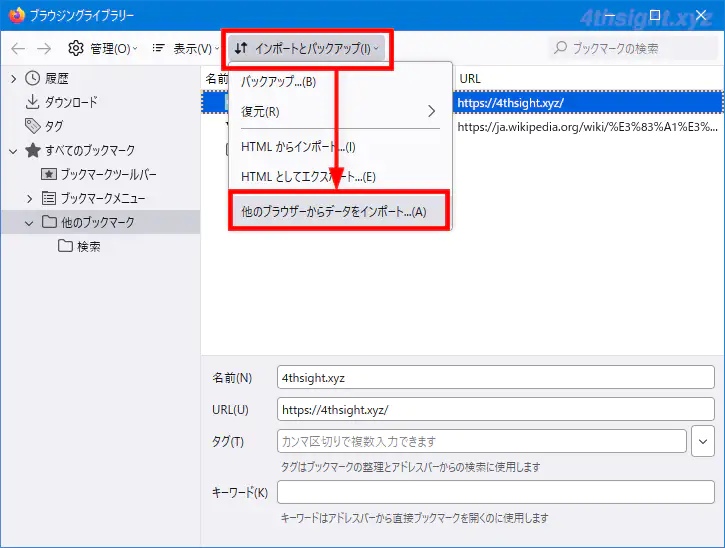
あとがき
同じマシン上の異なるブラウザ間でお気に入りを移行するなら、別のブラウザから直接データをインポートする機能を使ったほうが便利ですが、別のマシンの別のブラウザにブックマークを移行するなら、HTML形式ファイルでエクスポート/インポートする方法が役立つでしょう。