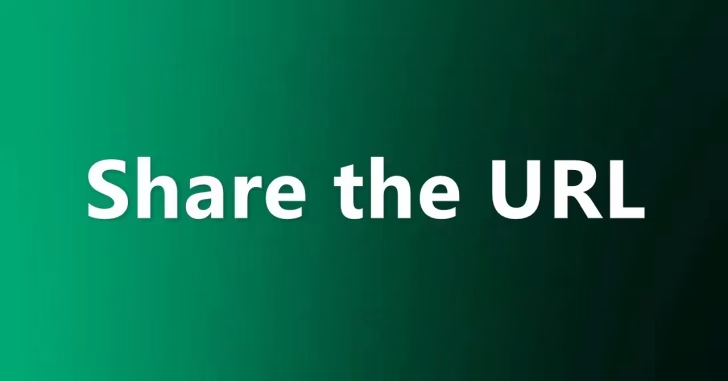
スマートフォンやパソコンのWebブラウザで、閲覧しているWebページを他のデバイスで閲覧したい場合、パッと思いつく方法としては、WebページのURLをメールなどで送る、メッセージアプリなどで共有する、ブックマークを共有するといった方法ですが、Google ChromeやMicrosoft Edgeでは、標準機能だけで閲覧しているWebページのURLを別のデバイスと共有(送信)することができます。
そこでここでは、Google Chrome(以下、Chromeブラウザ)とMicrosoft Edge(以下、Edgeブラウザ)を例に、閲覧しているWebページのURLを他のデバイスと共有する方法を紹介します。
目次
同じアカウントでログインしている場合
Chromeブラウザでは、送信元と送信先のデバイスの双方にChromeブラウザがインストールされおり、双方で同じGoogleアカウントにログインしている場合、簡単に閲覧中のWebページを共有できる機能が搭載されています。
また、Edgeブラウザでも、送信元と送信先のデバイスの双方にEdgeブラウザがインストールされおり、双方で同じMicrosoftアカウントにログインしている場合、閲覧中のWebページを共有できます。
たとえば、Chromeブラウザの場合の手順は、次のとおりです。
パソコンで閲覧しているページを送信する場合は、送信したいWebページを表示しているタブや、Webページ上を右クリックして、メニューから「お使いのデバイスに送信」または「リンクをデバイスに送信」をクリックして、送信先のデバイスを指定します。
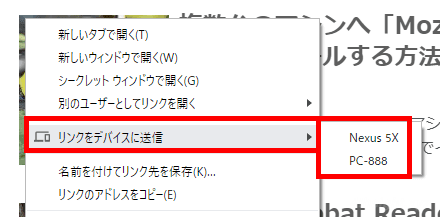
しばらくすると、送信先のデバイスに通知が表示され、通知をクリック(スマホなどの場合はタップ)すると、送信先のChromeブラウザでWebページを開くことができます。
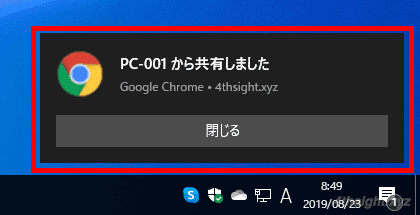
PCに送信した場合の通知
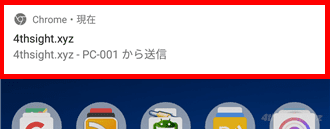
スマホに送信した場合の通知
スマートフォンで閲覧しているWebページを共有したい場合は、共有したいWebページを表示している状態で、共有メニューから「お使いのデバイスに送信」をタップすることで、同じGoogleアカウントにログインしている他のデバイスのChromeブラウザにURLを送信できます。
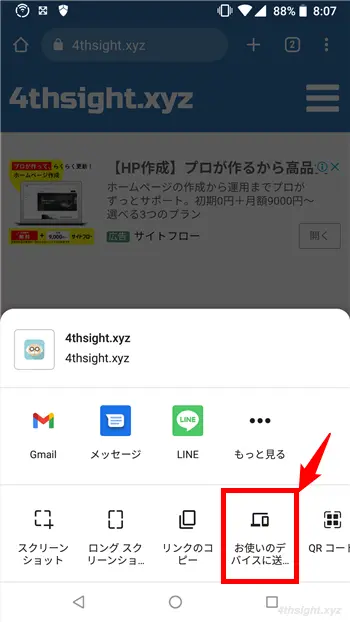
異なるアカウントorブラウザの場合
ChromeブラウザやEdgeブラウザで異なるアカウントでログインしている場合や、異なるブラウザ間では、上の方法は利用できません。
そのような場合、パソコンからスマートフォンへWebブラウザのURLを送信するなら、QRコードを使った方法が便利です。(ChromeブラウザやEdgeブラウザには、閲覧しているWebページのURLからQRコードを生成する機能が標準搭載されています。)
手順は、閲覧しているWebページ内を右クリックして、メニューから「このページのQRコードを作成」をクリックします。
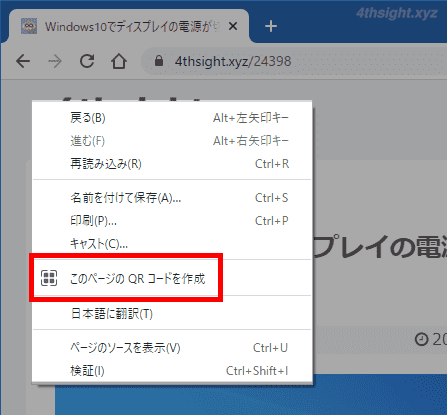
すると、以下の画面のように閲覧しているWebページのURLがQRコードとして表示されます。
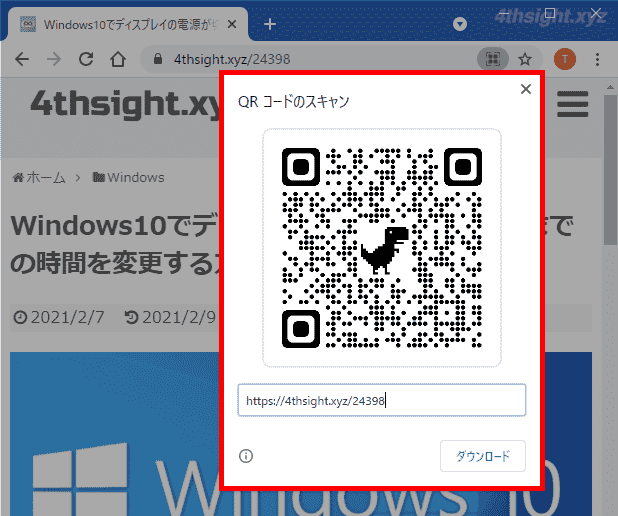
「ダウンロード」をクリックすると、生成されたQRコードのみをPNG形式の画像ファイルとして保存することもできます。
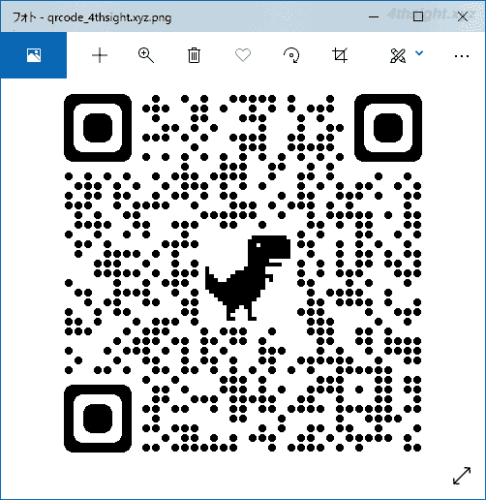
あとは、表示されているQRコードをスマホで読み取れば、そのWebページを開くことができます。
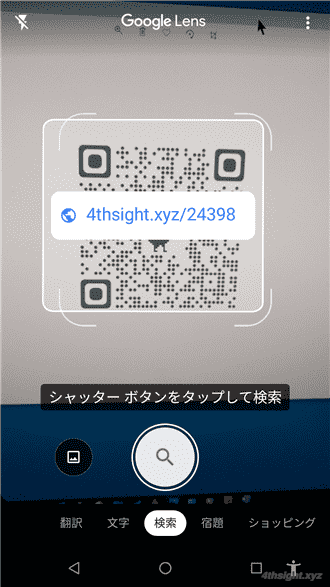
スマホの「Googleレンズ」で生成したQRコードを読み取った画面
あとがき
デバイス間でWebページを共有するのに、アプリや拡張機能を利用する必要がないのは便利です。ご活用あれ。