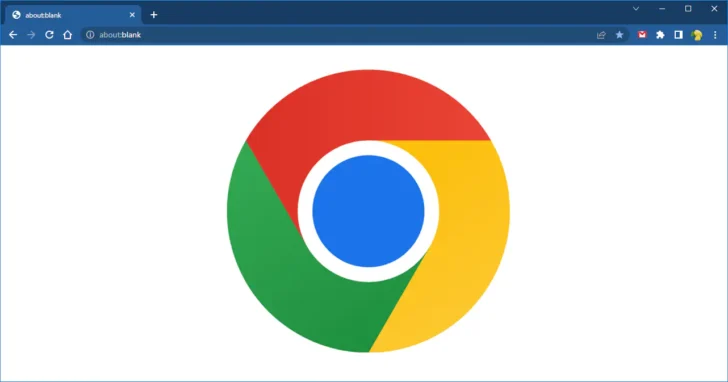
職場などで、複数台のWindowsマシンに「Google Chrome(以下、Chromeブラウザ)」をインストールしたい場合、一台ずつ手作業でインストールするのは効率的とは言えません。
そのようなときは、コマンド操作でChromeブラウザをインストールできれば、複数台のマシンにも効率よくインストールすることができます。
そこでここでは、Chromeブラウザをコマンド操作でサイレント(無人)インストールする方法を2つ紹介します。
目次
オフラインインストーラーを使った方法
オフラインインストーラーを使ってサイレントインストールする場合は、まず以下のWebページから企業向けChromeのオフラインインストーラーをダウンロードします。
Chrome ブラウザのダウンロード | Chrome Enterprise | Google Cloud
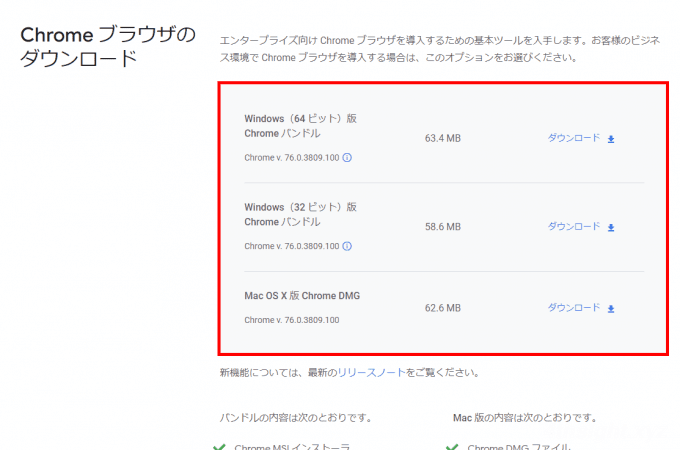
ここでは、例として「Windows(64ビット版)Chromeバンドル」のダウンロードリンクをクリックします。
ダウンロードファイルはZIPファイル「GoogleChromeEnterpriseBundle64.zip」となっているので、解凍します。
解凍したフォルダーの「Installers」フォルダーの中にある「GoogleChromeStandaloneEnterprise64.msi」がオフラインインストーラーとなります。
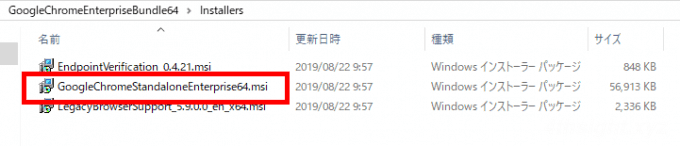
あとは、管理者権限で起動したコマンドプロンプトなどから、以下のコマンドを実行することでChromeブラウザをサイレントインストールできます。
> msiexec /i GoogleChromeStandaloneEnterprise64.msi /quiet /norestartwingetコマンドを使った方法
現在のWindows 10や11には、さまざまなアプリケーションソフトなどを一括インストールできるコマンド「winget」が標準搭載されており、wingetコマンドを使ってChromeブラウザをサイレントインストールしたりアップデートできます。
なお、wingetコマンドを使ってインストールする場合は、インターネットに接続できることが前提となります。
新規インストールする場合
wingetコマンドでChromeブラウザをインストールするときは、以下のようにコマンドを実行します。(なお、管理者権限でコマンドを実行しないと、インストール時にユーザーアカウント制御画面が表示されることがあります。)
> winget install -e --id Google.Chromeなお、コマンドの「Google.Chrome」の部分でパッケージIDを指定しており、パッケージIDは「winget search」コマンドでパッケージ名の一部を指定することで、調べることができます。
> winget search "google chrome"
名前 ID バージョン 一致 ソース
-----------------------------------------------------------------------------------------------
Google Chrome (EXE) Google.Chrome.EXE 129.0.6668.71 ProductCode: google chrome winget
Google Chrome Google.Chrome 129.0.6668.71 winget
Google Chrome Beta Google.Chrome.Beta 130.0.6723.19 winget
Google Chrome Beta (EXE) Google.Chrome.Beta.EXE 130.0.6723.19 winget
Google Chrome Canary Google.Chrome.Canary 131.0.6742.0 winget
Google Chrome Dev Google.Chrome.Dev 131.0.6724.0 winget
Google Chrome Dev (EXE) Google.Chrome.Dev.EXE 131.0.6738.0 wingetアップデートする場合
wingetコマンドでインストール済みのChromeブラウザをアップデートするときは、以下のようにコマンドを実行します。
> winget upgrade --id Google.Chromeあとがき
かつては、オフラインインストーラーを使ってサイレントインストールするのが一般的でしたが、現在ではwingetコマンドを使った方法がアップデートも簡単にできておすすめです。