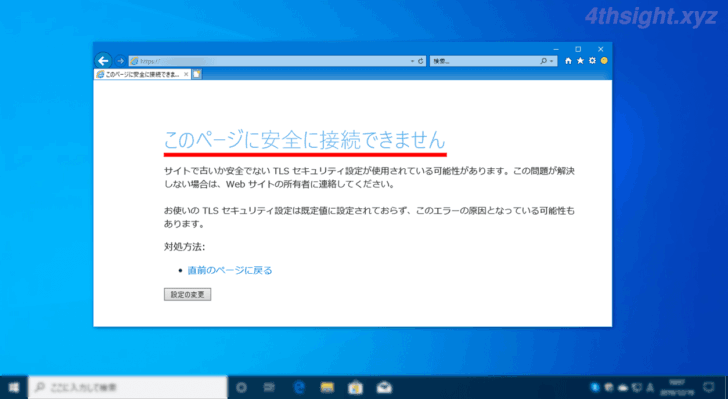
Windows 10を利用している方の中には、Webブラウザとして「Internet Explorer 11」や「旧Microsoft Edge」を利用している方もいると思います。
これらのWebブラウザを利用していると、以下のようなメッセージが表示され、Webページを開けないことがあります。
このページに安全に接続できません
サイトで古いか安全でない TLS セキュリティ設定が使用されている可能性があります。
この問題が解決しない場合は、Web サイトの所有者に連絡してください。
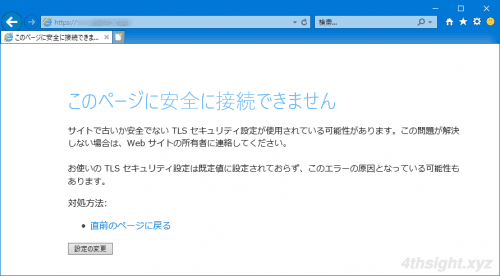
そこでここでは、上のようなメッセージが表示されたときの対処方法を紹介します。
目次
TLS(Transport Layer Security)とは
インターネットなどのコンピューターネットワークにおいて、コンピューター同士が安全にデータのやり取りをするための暗号化通信プロトコルとして「TLS」が利用されます。
TLSには、いくつかのバージョン(1.0、1.1、1.2、1.3)があり、ここ最近、TLS1.0やTLS1.1といった安全性に問題のある古いバージョンの利用を無効化する計画が、主要なWebブラウザ(ChromeやFirefox)で発表されています。
主要ブラウザーの TLS 1.0/1.1 無効化のスケジュール変更について|BLOG|サイバートラスト株式会社
また、Webサイト側でも、セキュリティ強化を目的として古いTLSバージョンでWebサイトへ接続できないよう対策することも多くなってきました。
そのため、利用しているWebブラウザが「TLS1.2」以上での接続に対応していないと、対策されたWebサイトのページを表示できず、以下のようなメッセージが表示されることがあります。
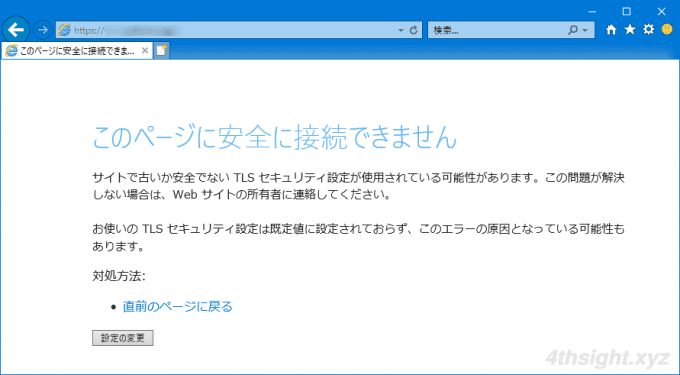
対処方法
「Internet Explorer 11」や「旧Microsoft Edge」では、利用するTLSバージョンを設定画面で指定することができるので、設定画面で「TLS1.2」を利用できるよう設定します。
設定手順は、次のとおりです。
スタートメニューのプログラム一覧から「Windowsシステムツール」>「コントロールパネル」をクリックします。
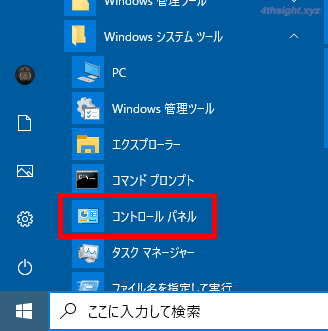
「コントロールパネル」が起動したら「ネットワークとインターネット」をクリックします。
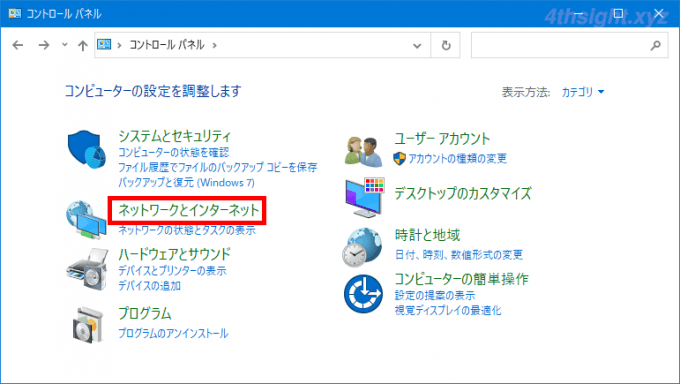
「ネットワークとインターネット」画面が開いたら「インターネットオプション」をクリックします。
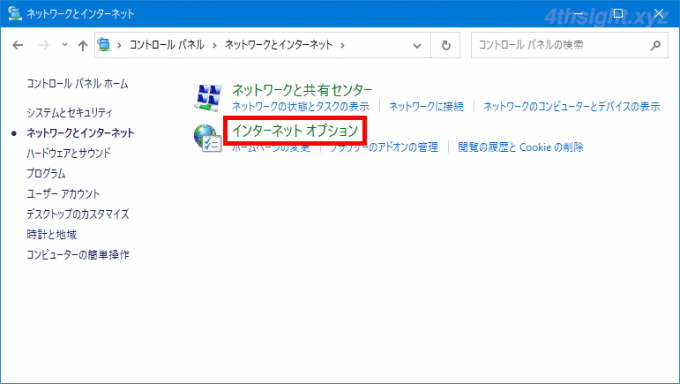
「インターネットのプロパティ」画面が開いたら「詳細設定」タブをクリックして、設定項目の一覧から「TLS1.2の使用」にチェックを入れて「OK」をクリックします。
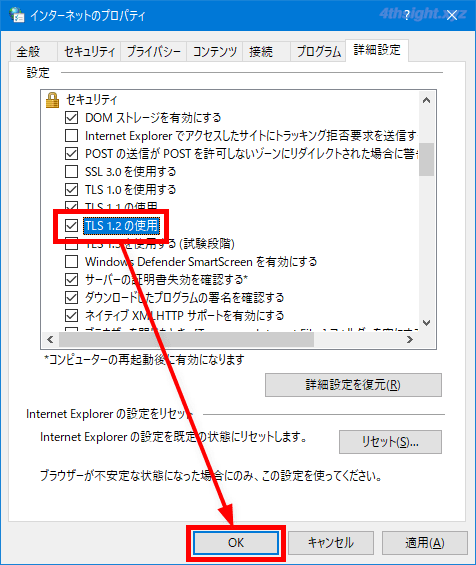
以上で、設定完了です。
「Internet Explorer 11」や「旧Microsoft Edge」を利用して、表示されなかったページが表示されるようになっているか確認してみてください。
あとがき
ちなみに、主要なWebブラウザ「Google Chrome」「Mozilla Firefox」「新Microsoft Edge」では、最新のTLS1.3での接続にも対応しています。