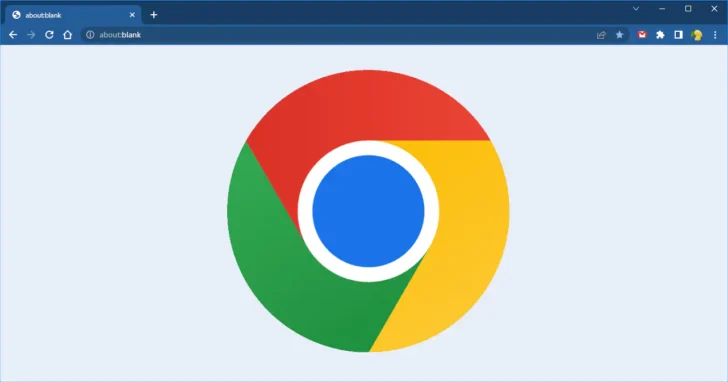
Windows版のGoogle Chrome(以下、Chromeブラウザ)で複数のタブを開いている場合、開いているタブの数がそれほど多くなければ、一つ一つのタブにサイトアイコンやWebページのタイトルが表示され、それぞれのタブに何が表示されているかをパッと見て判別できます。
ですが、開いているタブの数が多くなるほど一つ一つのタブの幅が小さくなり、それぞれのタブに何が表示されているかを判別しづらくなってしまいます。
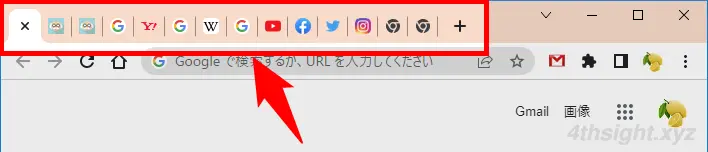
このような場合、ウィンドウ右上の最小化ボタン左に表示されている「タブ検索」ボタンを利用する方法もありますが、もう一つの方法としてタブの最小幅を変更する方法があります。
タブの表示が小さくなりすぎないように最小幅を変更しておけば、たくさんのタブを開いているときでも、パッと見てそれぞれのタブに何が表示されているかを判別しやすくなりタブの選択もしやすくなります。
そこでここでは、Windows版のChromeブラウザでタブの最小幅を変更する方法を紹介します。
タブの最小幅を変更する
タブの最小幅を変更する機能は、Chromeブラウザの試験機能として実装されているため、試験機能画面から設定します。
まず、Chromeブラウザのオムニバー(アドレスバー)に「chrome://flags」と入力してエンターキーを押します。
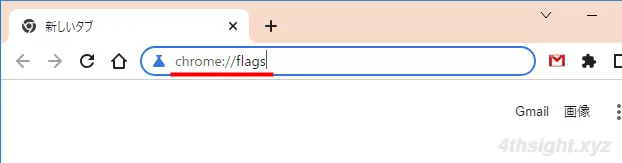
試験機能の画面が表示されるので、画面上部の検索ボックスに「Tab Scrolling」と入力します。
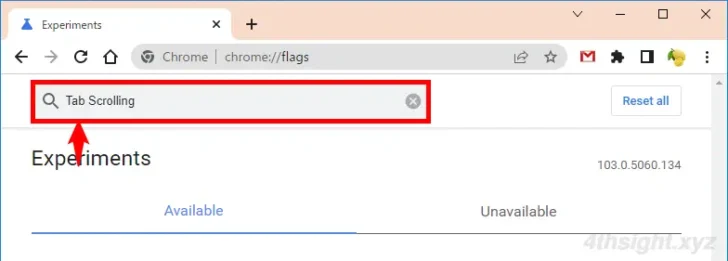
すると、画面下部にTab Scrollingの設定項目が表示されるので「Default」ボタンをクリックして、タブの最小幅を指定します。
選択肢には、以下の4種類が選択でき、下の選択肢ほどタブの最小幅が広くなります。
- Enabled - tabs shrink to pinned tab width
- Enabled - tabs shrink to a medium width
- Enabled - tabs shrink to a large width
- Enabled - tabs don't shrink
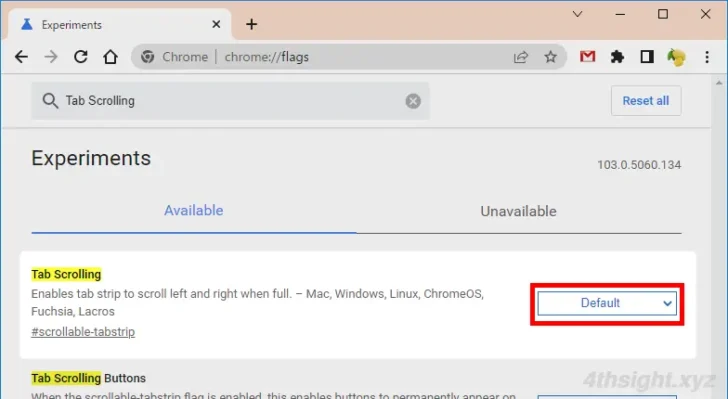
最小幅を指定したら、設定を反映するために、右下の「Relaunch」をクリックしてChromeブラウザを再起動します。
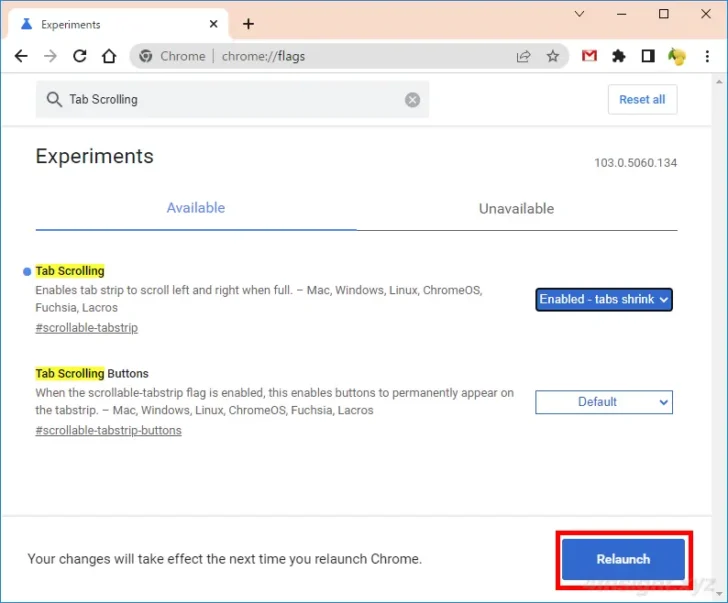
以上で、たくさんのタブを開いた時にもタブの最小幅が固定されて、それぞれのタブに何が表示されているかを判別しやすくなります。
なお、タブの最小幅が固定するとウィンドウ幅に収まらないタブは隠れてしまい、タブの右側に表示されるスクロールボタンをクリックして表示させる必要があります。
選択肢ごとのタブの最小幅は、以下の画像を参照ください。

Enabled - tabs shrink to pinned tab width

Enabled - tabs shrink to a medium width

Enabled - tabs shrink to a large width

Enabled - tabs don't shrink
あとがき
タブの最小幅を固定化するとタブを確認しやすくなりますが、ウィンドウ幅に収まらないタブはスクロールして表示させる必要があるので、効率よくタブを判別したり切り替えるには、タブ検索ボタンと併用するのが良いでしょう。