
Windows 10で音量を調節する場合、タスクトレイに表示されている音量アイコンなどから調節するのが一般的ですが、決まった音量に素早く調節したい場合では、マウスやキーボードからの操作では素早くというわけにはいきません。
そんなときにおススメしたいのが、コマンド操作で音量を調節できるツール「Setvol」です。
そこでここでは、Windowsで音量をコマンドで調節するツール「SetVol」を紹介します。
目次
SetVolとは
SetVol - free command line utility to set your Windows master volume level
「SetVol」は、コマンドライン操作で音量調節ができるWindows向けツールで、無料で提供されています。
SetVolの使い方
SetVolのインストール
SetVolのインストールは、上記の公式サイトからZIPファイルをダウンロードし、展開して中にある「SetVol.exe」を任意の場所に配置すれば完了です。
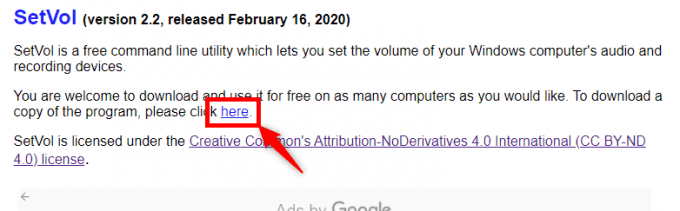
配置場所に制限はありませんが、パスが通ったフォルダー(C:Windowsなど)に配置しておけば、コマンド実行時にフルパスで指定する必要がないので便利でしょう。
音量を調整する
SetVolで音量を調節するときは、コマンドプロンプトやPowerShellを開いてコマンドを実行したり、バッチファイルなどから呼び出すことができます。
たとえば、音量を50%に設定したいときは以下のようにコマンドを実行します。
> setvol 50音量を10%上げたいときは、次のようにコマンドを実行します。
> setvol +10音量を10%下げたいときは、次のようにコマンドを実行します。
> setvol -10ミュート(消音)するときは、次のようにコマンドを実行します。
> setvol muteミュートを解除するときは、つぎのようにコマンドを実行します。
> setvol unmuteデバイスを指定して音量を調節する
複数の再生デバイスがある場合は、デバイス名を指定して音量を調節することもできます。
> setvol 75 device スピーカー (High Definition Audio Device)多チャネルデバイスの調節
多チャネルに対応した再生デバイスの場合は、それぞれのチャネルの音量を指定することもできます。(たいていの再生デバイスは、2チャンネル(第1チャネルは左のスピーカー、第2チャネルは右のスピーカー)です。)
以下の例では、第1チャネルの音量を80(100 x 80%)に、第2チャネルの音量を100(100 x 100%)に設定しています。
> setvol 100 balance 80:100なお、コマンドで音量を調節した内容は、GUIの設定画面にも反映されます。
あとがき
特定の音量に一発で調整したいときや、1%単位で音量を指定したいときなどに、調節内容を記述したバッチファイルを用意しておけば、一発で音量を変更できて便利です。