
Windows 10や11に標準搭載されている「フォト」アプリには、動画編集機能として「ビデオエディター」が搭載されています。
ビデオエディターは、本格的な動画編集ソフトにはかないませんが、以下のように基本的な動画編集には十分な機能を搭載しています。
- 動画のトリミング/分割
- 動画を回転
- 動画にタイトルを追加
- 動画にテキストを追加
- 動画に効果やフィルター、モーションを追加
- 動画に音を挿入
- 再生速度の変更
そこでここでは、Windows 10のビデオエディターを使って、動画を編集する方法を紹介します。
目次
ビデオエディターを起動する
ビデオエディターで動画ファイルを編集する場合、読み込み可能な動画ファイルの形式や、出力ファイルの形式に注意が必要です。
まず、ビデオエディターで読み込める動画ファイルの形式は、MP4/MKV/MOV/WMV/AVI/M2TSなどで、出力される動画ファイルの形式は、MP4形式(H.264/AAC/30fps)固定となります。
また、元の動画ファイルに複数の音声トラックや字幕が含まれている場合、編集後に出力される動画ファイルからは、音声トラック1以外は削除され、字幕もすべて削除されます。
ビデオエディターを起動して、動画を編集できるようにするまでの手順は次のとおりです。
まず、スタートメニューのプログラム一覧から「ビデオエディター」をクリックします。(プログラム一覧にビデオエディターがない場合は「ビデオエディターがない場合」手順をご覧ください。)
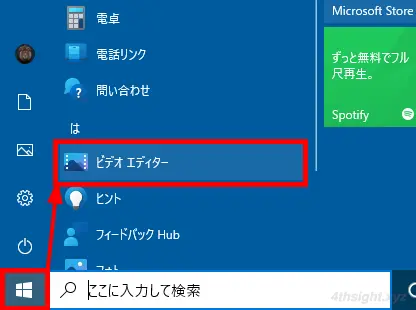
ビデオエディターが起動したら「新しいビデオプロジェクト」をクリックします。
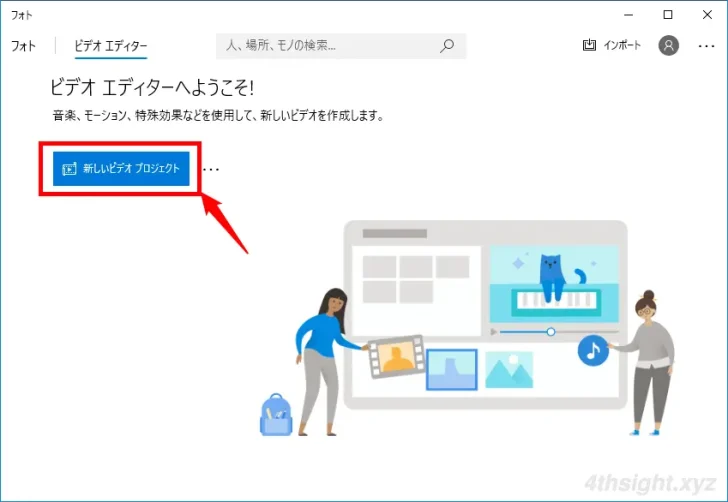
「ビデオの名前を指定」画面が表示されるので、任意の名前を入力して「OK」をクリックします。
なお、ビデオの名前は後から変更することもできます。
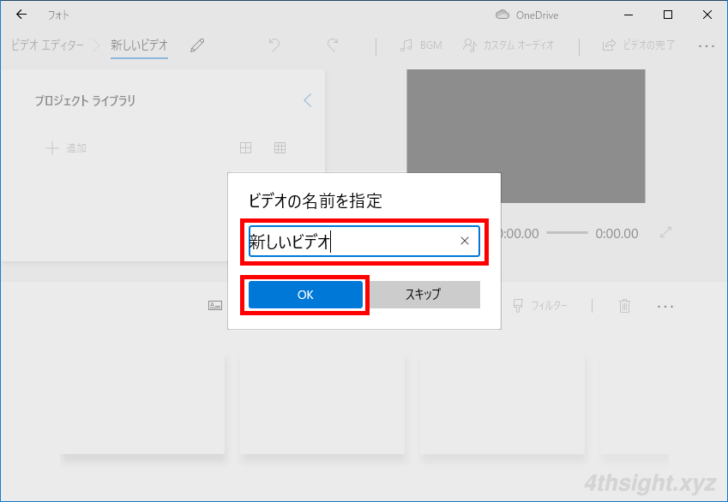
次に、プロジェクトライブラリ内に編集したい動画ファイルをドラッグするか、「追加」ボタンをクリックして編集したい動画ファイルを追加します。(画像ファイルを追加することもできます)
なお、プロジェクトライブラリに追加した動画ファイルは、ユーザーの「ピクチャ」フォルダー内の「ビデオプロジェクト」フォルダーに保存されます。
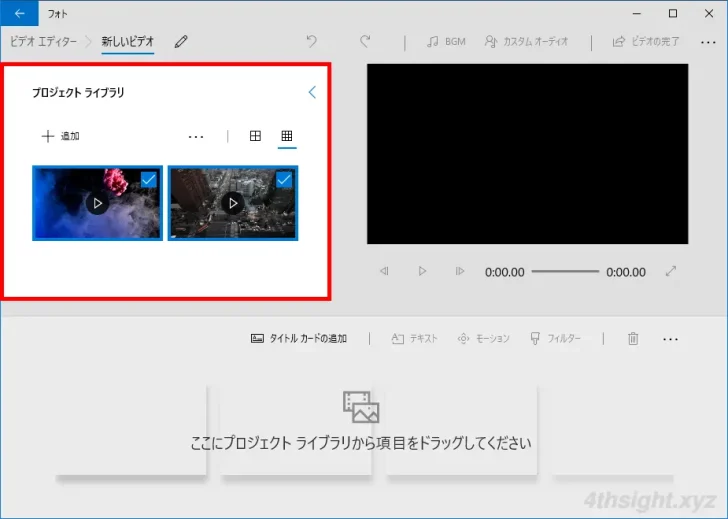
次に、プロジェクトライブラリに追加した動画を、「ストーリーボード」にドラッグ&ドロップで追加します。
ストリーボードに追加した動画は、左から順に再生され、各動画はドラッグ操作で順番を入れ替えることができます。
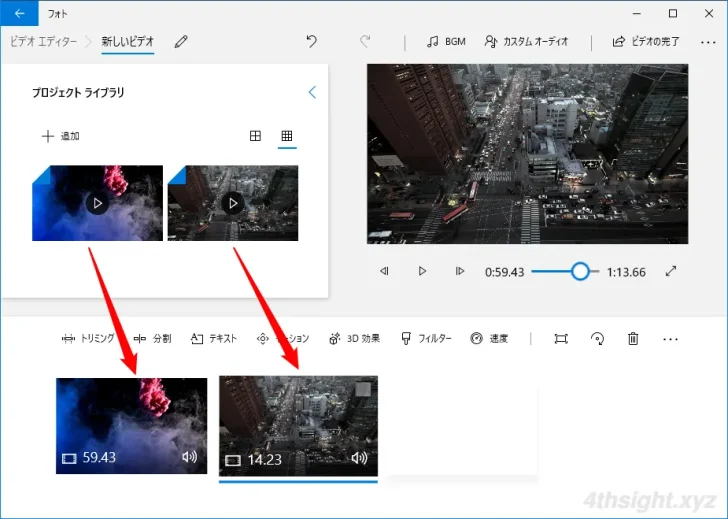
ストーリーボードに動画を追加したら、動画編集の準備完了です。
動画をトリミング/分割する
動画をトリミングする
トリミングとは、動画の不要な箇所を切り取る作業のことです。
動画をトリミングするときは、ストーリーボードでトリミングしたい動画を選択した状態で、メニューから「トリミング」を選択します。
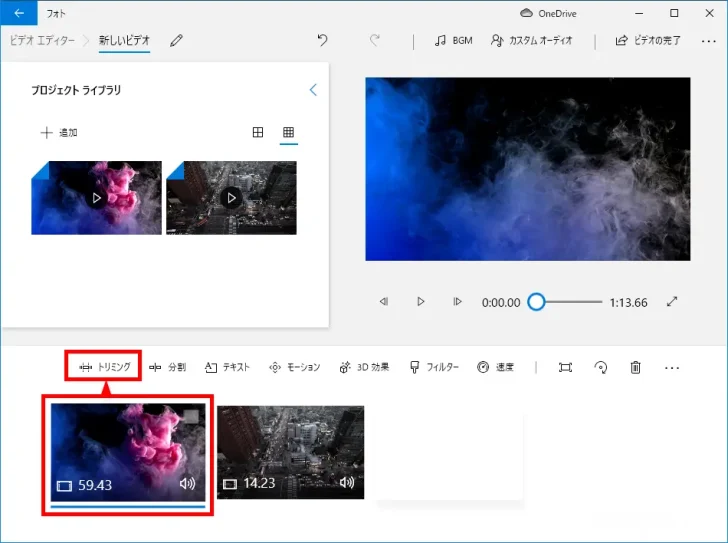
トリミング画面が表示されるので、まずシークボタンをドラッグして動画の切り取りたい位置を確認します。
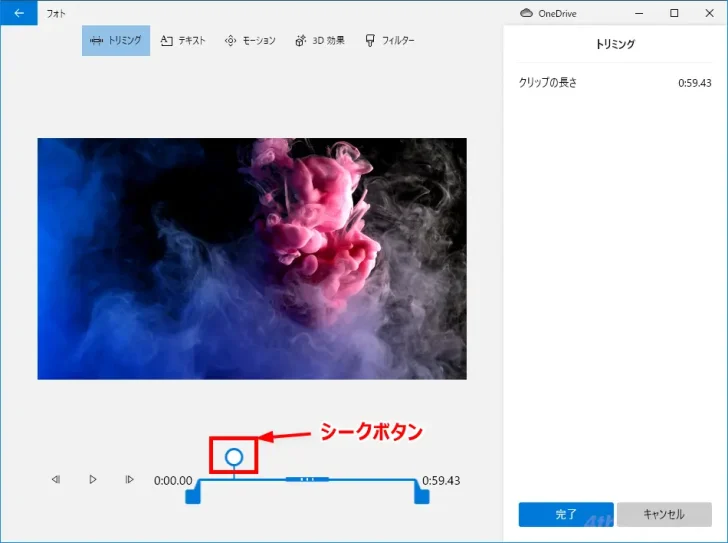
トリミングしたい部分が決まったら「トリミングの開始」ボタンと「トリミングの終了」ボタンをそれぞれドラッグして、トリミングする範囲を指定します。
「トリミングの開始」と「トリミングの終了」で指定した範囲内が残す部分です。
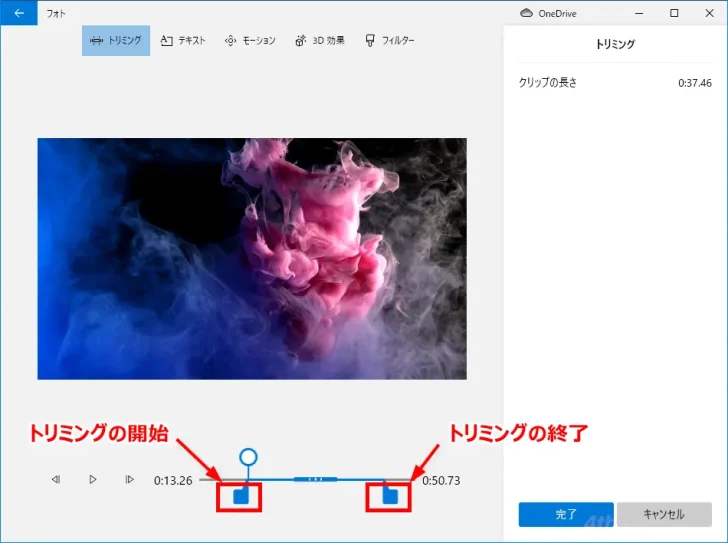
範囲を指定したら、再生ボタンをクリックしてトリミングした動画を確認し、問題がなければ「完了」をクリックします。
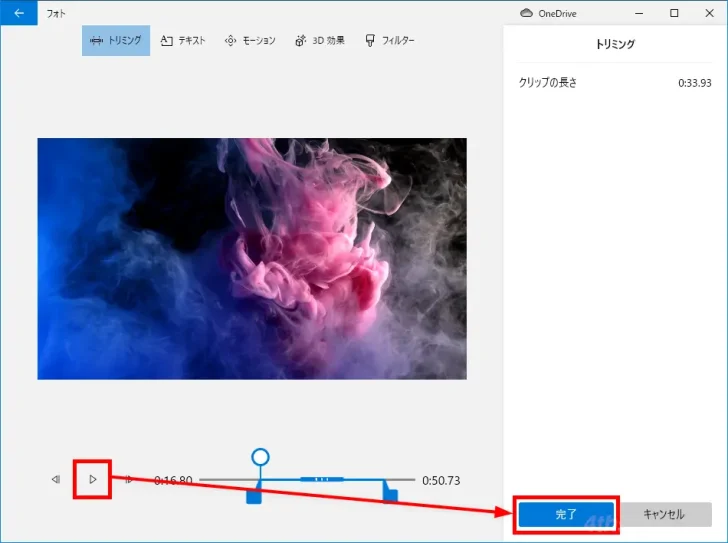
以上で、動画がトリミングできました。
動画を分割する
動画を分割するときは、ストーリーボードで分割したい動画を選択した状態で、メニューから「分割」をクリックします。
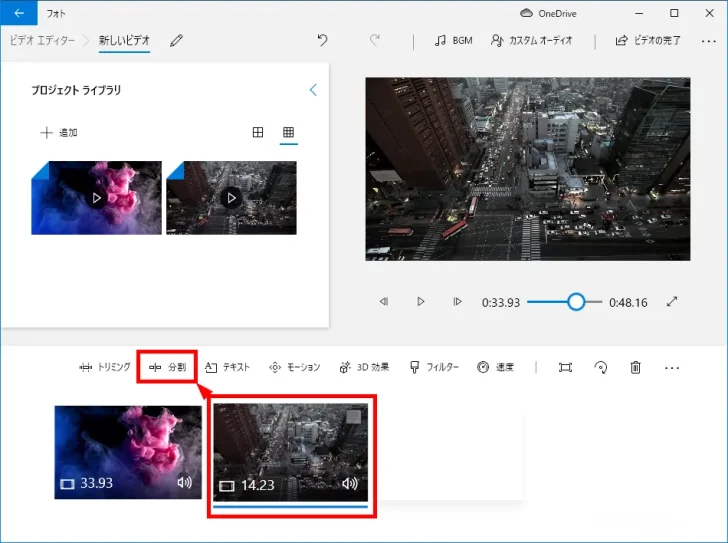
分割画面が表示されるので、「シーク」ボタンをドラッグして、分割したい位置を決めてから「完了」をクリックします。
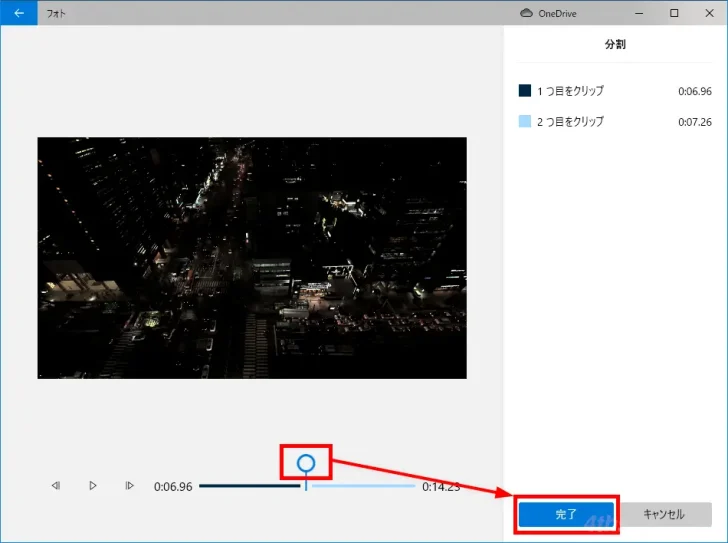
以上で、動画が分割できました。
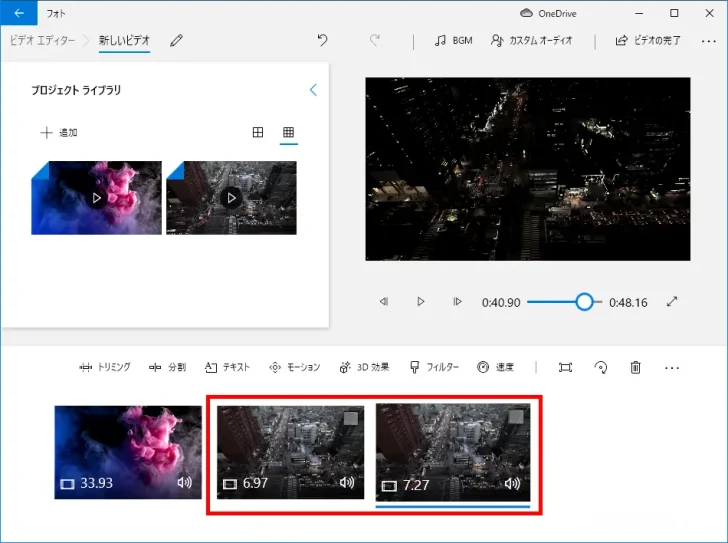
動画を回転させる
動画を回転させたいときは、ストーリーボードで回転させたい動画を選択した状態で、メニューから「回転」をクリックします。
一回クリックするごとに、90度回転します。
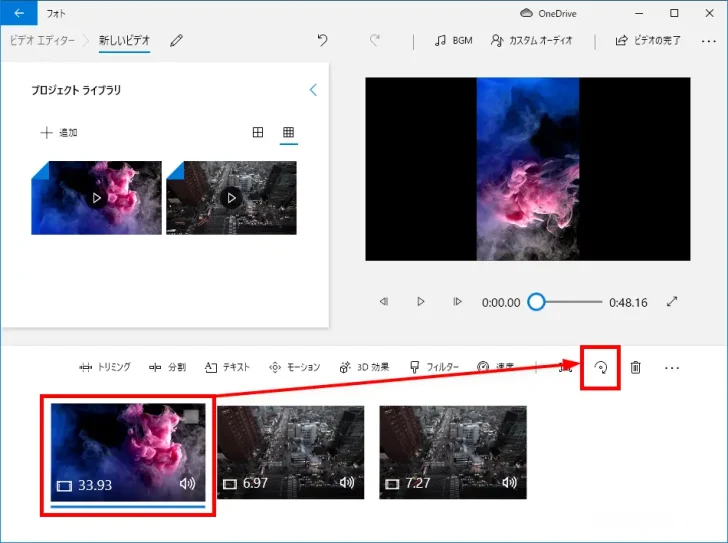
動画にタイトルを追加する
動画にタイトルを追加したいときは、ストーリーボードでタイトルを付けたい動画を選択した状態で、メニューから「タイトルカードの追加」をクリックします。
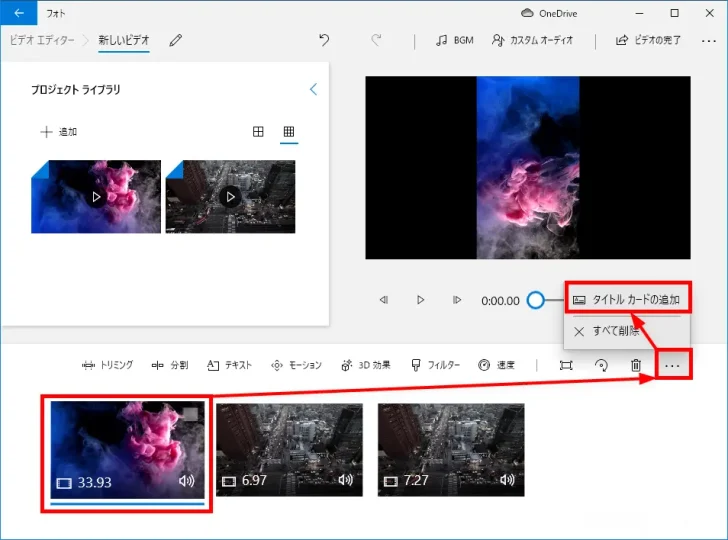
すると、タイトルカードが選択している動画の前に挿入されます。
追加したタイトルカードでは、表示する時間を指定したり、任意のテキストを表示させたり、背景色を指定できます。ちなみに、テキストには、アニメーション効果を設定することもできます。
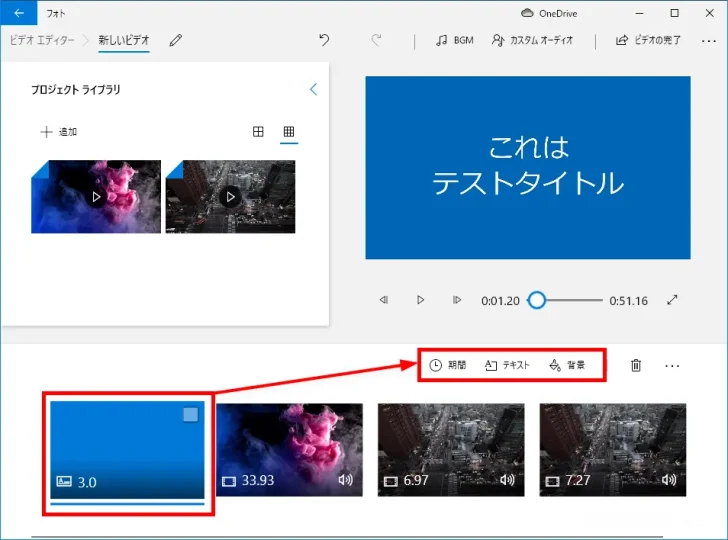
動画にテキストを追加する
動画にテキストを追加したいときは、ストーリーボードでテキストを追加したい動画を選択した状態で、メニューから「テキスト」をクリックします。
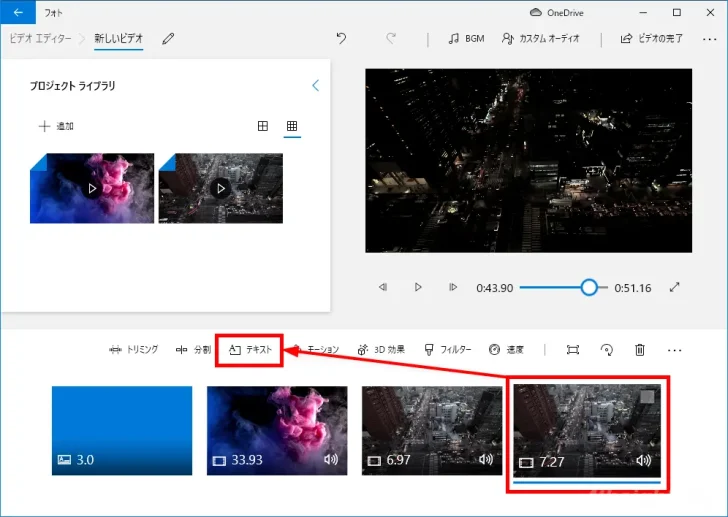
テキストの編集画面が表示されるので、表示するテキストやテキストに適用したいスタイル(アニメーション)、テキストを表示する場所、テキストを表示する時間帯を設定します。
ちなみに、スタイルは18種類から選択でき、レイアウトは6種類から選択できます。
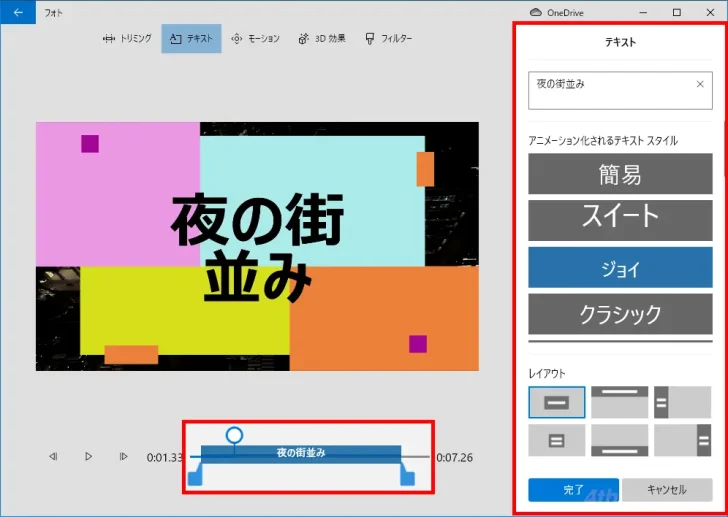
設定が完了したら、再生ボタンをクリックして設定内容どおりに動画が再生されているか確認し、問題なければ「完了」をクリックします。
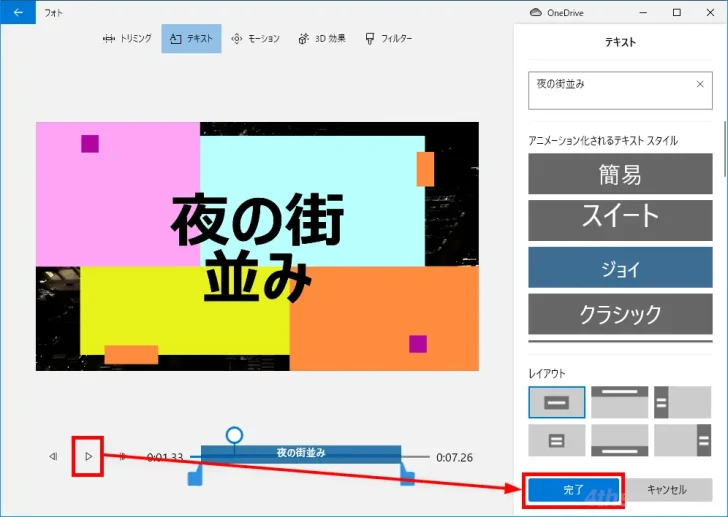
動画に効果/フィルター/モーションを追加する
動画に効果を追加する
動画に効果を追加したいときは、ストーリーボードで効果を追加したい動画を選択した状態で、メニューから「3D効果」をクリックします。
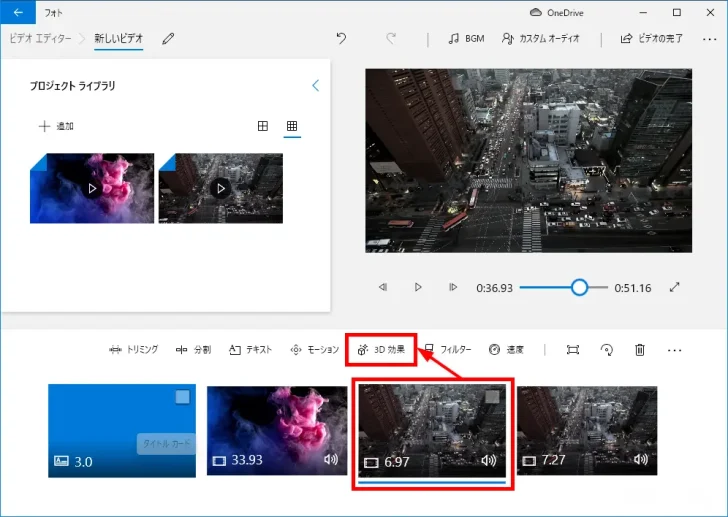
効果の選択画面が表示されるので、挿入したい効果を選択します。
音響や映像による効果は、75種類ほど用意されています。
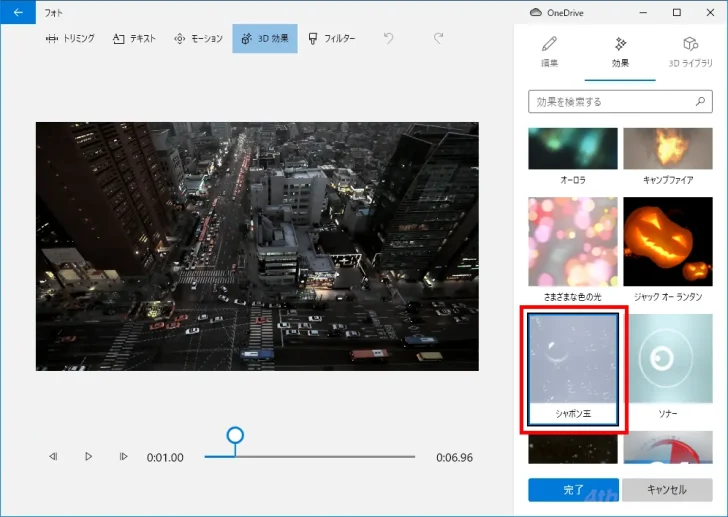
すると、効果の編集画面が表示され、効果を挿入する時間帯を調整できます。
また、効果によっては音量の調整、表示位置の調整、動画内の動きのあるものに対して、その動きに合わせて効果を表示させる(ポイントへのアタッチ)かの調整ができます。
たとえば、効果から「シャボン玉」を選択した場合は、音量の調整が可能です。
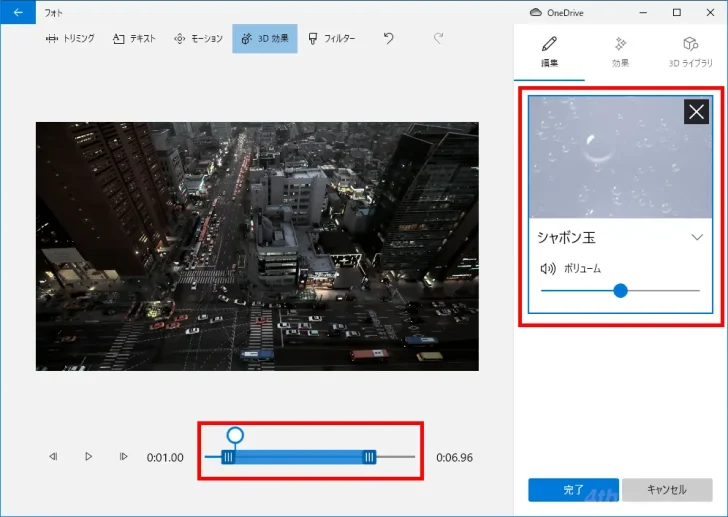
設定が完了したら、再生ボタンをクリックして設定内容どおりに動画が再生されているか確認し、問題なければ「完了」をクリックします。
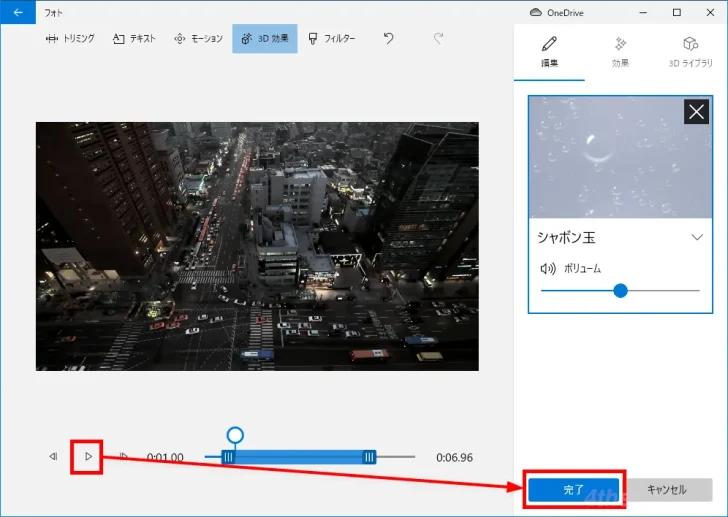
動画にフィルターを適用する
動画にフィルターを適用したいときは、ストーリーボードでフィルターを適用したい動画を選択した状態で、メニューから「フィルター」をクリックします。
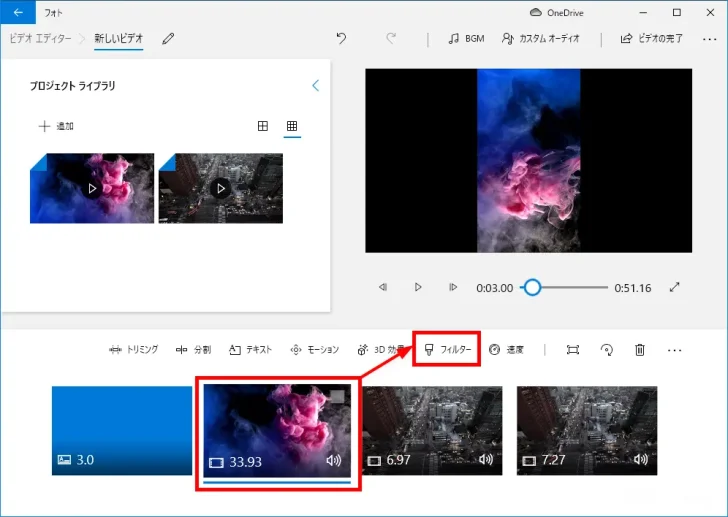
フィルターの編集画面が表示されるので、適用したいフィルターを選択します。
フィルターは、13種類用意されています。
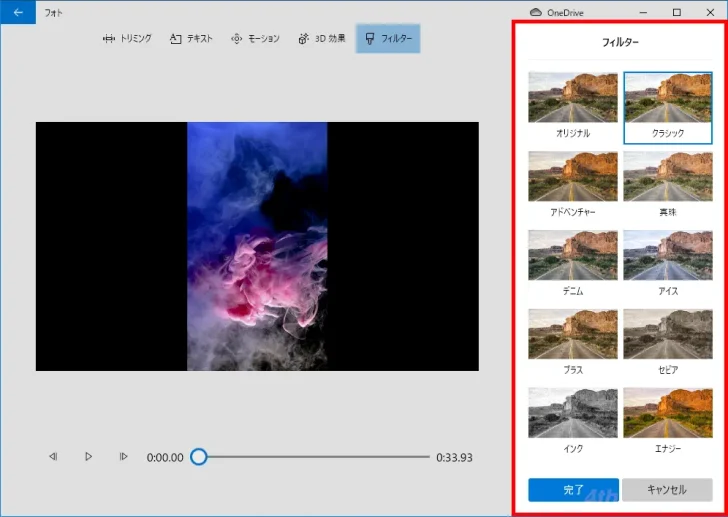
設定が完了したら、再生ボタンをクリックして設定内容どおりに動画が再生されているか確認し、問題なければ「完了」をクリックします。
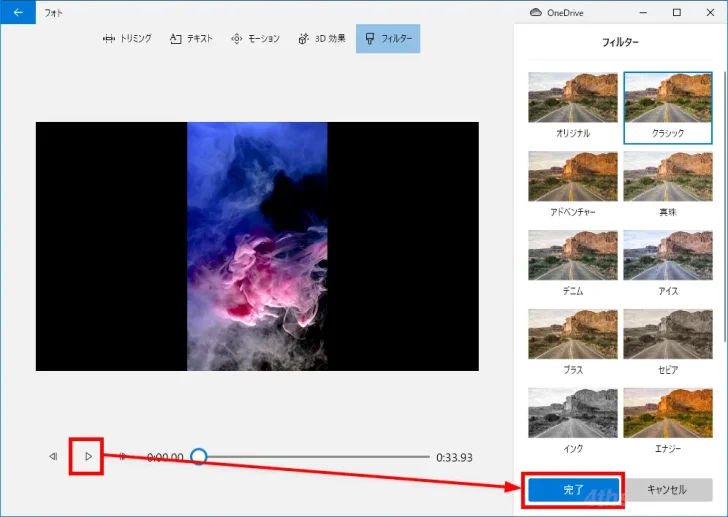
動画にモーションを追加する
動画にモーションを追加すると、映像を徐々に拡大または縮小させたり、右や左にパンさせたりできます。
動画にモーションを適用したいときは、ストーリーボードでモーションを適用したい動画を選択した状態で、メニューから「モーション」をクリックします。
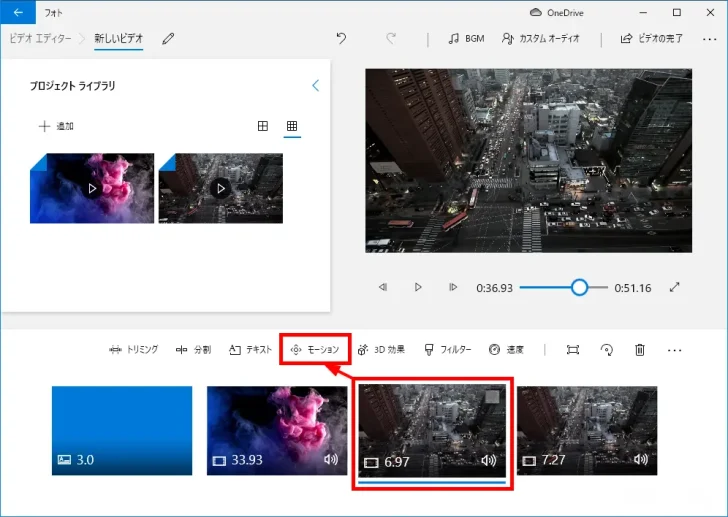
モーションの編集画面が表示されるので、適用したいモーションを選択します。
モーションは、10種類用意されています。
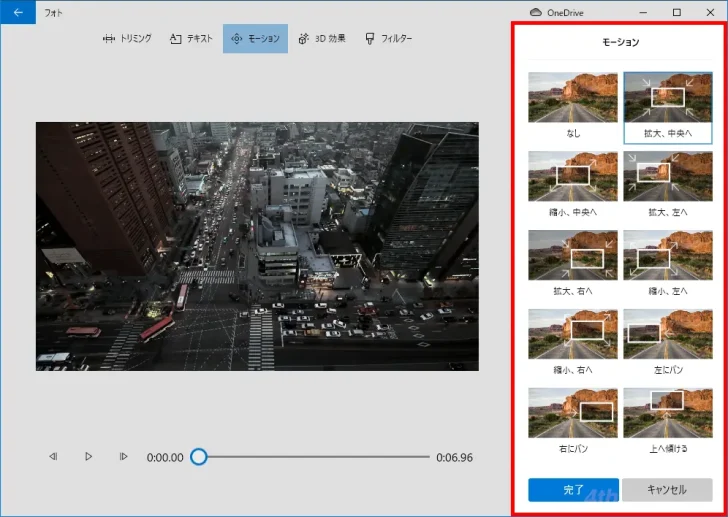
設定が完了したら、再生ボタンをクリックして設定内容どおりに動画が再生されているか確認し、問題なければ「完了」をクリックします。
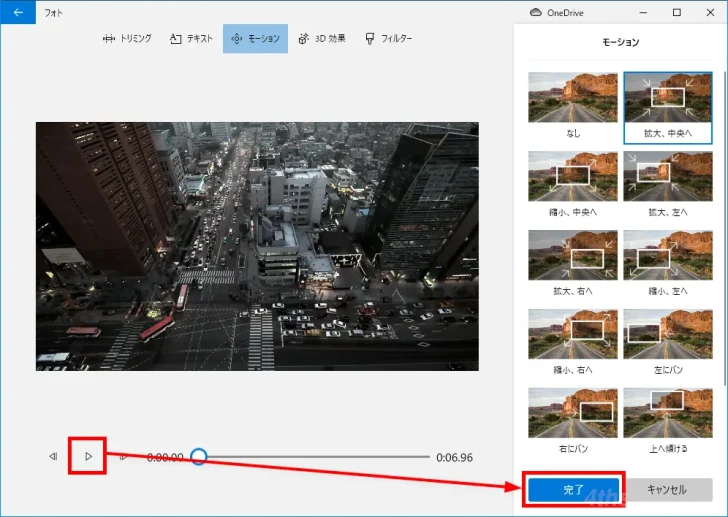
動画に音を挿入する
動画に音を挿入したい場合は、あらかじめ用意されているBGMから選択して挿入する方法と、自分で用意した音声ファイルを挿入する方法があります。
BGMを挿入する
BGMを挿入するときは、ビデオエディター画面上部のメニューから「BGM」をクリックします。
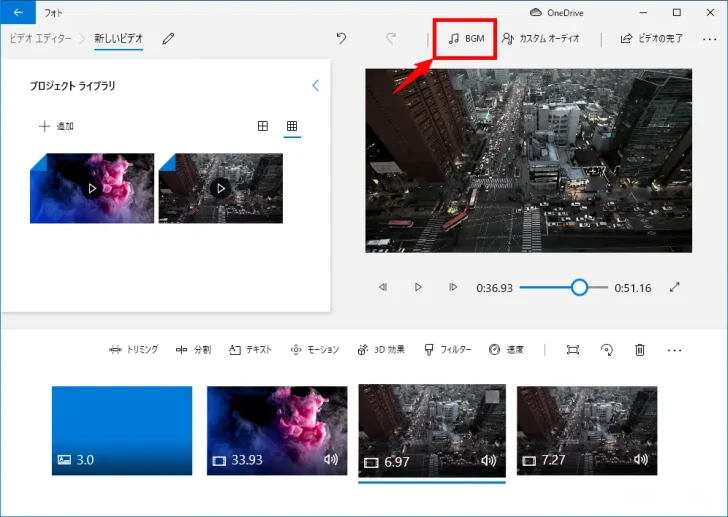
BGMの選択画面が表示されるので、挿入したいBGMの左にある▷ボタンをクリックして試聴し、決まったら、音楽の音量を調整して「完了」をクリックします。
BGMは、47種類用意されています。
「ビデオを音楽のビートに同期する」にチェックを入れると、動画にすでに音楽がある場合にその音楽に合わせてくれます。
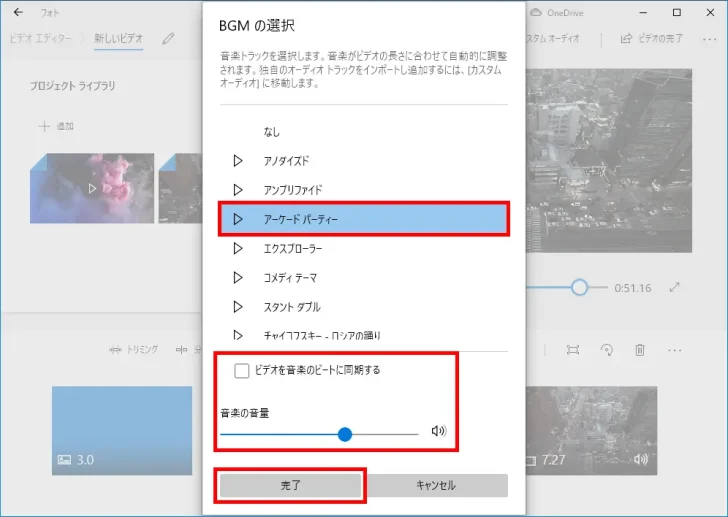
なお、BGMの挿入はストーリボード全体に適用されます。
カスタムオーディオを挿入する
自分で用意した音声ファイルを挿入するときは、ストーリーボードで音声を挿入したい動画を選択した状態で、上部メニューから「カスタムオーディオ」をクリックします。
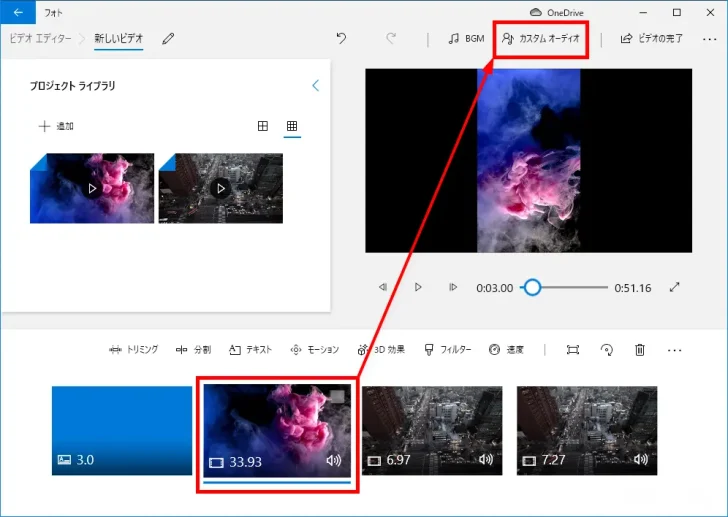
カスタムオーディオの編集画面が表示されるので「オーディオファイルを追加指定ください」欄に音声ファイルをドラッグ&ドロップするか「オーディオファイルの追加」をクリックして、挿入する音声ファイルを追加します。(複数の音声ファイルを追加できます。)
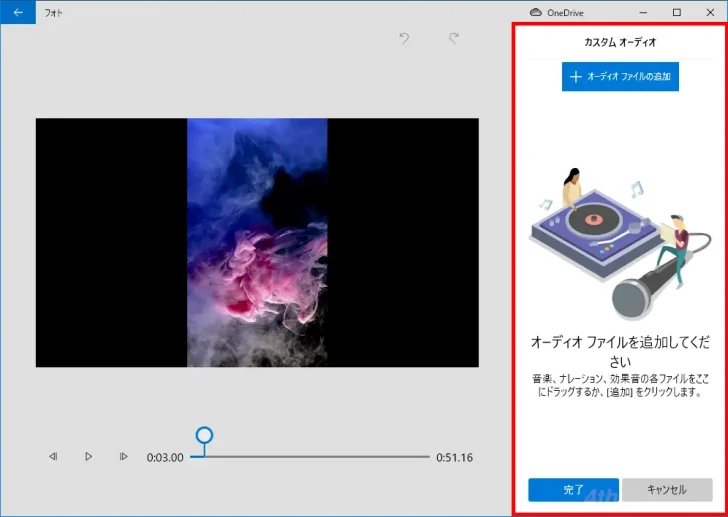
音声ファイルを追加したら、追加した音声ファイル選択した状態で、再生する位置を「オーディオクリップの開始」と「オーディオクリップの終了」で指定します。
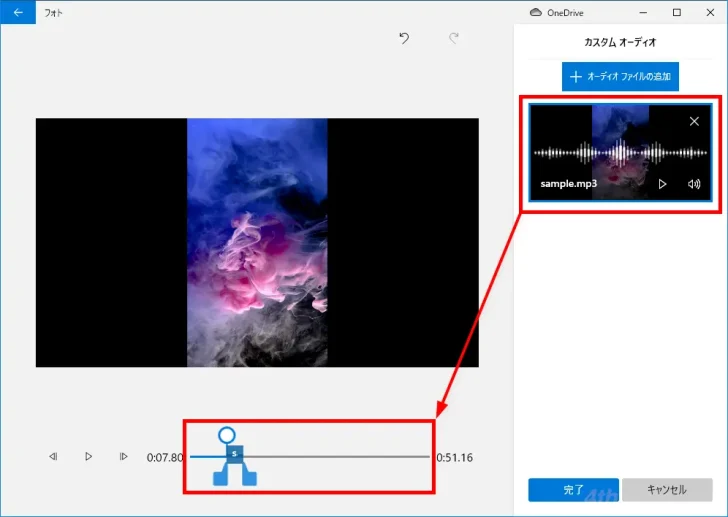
挿入する音声ファイルの音量やフェードイン・フェードアウト効果は、音声ファイルのボリュームアイコンをクリックすることで調整できます。
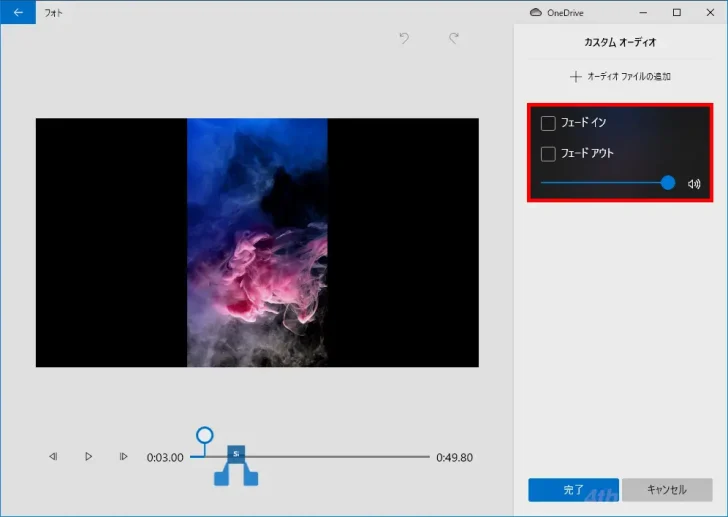
設定が完了したら、再生ボタンをクリックして設定内容どおりに動画が再生されているか確認し、問題なければ「完了」をクリックします。
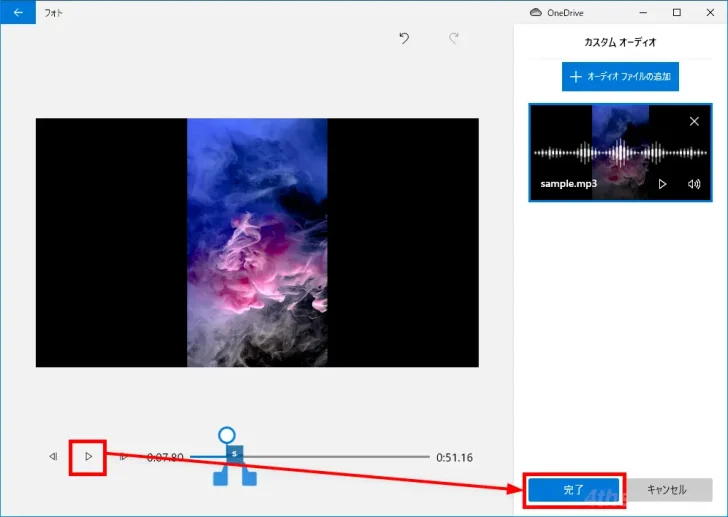
なお、カスタムオーディオで追加した音声ファイルは、ユーザーの「ミュージック」フォルダー内の「ビデオプロジェクト」フォルダー内に保存されます。
動画の再生速度を変更する
動画の再生速度を調整したいときは、ストーリーボードで再生速度を変更したい動画を選択した状態で、メニューから「速度」をクリックします。
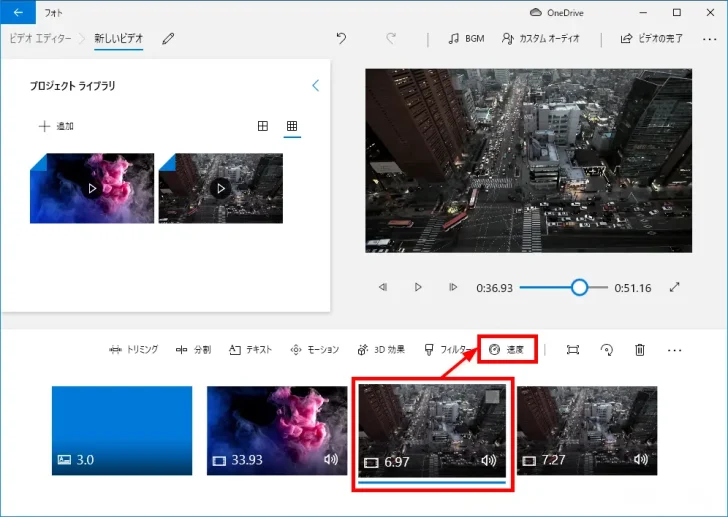
「クリップの速度を設定する」画面が表示されるので、つまみをドラッグして調整します。
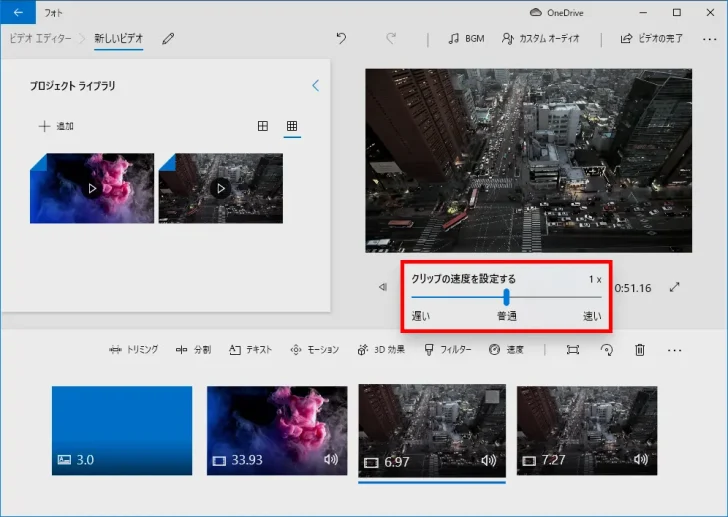
動画にテーマを適用する
作成している動画にテーマを適用すると、効果や音、フィルターをテーマに沿って一括設定することができ、統一感のある動画を素早く作成したいときに役立ちます。
動画にテーマを適用するときは、ビデオエディターの上部メニューから「…」をクリックして、表示されるメニューから「テーマ」を選択します。
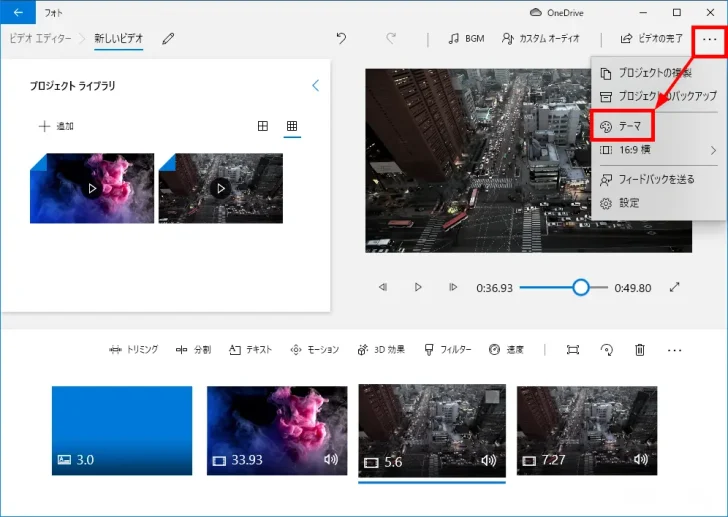
テーマの選択画面が表示されるので、動画に合うテーマを選択して「完了」をクリックします。
テーマは、6種類用意されています。
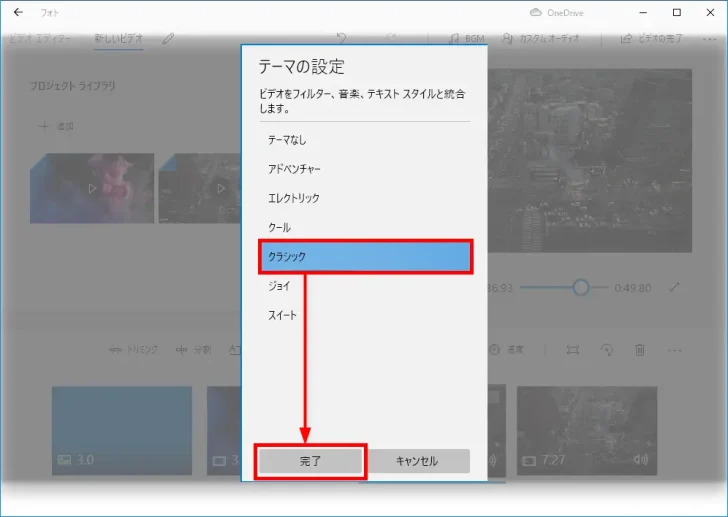
以上で、動画全体に対してテーマに沿った効果や音、フィルターが一括設定されます。
なお、テーマ適用前に戻したいときは、ビデオエディター画面上部にある戻るボタンで簡単に適用前に戻せます。
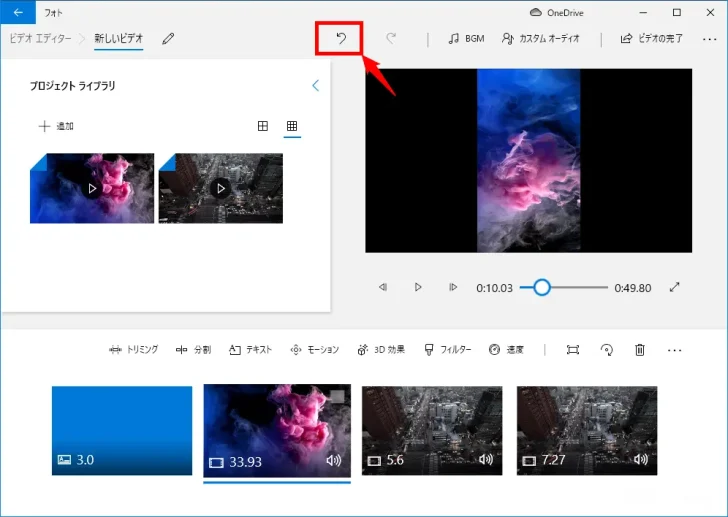
また、テーマで設定された効果や音、フィルターは、これまでに紹介した編集方法で個別に調整することもできます。
動画をファイルとしてエクスポートする
ビデオエディターでの編集が終わったら、右上のメニューから「ビデオの完了」クリックします。
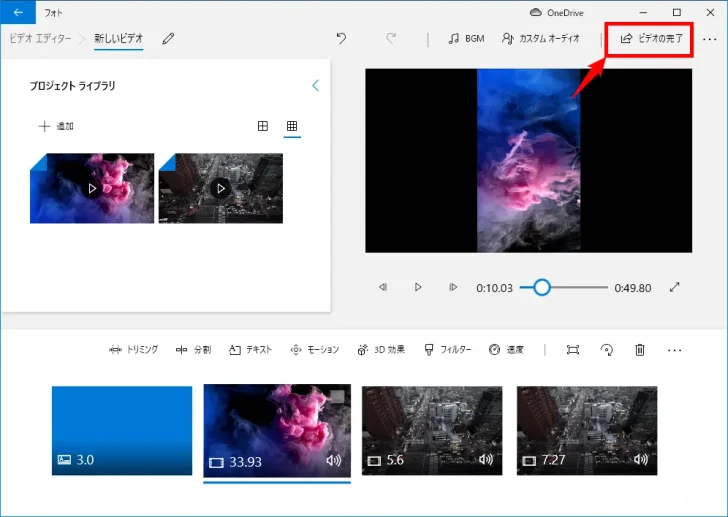
ビデオの完了画面が表示されるので、ビデオの画質を以下の3種類から選択し「エクスポート」をクリックします。
- 高 1080p(推奨)
- 中 720p
- 低 540p(最小のファイルサイズ)
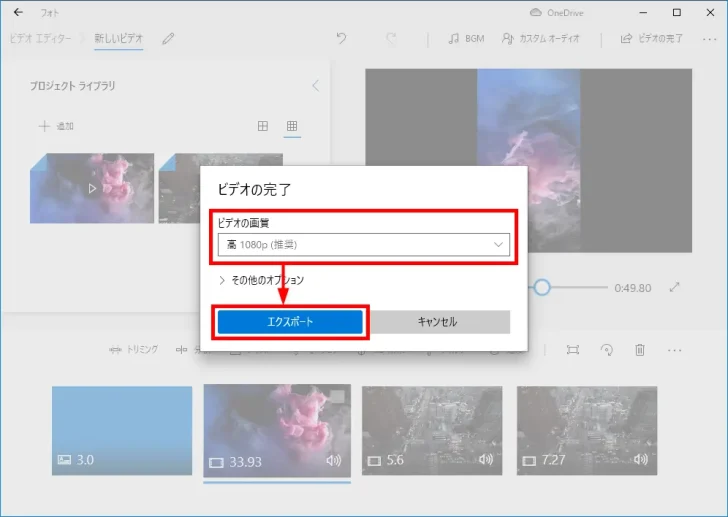
「名前を付けて保存」画面が表示されるので、保存場所やファイル名を設定して「エクスポート」をクリックします。
なお、ファイル形式はMP4形式(H.264/AAC/30fps)固定です。
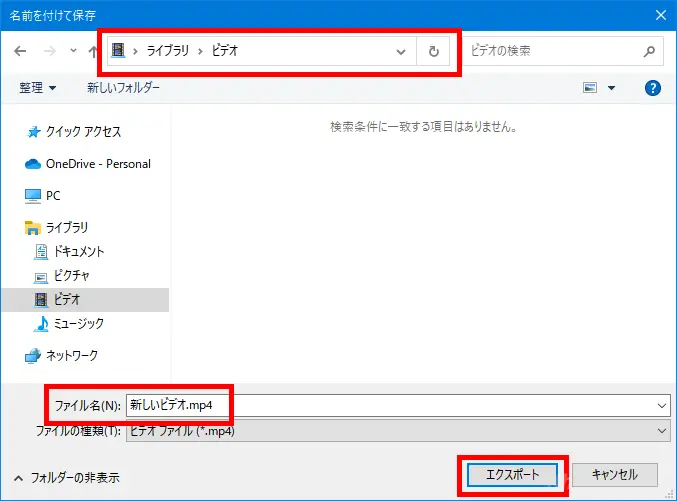
エクスポート処理が開始されるので完了するまで待ちます。
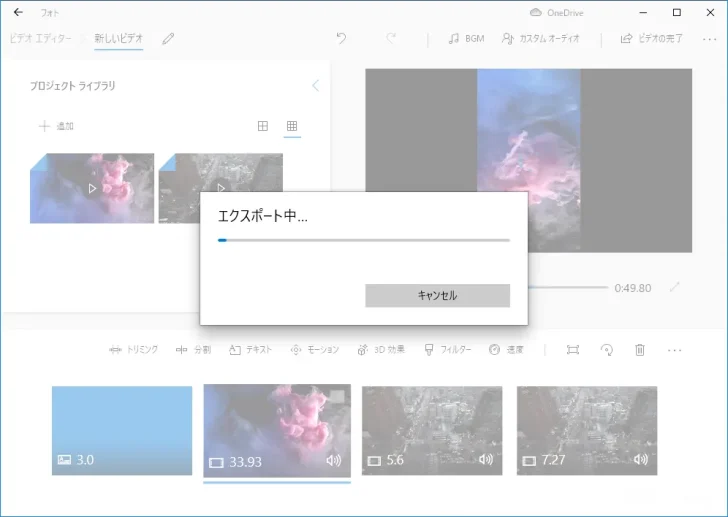
エクスポート処理が完了すると、自動的にフォトアプリが起動してエクスポートした動画が再生されます。
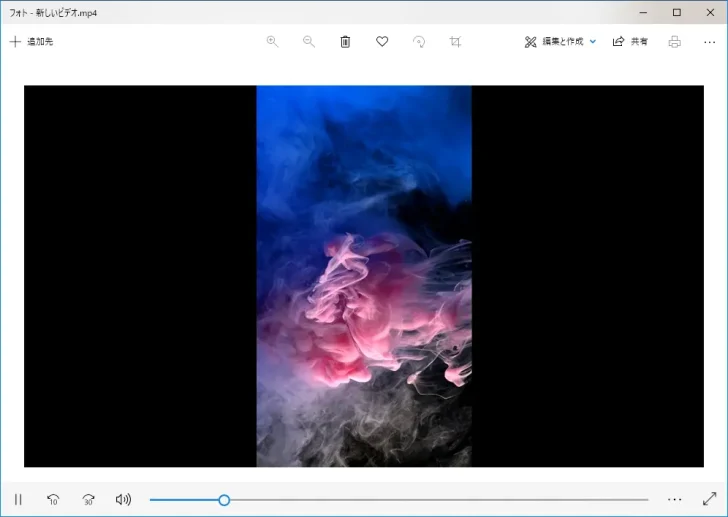
以上で、作業完了です。
なお、編集内容はビデオプロジェクトとして保存されており、ビデオエディターを起動したときに一覧表示されるので、いつでも再編集できます。
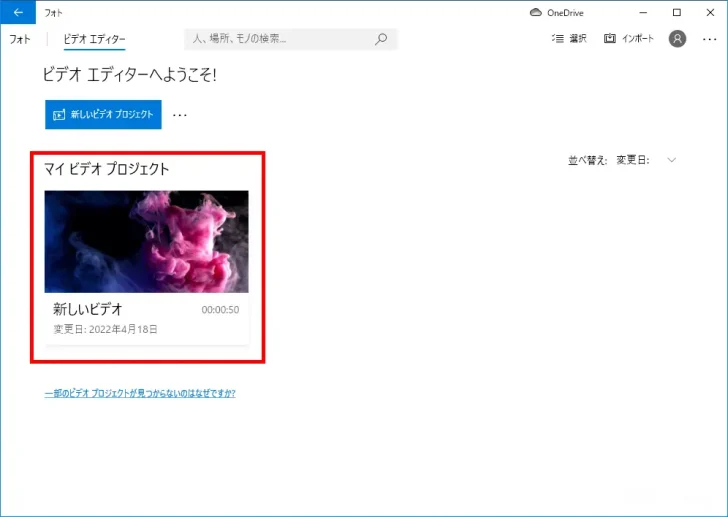
あとがき
本格的な動画編集ソフトは、機能が豊富な反面初心者には使いづらいところもあります。
その点、ビデオエディターは機能的にはそれほど多くはありませんが、簡単に動画編集したい方にはちょうど良いのではないでしょうか。お試しあれ。