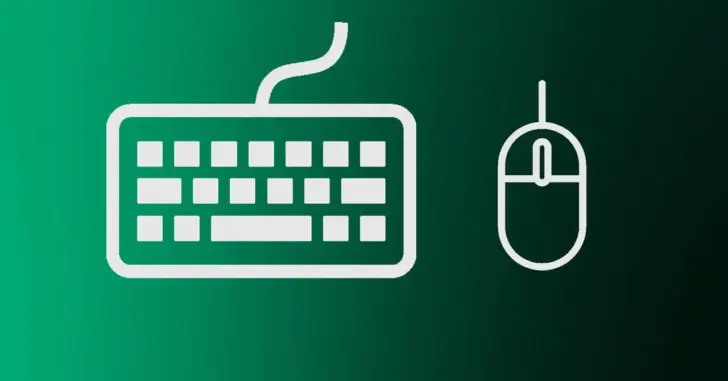
複数台のパソコンを利用していると、それぞれのマシンにキーボードやマウスを接続すると、それだけスペースが必要になるため、1台のキーボードとマウスを接続先のマシンを切り替えながら利用したくなります。
そのような場合、おもに以下に挙げる3通りの選択肢があります。
- マウス/キーボード切り替え機を使った方法
- マルチペアリングに対応したマウスやキーボードを使った方法
- 専用ソフトウェアを使った方法
そこでここでは、この3通りの方法それぞれについて解説します。
目次
マウス/キーボード切り替え機
マウスとキーボードの接続を物理的に切り替える方法で共有したいときは、マウス/キーボード切り替え機という物理デバイスを使った方法が一般的です。
マウス/キーボード切り替え機を使った場合、一般的には以下のようにデバイス間を接続します。
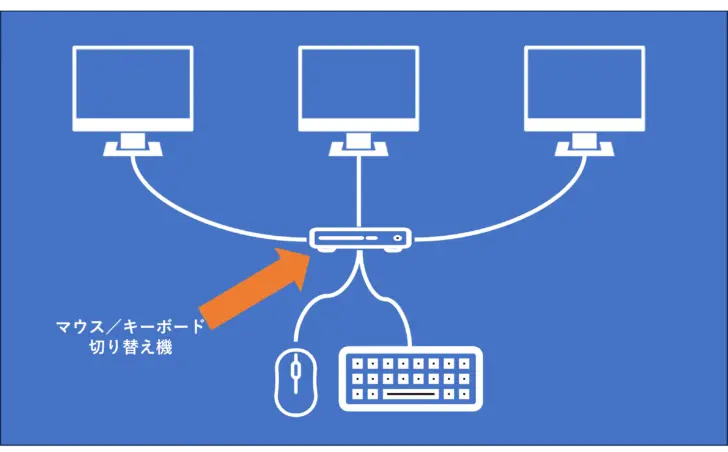
マウス/キーボード切り替え機としては、以下のような製品があります。
マルチペアリング対応のマウス/キーボード
最近のマウスやキーボードの中には、複数台のデバイスにペアリングできるマルチペアリングに対応したマウスやキーボードがあります。
それらのデバイスを利用すれば、マウスやキーボードのスイッチなどから簡単に接続先のデバイスを切り替えて利用することができます。
マルチペアリングに対応したマウスやキーボードとしては、以下のような製品があります。
マウス/キーボード共有アプリ
最近では、上に挙げたような物理的なデバイス不要で、ネットワーク経由でキーボードとマウスを複数台のパソコンで共有できるソフトウェアも一般的になってきています。
境界線のないマウス(PowerToys)
「境界線のないマウス」は、Microsoftが開発しているWindows向けの無料カスタマイズアプリ「PowerToys」に含まれている一機能で、ネットワーク経由でキーボードとマウスを最大4台のWindowsマシンで共有することができます。
「境界線のないマウス」の使い方については、以下の記事をご覧ください。

Barrier
「Barrier」は、ネットワーク経由でキーボードとマウスを共有できるオープンソースの無料アプリで、有償のマウス・キーボード共有ソフトである「Synergy」から、キーボードとマウスの共有機能だけを取り出したアプリで、Windows/Mac/Linuxに対応しています。
なお、詳しい使い方はここでは割愛します。
あとがき
なお、ソフトウェアを使った方法はOSが起動していることが前提のため、OSが起動する前のBIOS(UEFI)画面の操作にも対応させたいときは、マウス/キーボード切り替え機やマルチペアリング対応のマウス/キーボードといったデバイスが必要になります。


