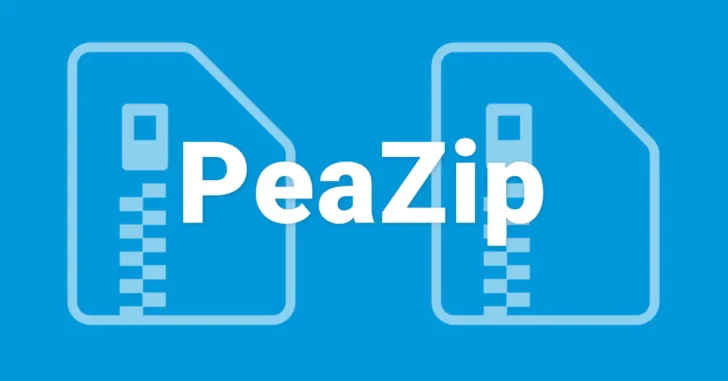
Windows向けに提供されている無料の圧縮・解凍ツールの多くは、ファイルの圧縮や解凍という機能に特化していますが、よりいろいろなことができると便利とは思いませんか?
それをかなえてくれるのが、多機能な無料圧縮解凍ソフト「PeaZip」です。
そこでここでは、多機能さが売りのWindows向け無料圧縮解凍ソフト「PeaZip」の特長と使い方を紹介します。
目次
PeaZipとは
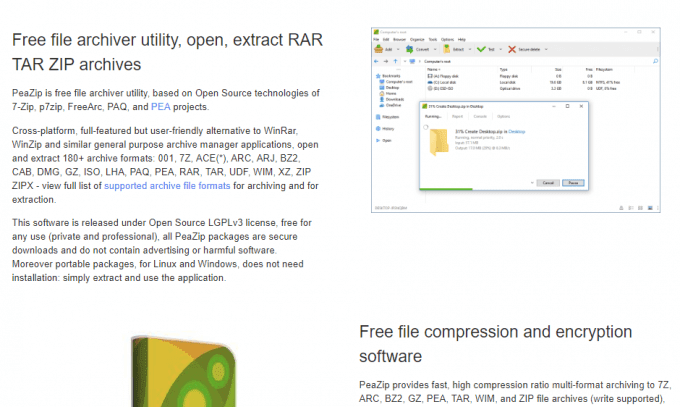
PeaZip free archiver utility, open extract RAR TAR ZIP files
「PeaZip」は、オープンソースの圧縮解凍ソフトで、WindowsやMac、Linuxに対応し、個人や法人問わず無料で利用できます。
PeaZipは、エクスプローラー風のモダンなユーザーインターフェイスを備えており、ZIP・7z・RAR・CABといったメジャーな形式をはじめとして、200種類以上の圧縮ファイルの解凍に対応し、メジャーな形式での書庫の作成や変換にも対応しています。
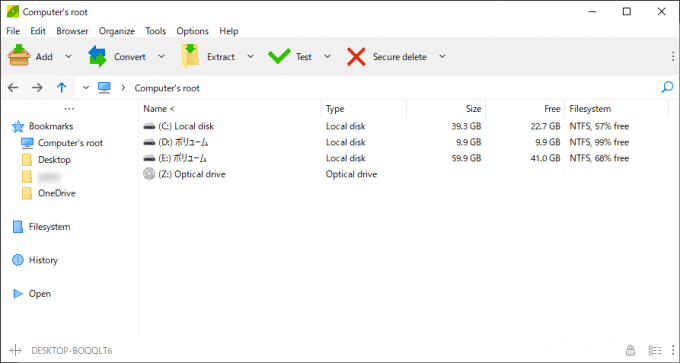
PeaZipの使い方
インストール
PeaZipのインストーラーは、以下の公式Webサイトから入手でき、インストール版とポータブル版が提供されています。
Download PeaZip for Windows 64 bit, free RAR ZIP opener application
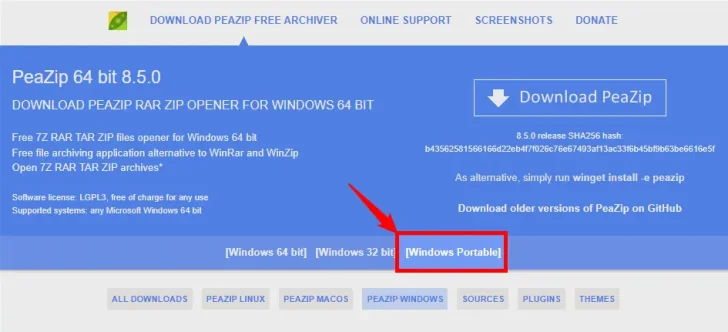
ここでは、ダウンロードしたZIPファイルを解凍すればすぐに利用を開始できるポータブル版を利用しています。
日本語化
解凍したフォルダーの中にある「peazip.exe」を実行してアプリを起動したら、まずは日本語表示に切り替えます。
メニューから「Options」をクリックして「Localization」を選択します。
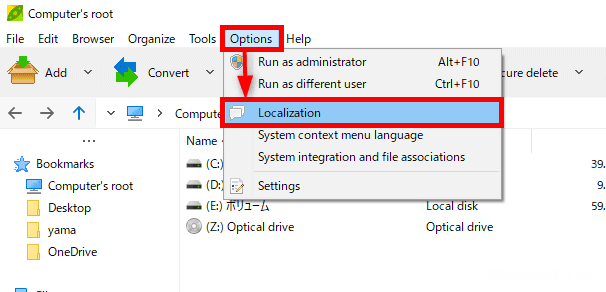
ファイルの選択画面が開くので「ja.txt」を選択して「開く」をクリックします。
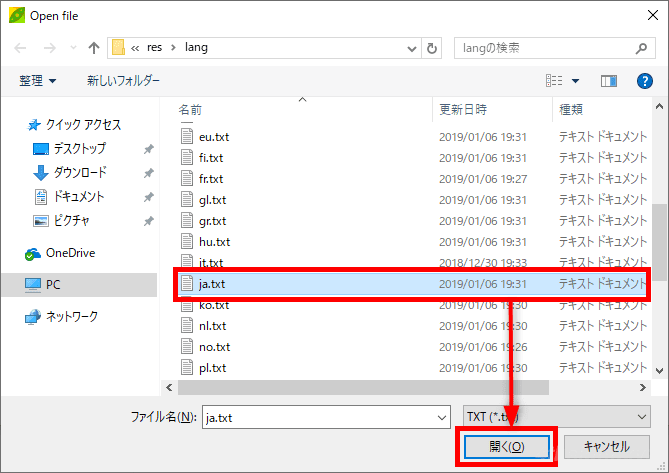
これで、画面が日本語表示に切り替わっているはずです。
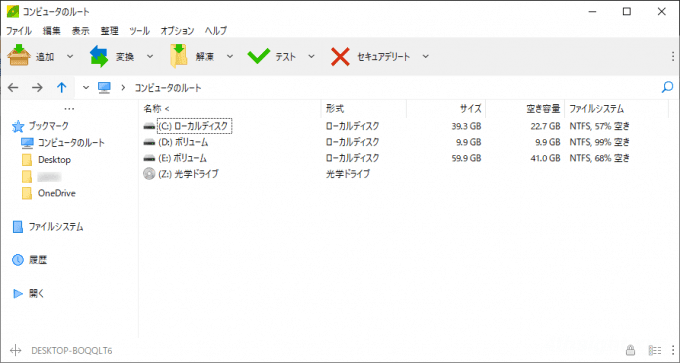
ファイルの解凍
簡単に解凍したい場合は、デスクトップなどにPeaZipのショートカットアイコンを作成しておき、そこに圧縮ファイルをドラッグ&ドロップします。
すると、PeaZipのウィンドウが開き、圧縮ファイルの中身が表示されます。
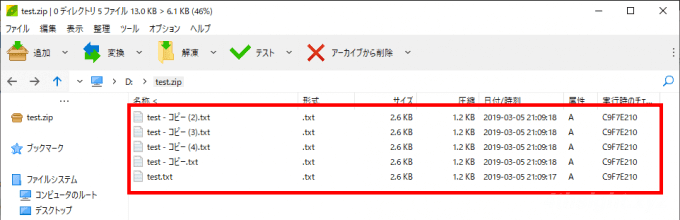
すべて解凍する場合はそのまま「解凍」ボタンをクリックし、一部のファイルだけ解凍する場合は、解凍したいファイルを選択してから「解凍」ボタンをクリックします。
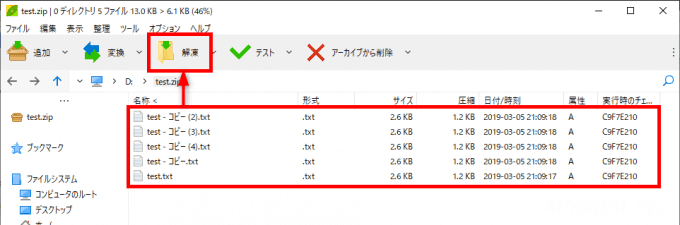
すると、解凍ウィザード画面が表示されるので「新規フォルダに解凍」にチェックを入れ、必要に応じてその他の項目を設定をして「OK」ボタンをクリックします。
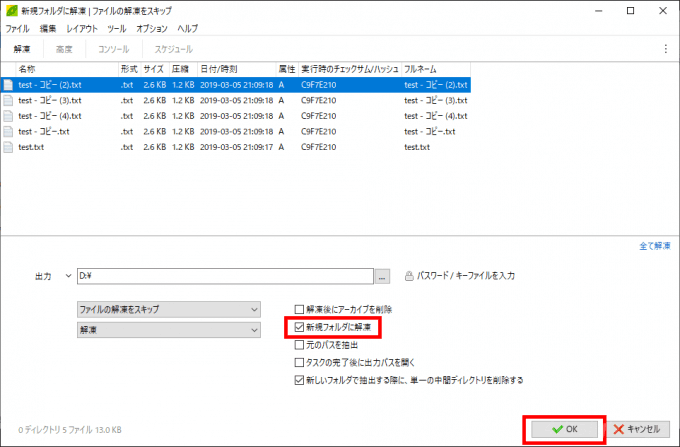
以上で、圧縮ファイルと同じ場所にフォルダー付きで解凍されます。
また、PeaZipを普通に起動して「解凍」ボタンをクリックすれば、以下のような画面が開き、ここに複数の圧縮ファイルをドラッグ&ドロップで登録してから解凍すれば、複数の圧縮ファイル一括解凍することもできます。
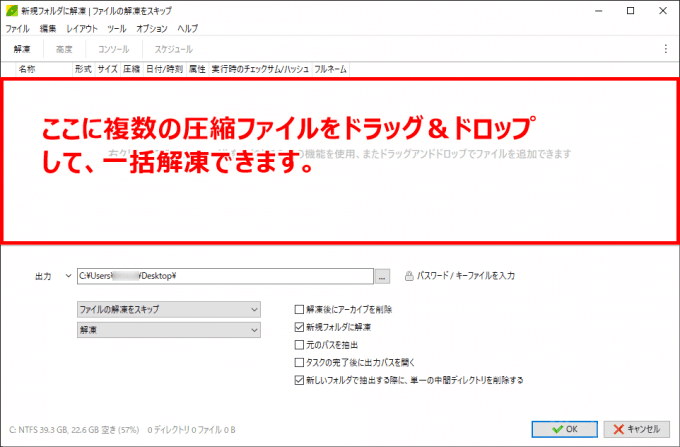
ファイルの圧縮
ファイルやフォルダーを圧縮するときは、解凍時と同じように圧縮したいファイルやフォルダーを、PeaZipのショートカットアイコンにドラッグ&ドロップします。
すると、圧縮ファイルを作成する画面が起動するので、圧縮形式などを指定して「OK」ボタンをクリックすると、ファイルやフォルダーと同じ場所に圧縮ファイルが生成されます。
ちなみに、圧縮ファイルの作成時には、次のような指定もできます。
- 圧縮ファイルにパスワードを付ける
- 自己解凍書庫にする
- 圧縮ファイルを指定サイズに分割する
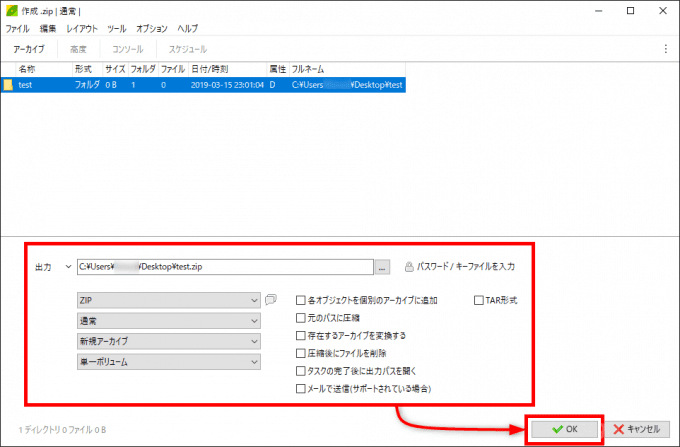
そのほかの便利機能
PeaZipでは、ファイルを圧縮したり解凍したりする以外にも、以下に挙げるようなさまざまな機能を搭載しています。
- 圧縮ファイルが壊れていないかテストする機能
- ファイルを完全削除する機能
- 解凍パスワードを管理できるパスワードマネージャー機能
- 圧縮ファイルを他の形式へ変換する機能
- ファイルなどのハッシュ値を計算する機能
- ファイルなどをバイナリでプレビューする機能
- 画像ファイルをリサイズしたり、形式変換する機能
- コマンドラインによる操作
利用可能なすべての機能を確認したい場合は、以下の公式ページ(英語)をご覧ください。
あとがき
PeaZipには、圧縮解凍以外の機能がたくさん搭載されており、これまで別々のツールで行っていたことが、ある程度PeaZipに一本化できるというメリットもあります。