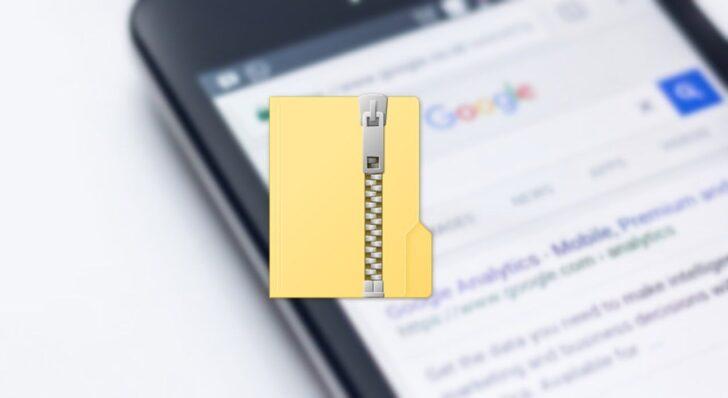
スマートフォンを使っていると、ダウンロードしたりメールに添付されているZIP形式ファイルを解凍したり、ZIP形式ファイルを作成したいときがあります。
そこでここでは、AndroidやiPhoneのそれぞれで、ZIP形式ファイルを作成したり、ZIPファイルを解凍する方法を紹介します。
目次
Android端末の場合
Android端末では、パスワードで暗号化されていないZIPファイルであれば、標準搭載のファイルマネージャーアプリで解凍や作成が可能で、パスワード付きZIPファイルを解凍するときのみ、圧縮・解凍アプリが必要になります。
ZIPファイルの解凍
パスワード付きでない通常のZIPファイルは、Android端末に標準搭載のファイルマネージャーアプリで解凍することができます。
ここでは、インターネットから「Download」ディレクトリにダウンロードしたZIP形式ファイルを解凍する手順を紹介します。
まず、Androidのホーム画面からアプリ一覧を開き「ダウンロード」をタップします。(機種によってはアイコンや名前が異なる場合があります。)

すると、以下のようなファイルマネージャーが起動するので、解凍したいZIP形式ファイルが格納されているディレクトリを開き、解凍するZIP形式ファイルをタップします。
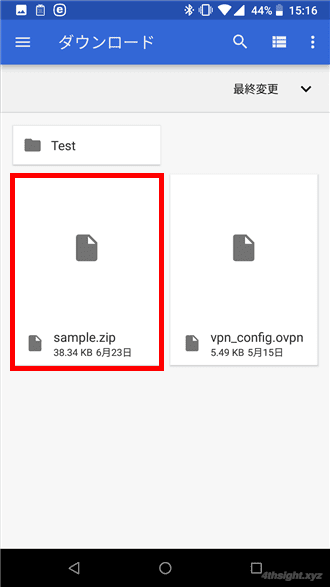
ディレクトリを移動したいときは、左上のメニューからデバイスアイコンをタップすることで、ディレクトリの一覧が表示されるので、ZIP形式ファイルが格納されているディレクトリを選択して移動します。
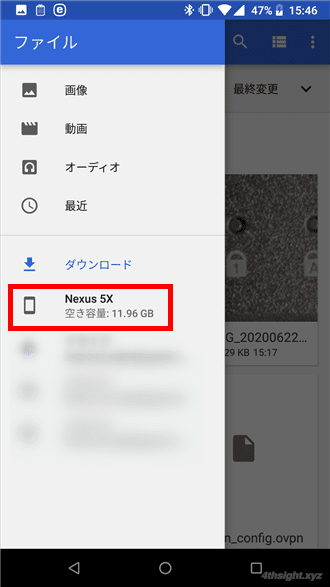
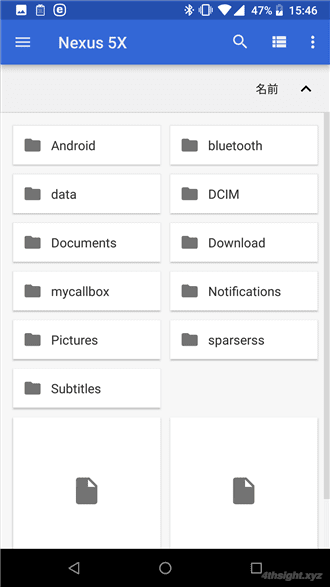
ZIP形式ファイルをタップすると、格納されているファイルを参照できるので、解凍したいファイルをロングタップ(長押し)して選択します。
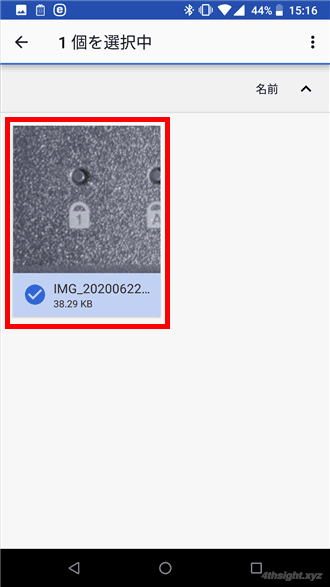
解凍するファイルを選択したら、右上のメニューボタンをタップして、メニューから「次の場所に解凍」をタップします。
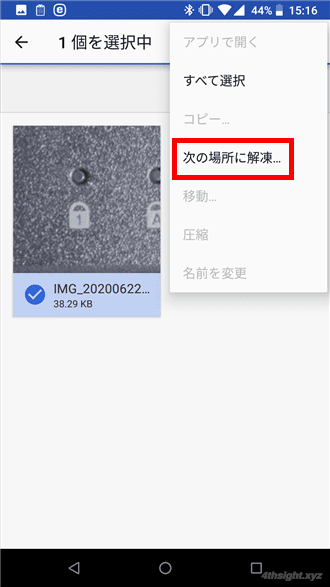
解凍する場所の選択画面が表示されるので、先ほどのディレクトリの移動手順で、解凍したい場所を開き、画面下の「解凍」をタップします。
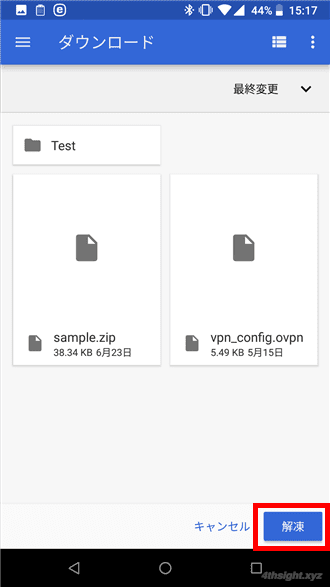
以上で、指定した場所にファイルが解凍されます。
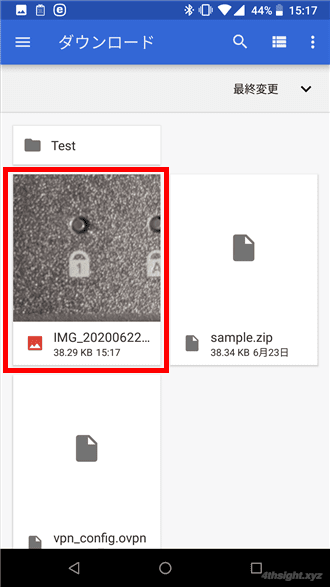
パスワード付きZIPファイルの解凍
Android端末でパスワード付きのZIPファイルを解凍するには、解凍アプリが別途必要になります。
機種によっては、標準搭載アプリで解凍できる場合もあります。
ここでは例として、軽快な動作・シンプルな操作性・広告表示もない無料の圧縮・解凍アプリ「ZArchiver」を使用します。

ZArchiverでパスワード付きZIPファイルを解凍するときは、ZArchiverを起動して、解凍するファイルをタップします。
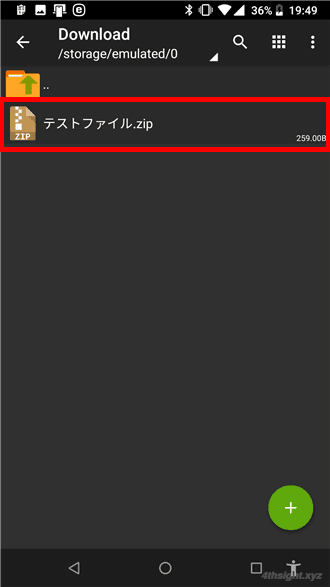
すると、メニューが表示されるので、同じフォルダーの中に解凍する時は「ここに展開」を、 解凍するファイルと同じ名前のフォルダーを作成して、その中に解凍する場合は「./アーカイブ名/に展開」を、 解凍先のフォルダーを選択したい場合は「展開...」をタップします。
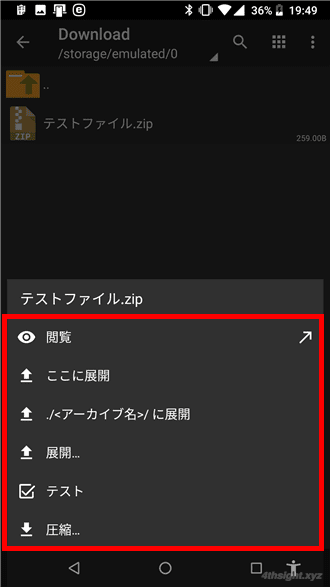
パスワード付きZIPファイルの場合は、パスワードの入力画面が表示されるので、解凍パスワードを入力して「OK」をタップします。

以上で、パスワード付きZIPファイルを解凍できます。
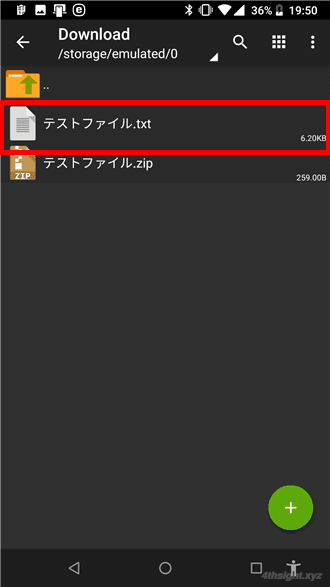
ZIPファイルの作成
ファイルをZIP形式ファイルに圧縮したい場合は、Androidのホーム画面からアプリ一覧を開き「ダウンロード」をタップします。

ファイルマネージャーが起動したら、圧縮したいファイルをロングタップ(長押し)して選択します。
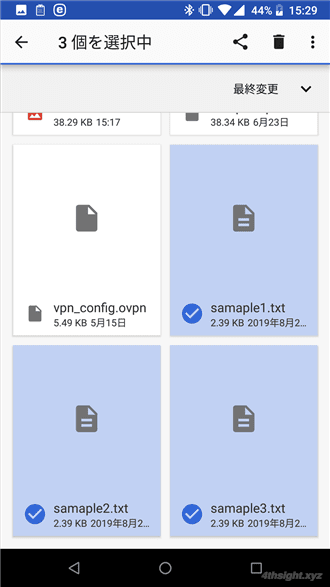
ファイルを選択し終えたら、右上のメニューボタンをタップして、メニューから「圧縮」をタップします。
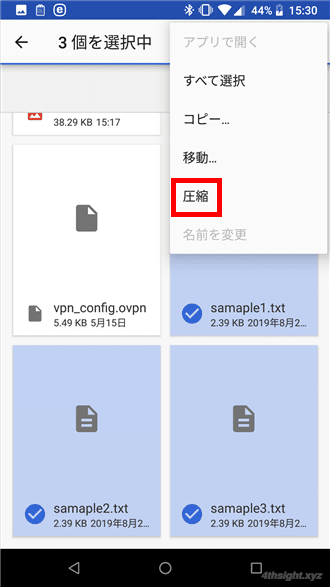
すると、カレントディレクトリに「archive.zip」というZIP形式ファイルが作成されます。
なお、ファイル名は右上のメニューから変更が可能です。
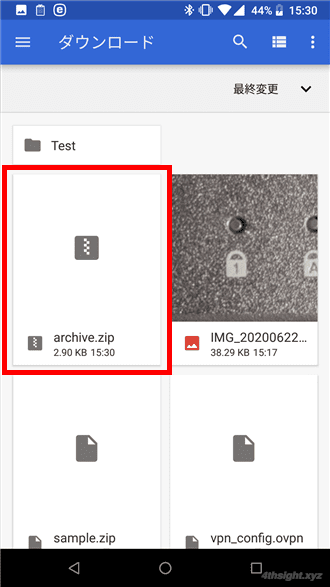
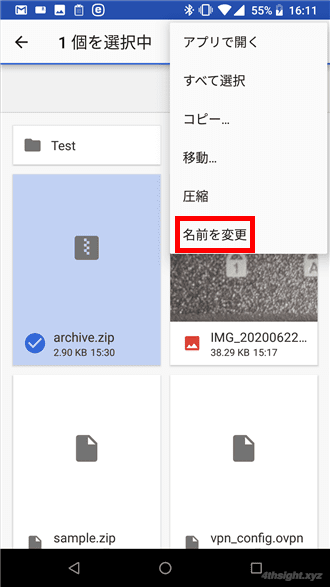
なお、標準搭載のファイルマネージャーアプリではパスワード付きのZIPファイルは作成できないため、パスワード付きZIPファイルを作成したい場合は、サードパーティーの圧縮アプリが必要になります。
iPhoneの場合
iPhoneでは、標準搭載のファイルアプリでZIPファイルの解凍や作成が可能です。
ZIPファイルの解凍
ここでは、Gmailアプリでメールに添付されているZIPファイルを解凍する方法や、ファイルアプリに保存しているZIPファイルを解凍する方法を紹介します。
メールに添付されているZIPファイルを解凍する場合は、まずメールの一覧などから添付されているZIPファイルをタップします。
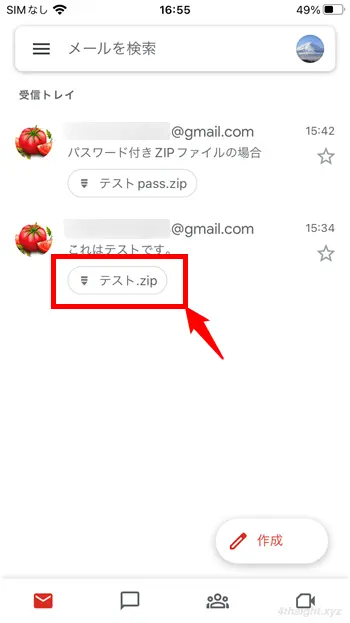
ZIPファイルに解凍パスワードが設定されていない場合はZIPファイルの画面が表示され、ZIPファイルに解凍パスワードが設定されている場合は、パスワードの入力画面が表示され、パスワードを入力すれば、ZIPファイルの画面が表示されます。
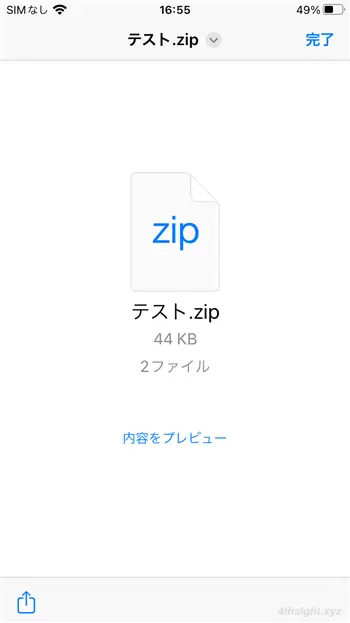
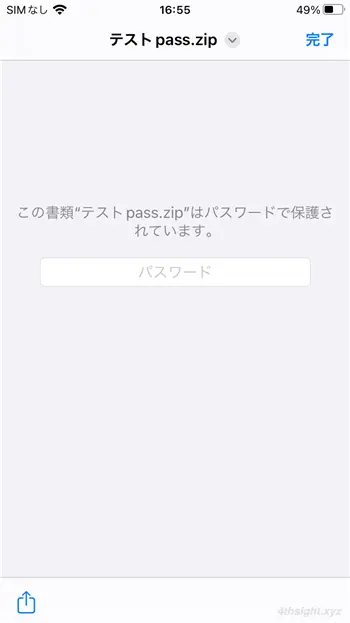
ZIPファイルの画面では、内容をプレビューをタップすれば、ZIPファイルに格納されているファイルをプレビュー表示でき、画面左下の共有アイコンをタップすれば、ZIPファイルをファイルアプリなどに保存できます。
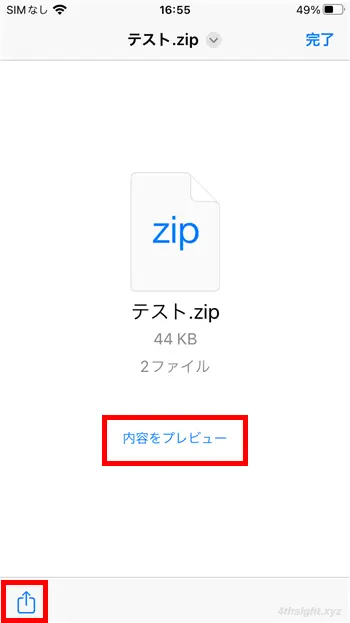
ファイルアプリに保存したZIPファイルは、タップすれば自動的に解凍され、パスワード付きの場合は解凍パスワードを入力する画面が表示されるので、パスワードを入力することで解凍されます。
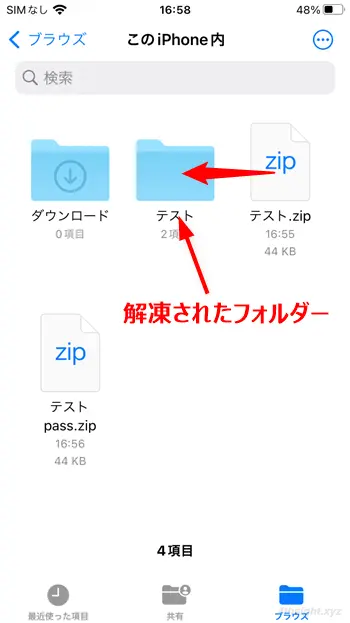
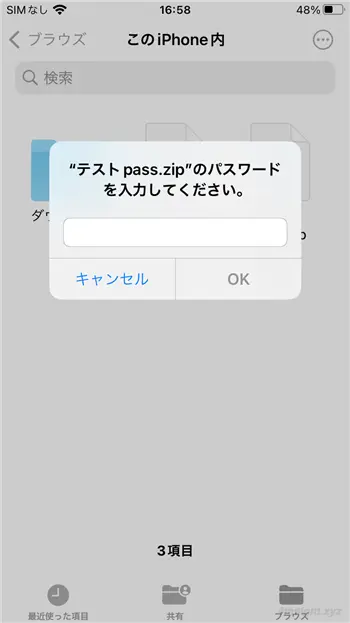
ちなみに、iPhoneのファイルアプリでは、ZIPファイルだけでなく「.bz2」「.rar」「.tar」「.tgz」といったファイルの解凍にも対応しているようです。
なお、Windowsなどの異なる環境で作成されたZIPファイルをiPhone上で解凍する場合、文字コードの違いで解凍時に「操作を完了できませんでした。引数が無効です」などのエラーが表示され解凍できないときがあります。
そのようなときは、サードパーティーの日本語対応の解凍アプリを利用すれば、文字コードの違いを判別して適切に解凍してくれるでしょう。
ZIPファイルの作成
ZIPファイルの作成するときは、ファイルアプリを起動して、右上の「…」をタップして、メニューから「選択」を選択します。
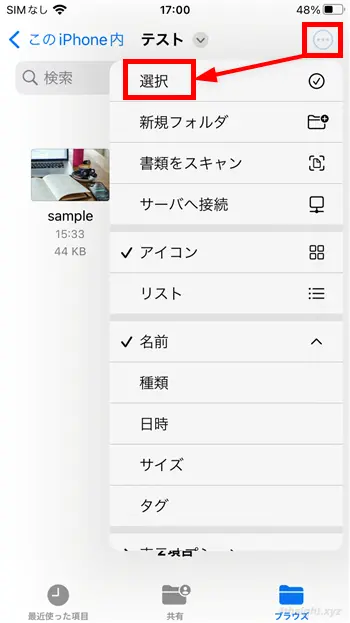
ZIPファイルにまとめたいファイルをすべて選択してから、画面右下の「…」をタップして、メニューから「圧縮」を選択します。
作成するZIPファイルをWindowsで解凍することが予想される場合は、文字化けなどのトラブルを避けるために、ZIPファイルにまとめるファイルの名前は、半角英数字だけを使い日本語のファイル名を付けないようにしましょう。
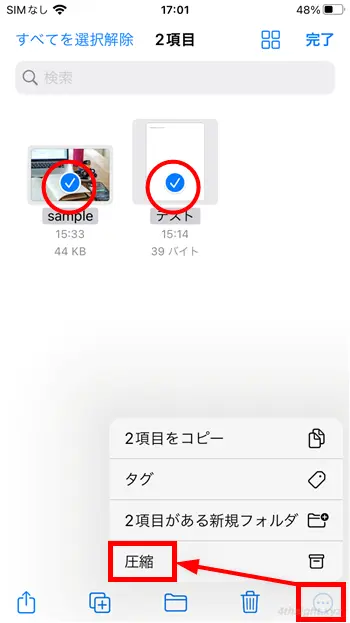
以上で、選択したファイルが「アーカイブ.zip」というファイルにまとめられます。
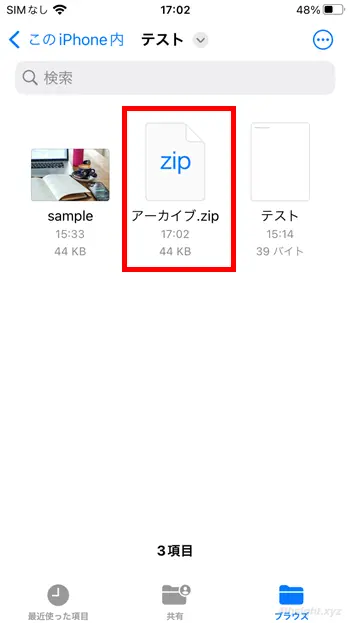
なお、ファイルアプリではパスワード付きのZIPファイルは作成できないため、パスワード付きZIPファイルを作成したい場合は、サードパーティーの圧縮アプリが必要になります。