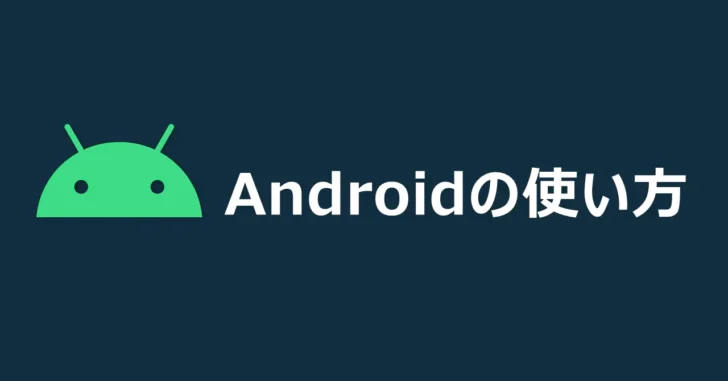
Android端末を長期間利用していると、だんだんと不要なデータが溜まってきて空き容量が足りなくなってくるものです。
空き容量が不足しすぎると、デバイスの動作に影響が出ることもあるため、安定動作のためにも定期的に不要なデータを削除して、ある程度の空き容量は確保しておきたいところです。(一般的には、内部ストレージの空き容量が10%を下回る(使用量が90%を超える)と、端末の動作に問題が発生するといわれています。)
そこでここでは、Android端末で内部ストレージの空き容量を増やす方法を紹介します。
目次
現在の空き容量を確認する
現在の端末の空き容量を確認するには、Andoroidの「設定」メニューから「ストレージ」をタップします。
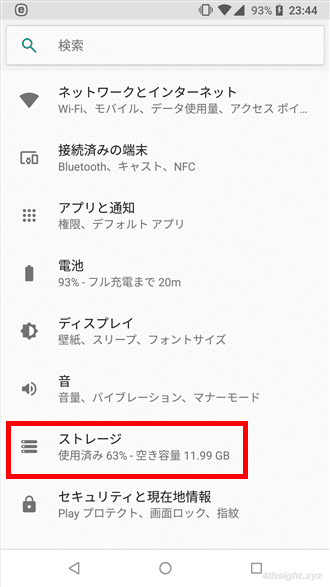
「ストレージ」画面が開くと、現在のストレージ全体の利用量と、どのような種類のデータが容量を消費しているかを確認できます。
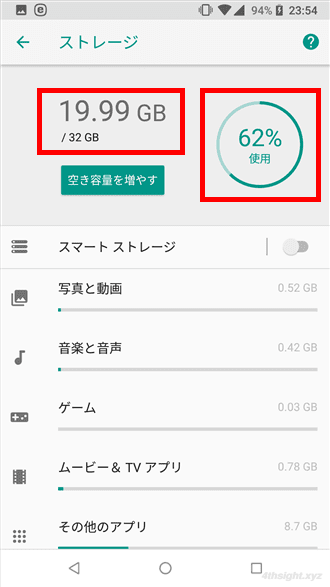
それぞれのカテゴリをタップすると、関連するアプリやデータとその使用量を確認できます。
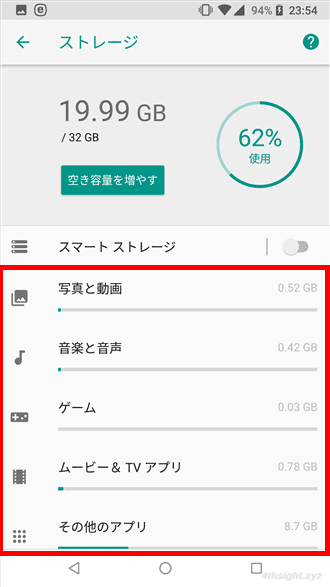
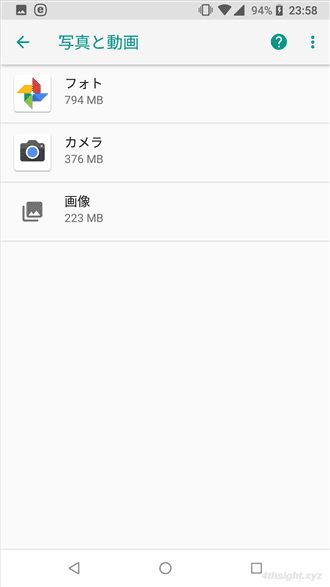
「写真と動画」をタップした時の画面
メディアファイルを削除or移動する
空き容量を増やすのに最も効果があるのは、写真や動画、音楽といったメディアファイルの削除or移動です。
メディアファイルを削除する
不要な写真や動画、音楽ファイルを削除する際は「ストレージ」画面から「写真と動画」または「音楽と音声」をタップして、画像や動画、音楽が保存されているディレクトリを開き、ディレクトリ内に保存されている不要なファイルを選択して削除します。
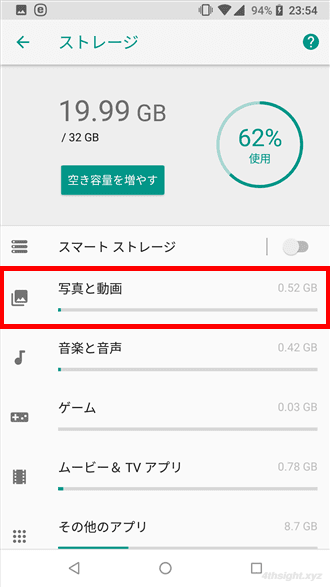
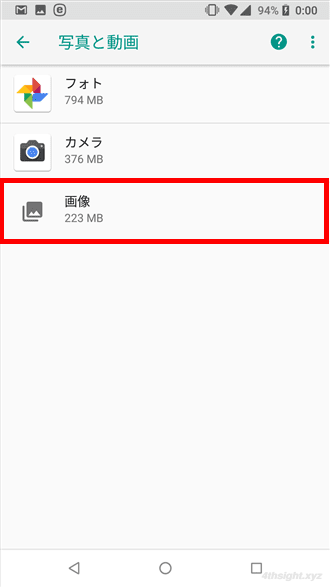
メディアファイルを端末外に移動する
削除したくない写真や動画、音楽ファイルは、別の場所に移動(バックアップ)することを検討しましょう。保存場所としては、以下が候補となるでしょう。
- オンラインストレージ
- パソコン
- microSD(microSDカードを装着できる端末)
ちなみに、音楽ファイルならGoogleドライブやYouTube Musicに保存することで、ストリーミング再生できます。
アプリをアンインストールする
あまり利用しないアプリがインストールされたままだと、無駄に容量を消費していることがあるので、一定期間利用していないアプリはアンインストールして空き容量を確保しましょう。
不要なアプリをアンインストールするには「ストレージ」の設定画面で「空き容量を増やす」をタップします。
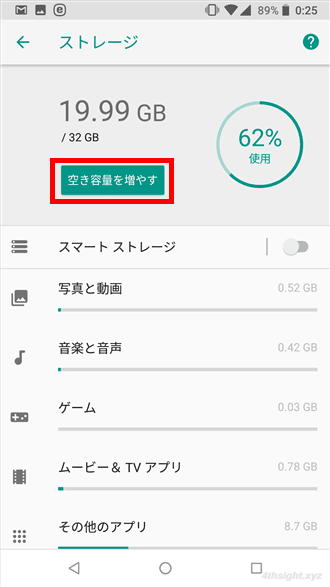
すると「削除するアイテムの選択」画面が表示されるので「ほとんど使われないアプリ」からアンインストールするアプリにチェックを入れて、右下の「XX を開放」をタップすることで一括でアンインストールできます。
各アプリには、どれぐらいの期間利用していないかが表示されているので、アンインストールの目安にできます。
なお「ダウンロード」にはデフォルトでチェックが入っているので、誤って削除してしまわないようチェックは外しておきます。
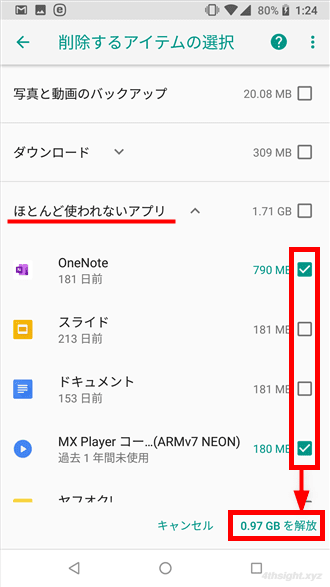
ダウンロードファイルを削除する
端末を長く使っていると、インターネットなどからダウンロードしたファイルが溜まってきます。
不要なダウンロードファイルを削除するときは「ストレージ」の設定画面で「空き容量を増やす」をタップします。
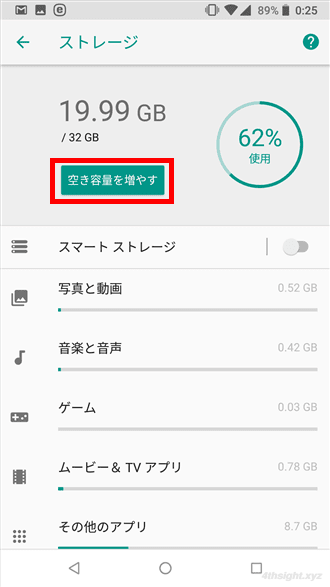
すると「削除するアイテムの選択」画面が表示されるので「ダウンロード」を展開して、削除するファイルにチェックを入れて、右下の「XX を開放」をタップします。
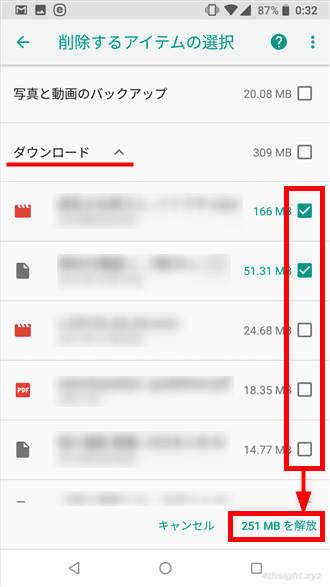
AmazonプライムビデオやPlay ムービー& TVなどのアプリでコンテンツをダウンロードしている場合は、それらのアプリ上で不要なダウンロー済みのコンテンツを整理する必要もあるでしょう。
アプリの一時データ(キャッシュ)を削除する
たくさんのアプリを利用してると、アプリが一時的に生成するデータが溜まってきます。
これらのデータを削除するには「ストレージ」の設定画面から、各カテゴリをタップして、次画面で表示されている任意のアプリをタップします。
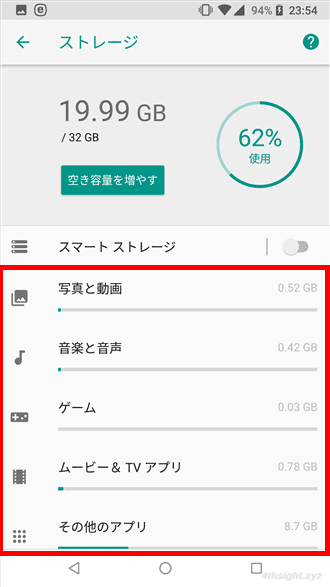
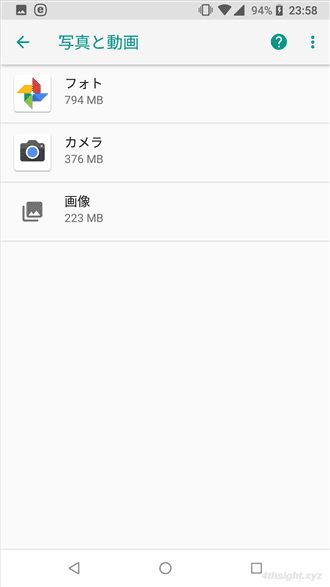
「写真と動画」をタップした時の画面
たとえば「フォト」アプリをタップしたときは、以下の画面のように「フォト」アプリのストレージ使用量が表示されるので、上部にある「キャッシュを削除」をタップすることで「フォト」アプリが一時的に生成したデータを削除できます。
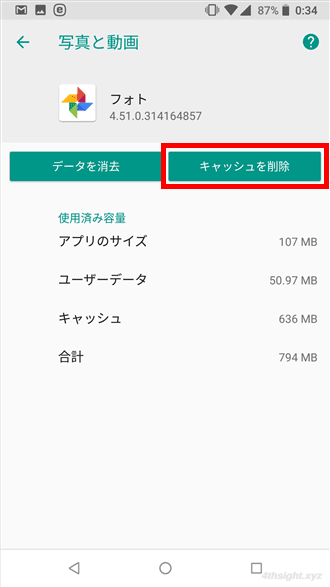
たくさんのアプリを利用している場合は、一つずつアプリ画面を開いてキャッシュデータを削除するのは面倒なので、キャッシュデータを一括で削除してくれるアプリを利用して削除するのがおすすめです。
たとえば、Googleが提供しているファイルマネージャアプリ「Files by Google」では、以下のようにキャッシュデータがどれぐらい溜まっているかを確認でき、ワンタップで削除することができます。
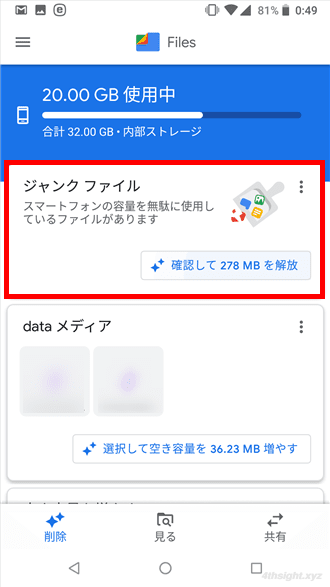
「File by Google」アプリでの削除画面
アプリの残骸を削除する
以外にあるケースとして、過去にインストールしていたアプリの残骸が、アプリをアンインストールした時に削除されずに残ったままになっていて、それが容量を消費している場合があります。
そのような場合は「ストレージ」設定画面で「ファイル」をタップしてファイルマネージャーを開き、該当するディレクトリを削除します。
なお、ディレクトリ名からだけでは、そのディレクトリが残骸か必要なものか判断かつかない場合は残しておきましょう。
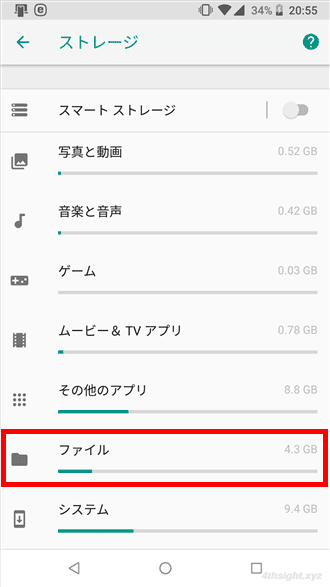
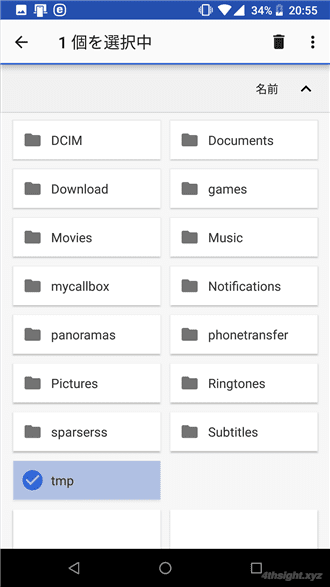
ファイルマネージャーの画面
あとがき
端末の内部ストレージに余裕がないと、端末の動作そのものに影響を及ぼすこともあるので、ここで紹介した方法で普段から端末内にデータをため込まないよう心掛けることで、端末を長く快適に利用できるでしょう。