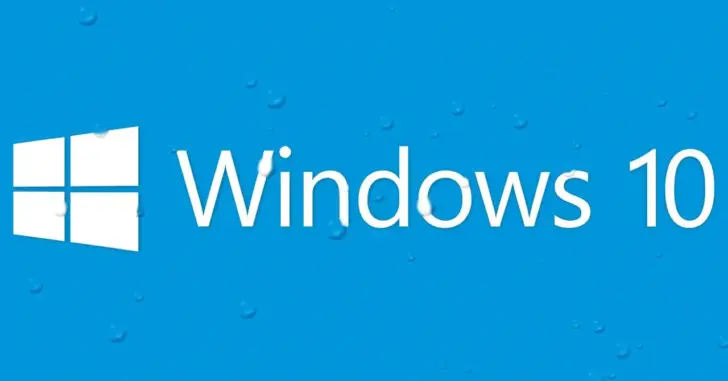
Windows 10には、不要になったファイルなどを自動的に削除して、ドライブの空き容量を確保する機能として「ストレージセンサー」が搭載されています。
ストレージセンサーを有効化するなどの設定は、通常はWindowsの「設定」>「記憶域」>「ストレージセンサーを構成する」から行いますが、複数のWindows 10マシンに一括で同じ設定を行いたい場合は、ワークグループ環境ならレジストリで、ドメイン環境ならグループポリシーで設定するのが効率的です。
そこでここでは、Windows 10でレジストリやグループポリシーでストレージセンサーを設定する方法を紹介します。
なお、レジストリやグループポリシーで設定すると、Windowsの「設定」>「記憶域」>「ストレージセンサーを構成する」画面からは設定を変更できなくなります。
目次
レジストリで設定
ここでは、管理者権限でコマンドプロンプトを起動して「REG ADD」コマンドでレジストリ設定する方法を紹介します。
なお、それぞれのレジストリ項目は「ストレージセンサーを構成する」画面の各設定項目に対応しています。
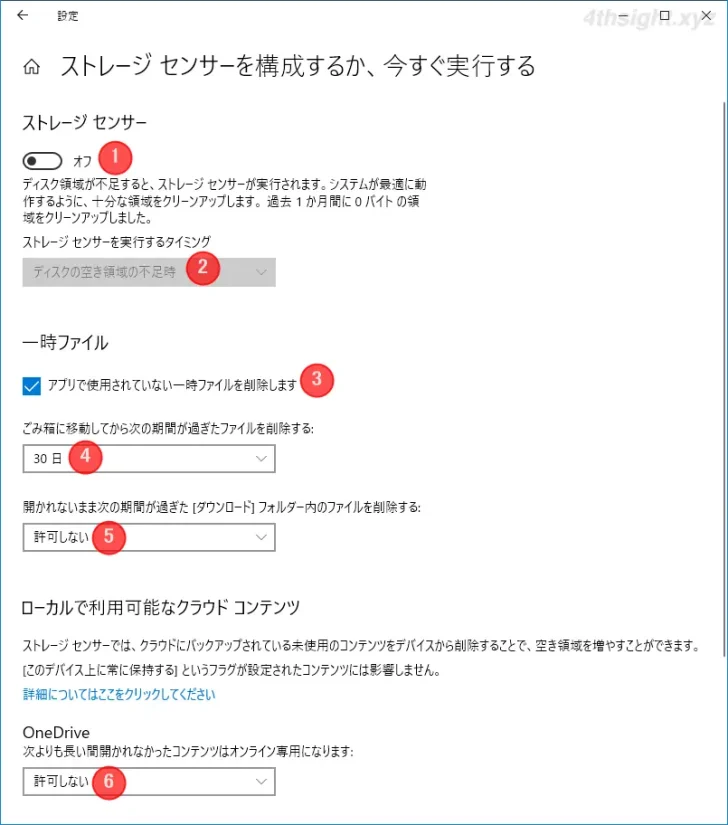
1.ストレージセンサーを有効/無効にする
> reg add "HKEY_LOCAL_MACHINE\Software\Policies\Microsoft\Windows\StorageSense" /v AllowStorageSenseGlobal /t REG_DWORD /d 1 /f「/d」に指定できる値は「1:有効」「0:無効」です。
2.ストレージセンサーを実行するタイミング
> reg add "HKEY_LOCAL_MACHINE\Software\Policies\Microsoft\Windows\StorageSense" /v ConfigStorageSenseGlobalCadence /t REG_DWORD /d 0 /f「/d」に指定できる値は「0:ディスクの空き領域の不足時」「1:毎日」「7:毎週」「30:毎月」です。
3.一時ファイルの削除を有効/無効にする
> reg add "HKEY_LOCAL_MACHINE\Software\Policies\Microsoft\Windows\StorageSense" /v AllowStorageSenseTemporaryFilesCleanup /t REG_DWORD /d 1 /f「/d」に指定できる値は「1:有効」「0:無効」です。
4.ごみ箱に移動したファイルを削除するまでの期間
> reg add "HKEY_LOCAL_MACHINE\Software\Policies\Microsoft\Windows\StorageSense" /v ConfigStorageSenseRecycleBinCleanupThreshold /t REG_DWORD /d 30 /f「/d」に指定できる値は0~365です。
5.ダウンロードフォルダー内のファイルを削除するまでの期間
> reg add "HKEY_LOCAL_MACHINE\Software\Policies\Microsoft\Windows\StorageSense" /v ConfigStorageSenseDownloadsCleanupThreshold /t REG_DWORD /d 30 /f「/d」に指定できる値は0~365です。
6.OneDriveにバックアップされているコンテンツをデバイスから削除するまでの期間
> reg add "HKEY_LOCAL_MACHINE\Software\Policies\Microsoft\Windows\StorageSense" /v ConfigStorageSenseCloudContentDehydrationThreshold /t REG_DWORD /d 30 /f「/d」に指定できる値は0~365です。
グループポリシーで設定
グループポリシーで設定する場合は、「コンピューターの構成」>「管理用テンプレート」>「システム」>「ストレージセンサー」で設定します。
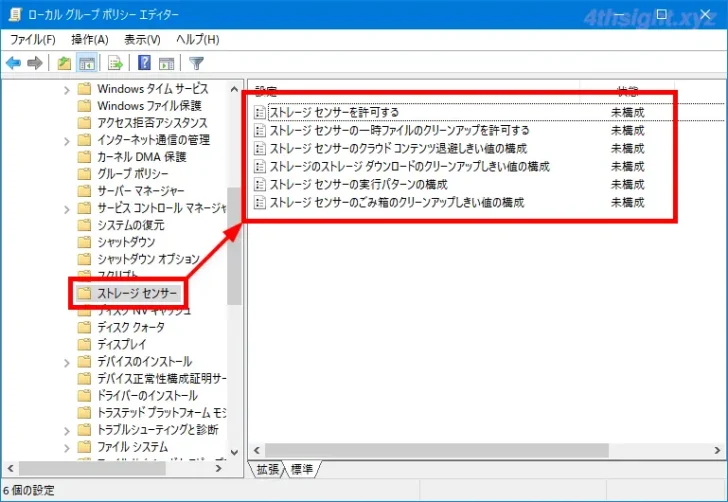
それぞれの項目は、Windowsの「設定」>「記憶域」>「ストレージセンサーを構成する」の設定項目に対応しているので、簡単に設定できます。
あとがき
複数台のWindows 10マシンで同じ設定を行い、ユーザーが勝手に設定を変更することがないようにしたい場合は、ここで紹介したレジストリ設定やグループポリシー設定が役立つでしょう。