
Windowsに限った話ではありませんが、パソコンを長年使っていると、最初のころはサクサク動いていたのに、だんだん動作が遅くなってくるものです。
遅くなっている原因が明らかなら、それを解決すればよいですが、多くの場合ピンポイントで原因を特定するのは難しいでしょう。
そこでここではWindows 10を例に、動作が遅くなってくる主な原因と改善方法を紹介します。
目次
ハードディスクの健康状態をチェック
Windowsパソコンに搭載されているハードウェアの中で動作速度に直結するのがHDDやSSDで、読み書きなどが極端に遅くなるようなことがよくあるなら、まずはHDDやSSDに問題がないかチェックしましょう。
HDDやSSDに問題がないかチェックする方法については、以下の記事をご覧ください。

ドライブのエラーチェックをチェック
HDDやSSDに物理的な問題がなければ、次にドライブのエラーをチェックすることで、ソフトウェア的な問題が発生している場合に修復することが可能です。
ドライブのエラーチェックを行うには、エクスプローラーでチェックするドライブを右クリックして、メニューからプロパティを選択して、プロパティ画面を表示します。
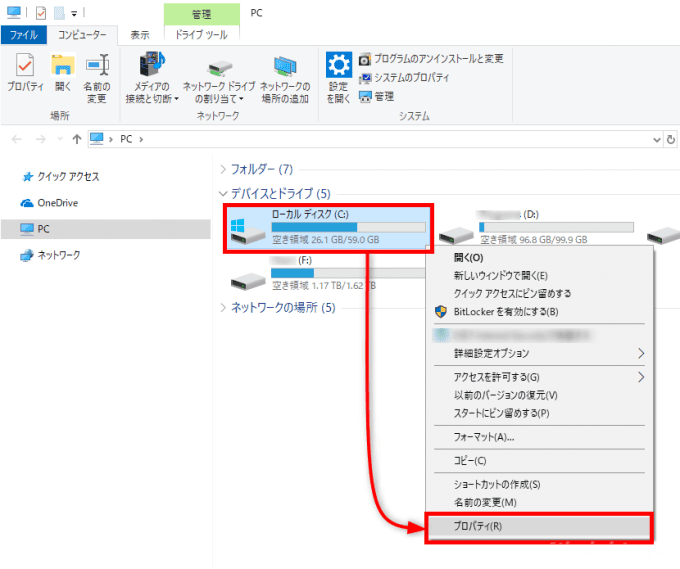
プロパティ画面の「ツール」タブにある「エラーチェック」から「チェック」ボタンをクリックします。
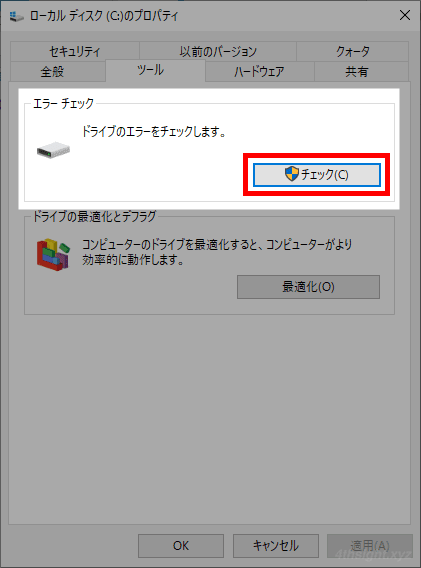
不要なデータを削除して空き容量を確保
ドライブに問題がなさそうなら、次は不要なデータを削除して、空き容量を確保することで、空き容量不足による動作の遅さを改善できる場合があります。
なお、不要なデータには、ユーザー自身が手動で削除できるデータ以外にもさまざまなデータが存在しているので、以下の記事で紹介している方法に従い削除します。
不要なファイルの削除
まずは、自分がわかる範囲で使用していないファイルやフォルダーを削除し、不要なシステムファイルなどは、以下の記事を参考に「ストレージセンサー」や「ディスククリーンアップ」を使って削除します。

不要なアプリをアンインストール
つぎに、使用しないアプリをアンインストールして空き容量を増やします。

不要なユーザーを削除
複数のユーザーが利用しているPCでは、不要なユーザーのデータを削除することで空き容量を増やすことができます。
意外と知られていませんが、使いこまれたユーザーカウントだと、ごみデータなどが溜まってユーザープロファイルなどのデータが数GBを超えることがあります。

ドライブ/フォルダー/ファイルを最適化
Windowsでは、HDDやSSDに対して一定のタイミングで自動的に最適化(HDDならデフラグ、SSDならTrim)が実行されていますが、不要なデータをたくさん削除した後は、手動で「ドライブの最適化」を実行するとよいでしょう。
また、ドライブの最適化は、容量の大きいドライブでは長時間かかるため、よく利用するフォルダーやファイルだけでも取り急ぎ最適化しておきたい場合は、フォルダーやファイル単位で最適化しておくという手もあります。
ドライブ/フォルダー/ファイルを最適化する方法については、以下の記事をご覧ください。
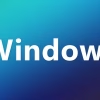
ユーザーを作成し直す
Windowsでは、ユーザーごとのデータがユーザープロファイルと呼ばれるフォルダーに保存されており、長く同じユーザーを利用していると、ユーザープロファイルフォルダーが肥大化して、動作が遅くなることがあります。
上記に挙げた内容を実行しても依然として動作が遅い場合は、ユーザーを作成し直してユーザープロファイルフォルダーを新しくすることで、動作が大きく改善することがよくあります。
ユーザーを作り直す手順は、次のとおりです。
まず、作り直したいユーザーアカウントの種類が「Microsoftアカウント」の場合は、そのユーザーでサインインして、Windowsの「設定」>「アカウント」>「ユーザーの情報」から、ローカルアカウントでのサインインに切り替えます。
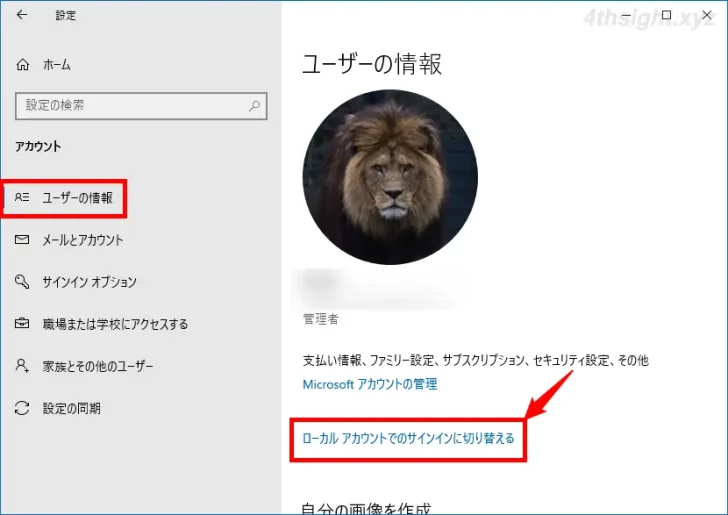
つぎに、任意の管理者ユーザーでサインインし、Windowsの「設定」>「アカウント」>「家族とその他のユーザー」から新しいユーザーを作成します。
アカウントの種類は「ローカルアカウント」「Microsoftアカウント」のどちらでも構いません。
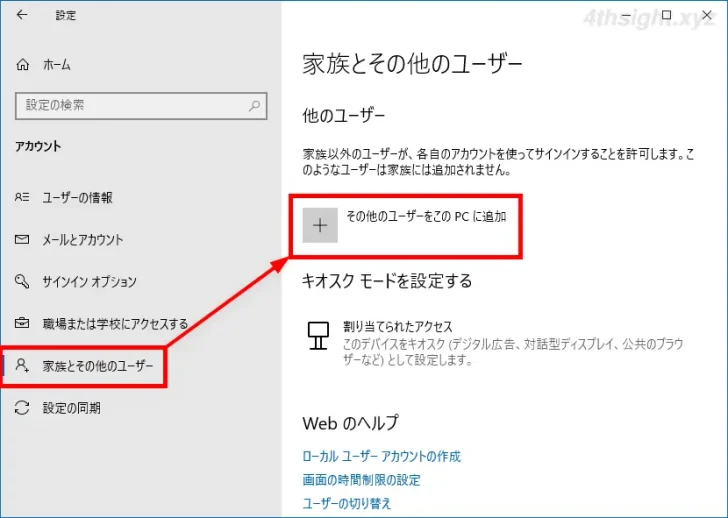
つぎに、新しく作成したアカウントを「管理者ユーザー」に設定します。
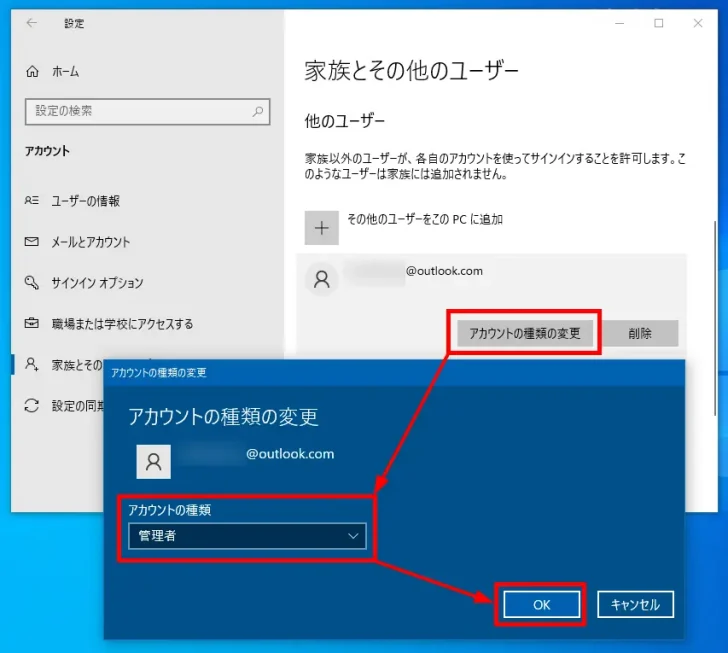
ここまで設定できたら、一度Windowsからサインアウトして、上で作成した新しいユーザーでサインインします。
サインインしたら、エクスプローラーで古いユーザーと新しいユーザーのプロファイルフォルダー(C:\Users\<Username>)をそれぞれ開きます。
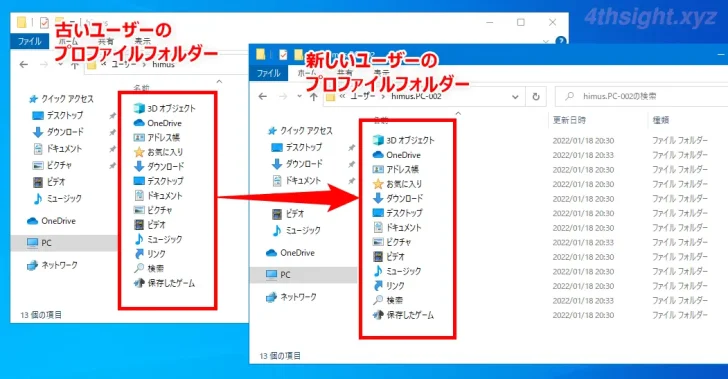
あとは、古いユーザーのユーザーフォルダーを一つずつ開いて、必要なフォルダーやファイルを、現在サインインしている新しいユーザーの同じ名前のフォルダー内へコピーします。
ユーザーフォルダー内には、「AppData」などの隠しのシステムフォルダーやシステムファイルがありますが、それらのフォルダーやファイルはコピーしません。
以上、作業完了です。
なお、利用しているアプリケーションによっては、再設定が必要だったり、再インインストールが必要な場合があります。
また、古いユーザーのデータが完全に必要ないと判断できるまでは、古いユーザーは削除せずに残しておくと良いでしょう。
不要なフォントを削除する
Windowsにアプリなどをインストールすると一緒にフォントがインストールされることがありますが、たくさんのフォントをインストールしすぎると、Windowsやアプリの起動が遅くなることがあります。
一般的には、フォントの総容量は2GB以下でフォント数は1300以下に抑えるのが良いとされています。
Windowsにインストールされているフォントの総容量を確認するときは、エクスプローラーを起動して「C:¥Windows\Fonts」フォルダーを右クリックして「プロパティ」を選択します。
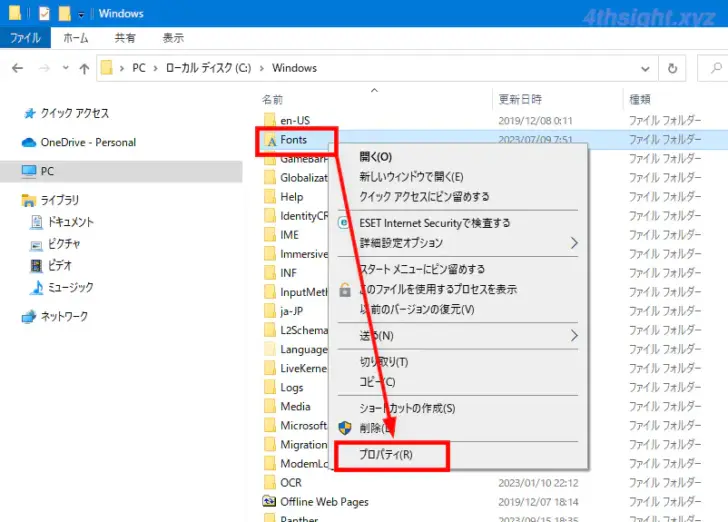
Fontsフォルダーのプロパティ画面が表示されるので「全般」タブのサイズ欄で確認できます。
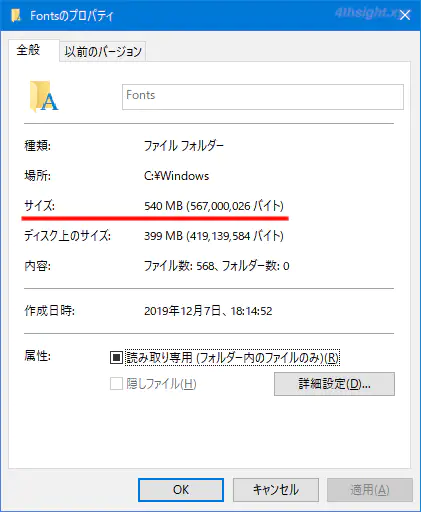
インストールされているフォントの総数を確認するときは「C:¥Windows\Fonts」フォルダーを開けば、画面下部にインストールされているフォントの総数を確認できます。
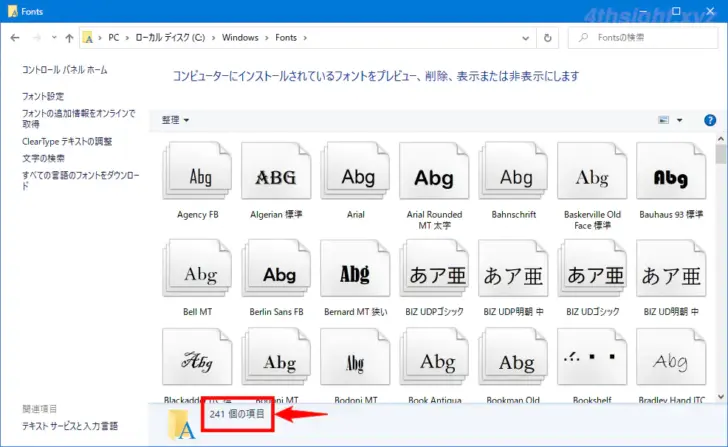
不要なフォントを削除するときは「C:¥Windows\Fonts」フォルダーを開いて、不要なフォントを選択して「削除」をクリックすれば削除できます。
なお、システムフォントは削除できないのでご注意ください。(システムフォントを削除しようとすると「保護されたシステムフォントのため削除できません。」と表示されます。
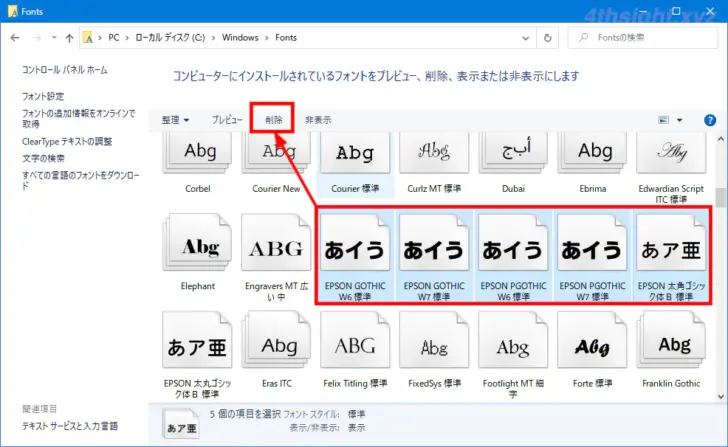
不要なフォントを削除し終えたらWindowsを再起動します。
Windowsを初期化する
上記をすべて実行しても動作が改善しない場合は、最終手段としてWindowsを初期化して、Windowsをキレイな状態に戻す方法があります。
Windowsを初期化する方法については、以下の記事をご覧ください。

あとがき
ここで紹介している作業をすべて行っても、なお動作が遅い場合は、そもそもハードウェアスペックが足りていない可能性が高いでしょう。
その場合は、タスクマネージャーなどでどのリソースが不足しているか確認して、該当するハードウェアを強化したり、パソコンを買い替えるなどの対応が必要になるでしょう。