
Windowsマシンを長く使っていると、だんだんと不要なデータが蓄積して空き容量が少なくなってきます。
そこで、定期的に不要なデータを削除する必要がありますが、システムやアプリが自動的に生成するファイルなどは、削除して問題ないファイルか分からない場合も多いのではないでしょうか。
そのようなときのために、Windowsには不要なシステムファイルなどを安全に削除するためのツールとして「ストレージセンサー」と「ディスククリーンアップ」が用意されています。
そこでここではWindows 10を例に「ストレージセンサー」または「ディスククリーンアップ」を使って、不要なファイルを安全に削除する方法を紹介します。
目次
ストレージセンサーの使い方
ストレージセンサーは、手動で実行したりスケジュールに従い自動実行させることができます。
手動で実行する
ストレージセンサーを手動で実行する手順は、次のとおりです。
まず、スタートメニューなどからWindowsの「設定」アプリを起動して「システム」を選択します。
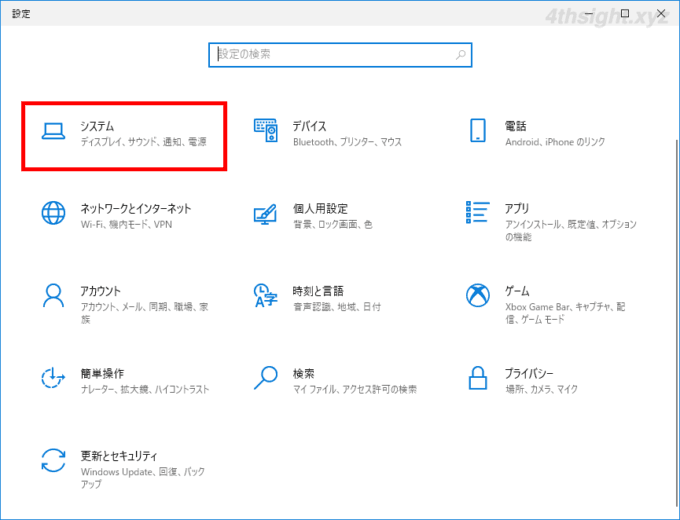
「システム」設定画面が開いたら、画面左側のメニューから「記憶域」をクリックして「ストレージセンサーを構成するか今すぐ実行する」をクリックします。
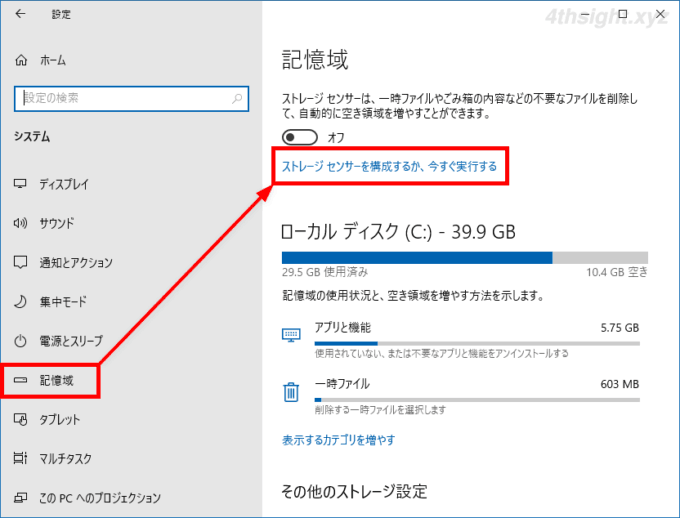
「ストレージセンサーを構成するか今すぐ実行する」画面が開いたら、一番下までスクロールして「今すぐ空き容量を増やす」にある「今すぐクリーンアップ」をクリックします。
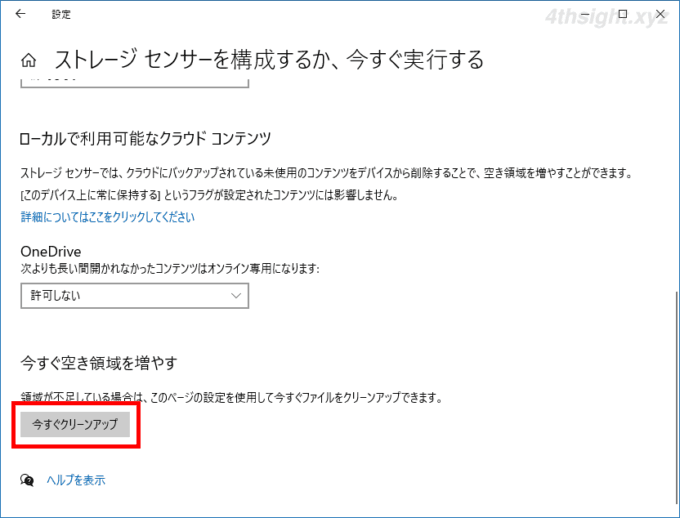
以上で、不要なファイルをWindowsが自動的に削除してくれます。
選択したファイルのみを削除したいときは
削除するファイルを選択したいときは「記憶域」画面に表示されているシステムドライブの「一時ファイル」をクリックします。
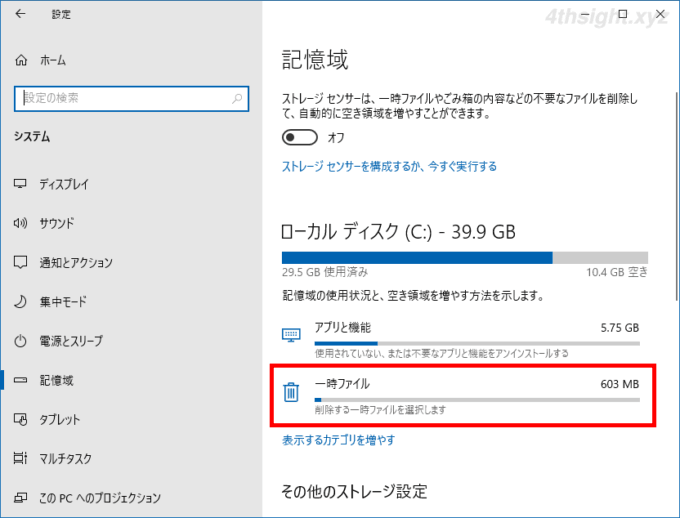
すると、削除可能な一時ファイルが種類ごとに表示されるので、削除する一時ファイルにチェックを入れてから、一番上に表示されている「ファイルの削除」をクリックします。
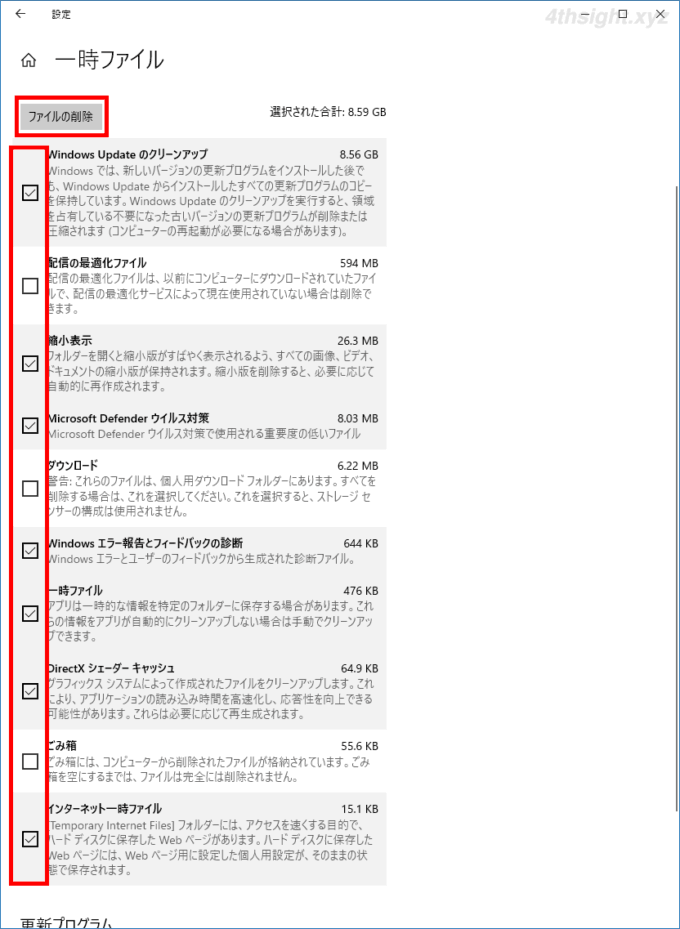
以上で、選択した一時ファイルのみを削除できます。
スケジュール実行する
不要なファイルをスケジュールに従って自動的に削除したいときは、ストレージセンサーを自動実行させることができます。
手順は、次のとおりです。
上と同じ手順で「ストレージセンサーを構成するか今すぐ実行する」画面を開き、ストレージセンサーのスライダーを「オン」にします。
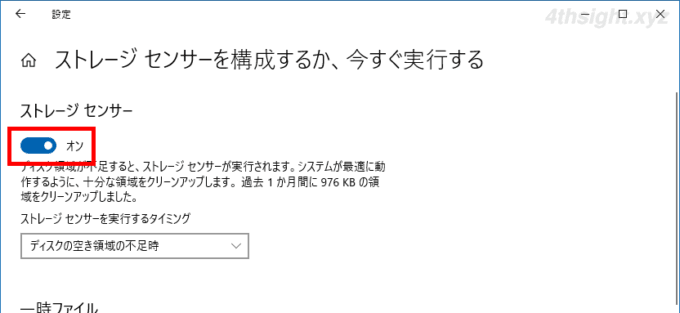
つぎに、その下にある「ストレージセンサーを実行するタイミング」を「毎日」「毎週」「毎月」「ディスクの空き領域の不足時」から選択します。
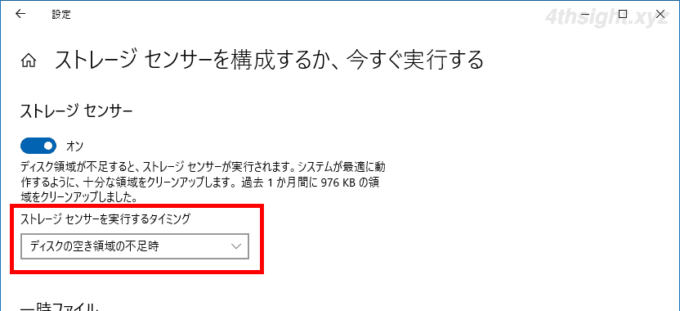
つぎに、その下にある「一時ファイル」「ローカルで利用可能なクラウドコンテンツ」で、ストレージセンサーが実行された時に、ごみ箱内のファイル、ダウンロードフォルダー内のファイル、OneDriveと同期しているファイルについて、削除するかや、どのようなタイミングで削除するかを指定することができます。
基本は、デフォルトの設定のままで問題ないでしょう。
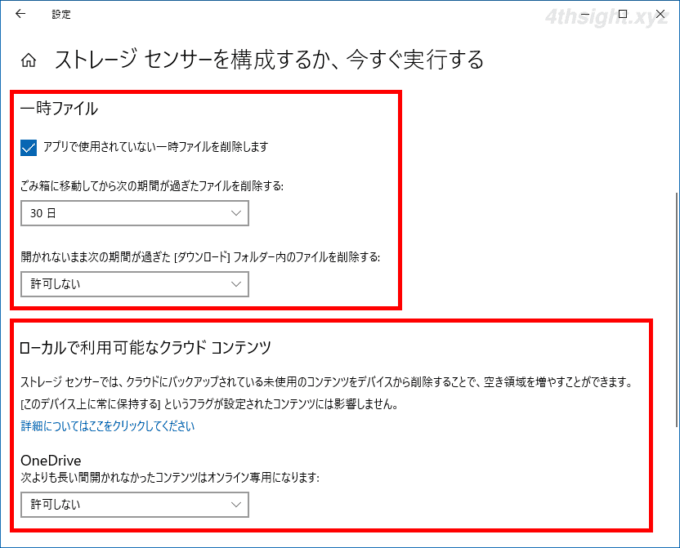
以上で設定完了です。
あとは、設定した内容でストレージセンサーが不要なファイルを削除してくれます。
ディスククリーンアップの使い方
ディスククリーンアップの起動
ディスククリーンアップの起動方法は、タスクバーの検索ボックスに「ディスク」と入力すると、候補に「ディスククリーンアップ」が表示されるので、そこから起動するのが早いです。
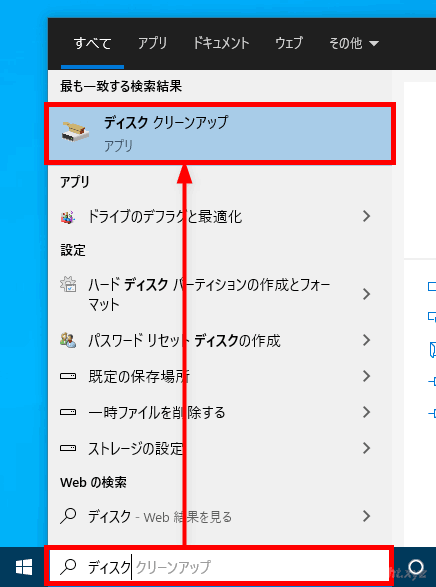
スキャン
起動したら、確認したいドライブ(多くの場合Cドライブで問題ないでしょう)を選び、OKをクリックします。
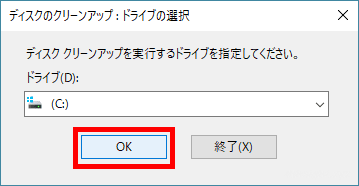
すると、指定したドライブのスキャンが始まり、スキャンが終わると、システムから安全に削除できるファイルが種類別に表示されますが、ここではまだクリーンアップを実行せずに「システムファイルのクリーンアップ」をクリックします。
「システムファイルのクリーンアップ」を実行するには、管理者権限が必要です。
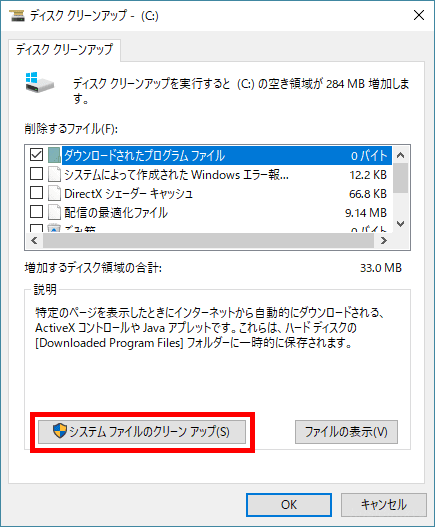
すると、再びドライブの選択画面が表示されるので、確認したいドライブを選択してOKをクリックするとスキャンが行われ、Wndowsアップグレードログファイルなども削除対象として選択できるようになります。
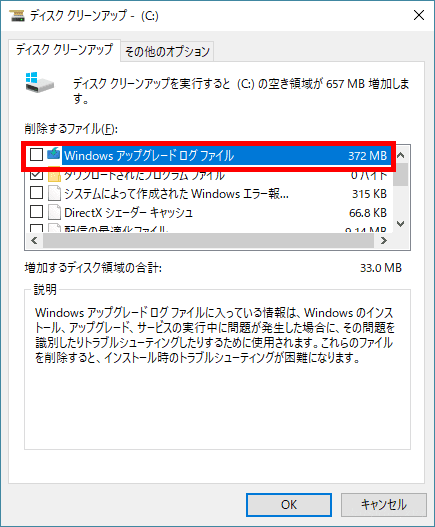
削除項目の選択とクリーンアップ実行
削除可能な項目は以下のとおりで、通常はすべての項目をチェックして問題ありませんが、明らかに削除してほしくない項目がある場合は、チェックを外しておきましょう。
- WindowsUpdateのクリーンアップ
- Windowsアップグレードログファイル
- ダウンロードされたプログラムファイル
- インターネット一時ファイル
- Windowsエラー報告とフィードバックの診断
- DirectXシェーダーキャッシュ
- 配信の最適化ファイル
- デバイスドライバーパッケージ
- 言語リソースファイル
- ごみ箱
- 一時ファイル
- 一時Windowsインストールファイル
- 縮小表示
削除項目を選択したら「OK」をクリックして「ファイルを削除」をクリックすれば、削除処理がはじまります。
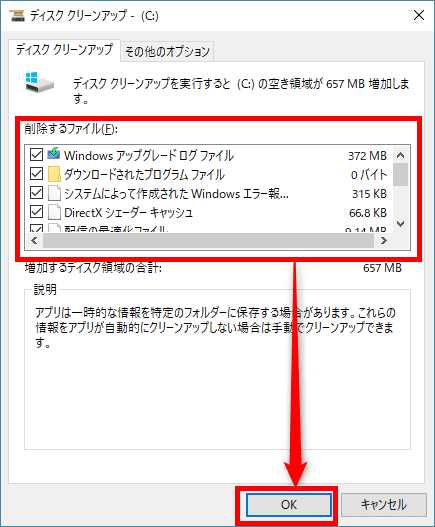
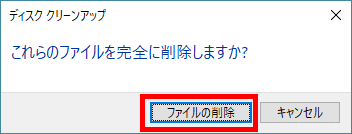
削除処理が開始されると、以下のような進捗画面が表示され、削除が完了すると画面が自動的に閉じます。
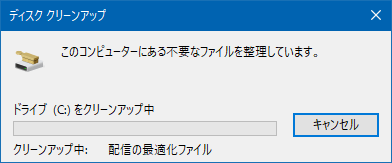
以上で作業完了です。
あとがき
ストレージセンサーを自動実行するよう設定しておけば、気づいたら空き容量不足でWindowsが正常に動作しなくなったなんてことも減るでしょう。