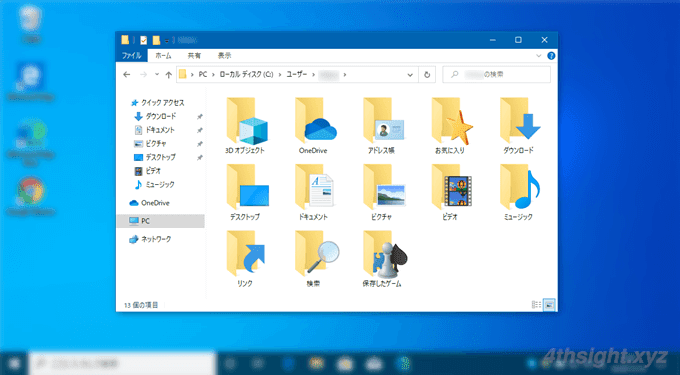
Windows 10では、個人データを格納するための「個人用フォルダー」がユーザーごとに用意されています。
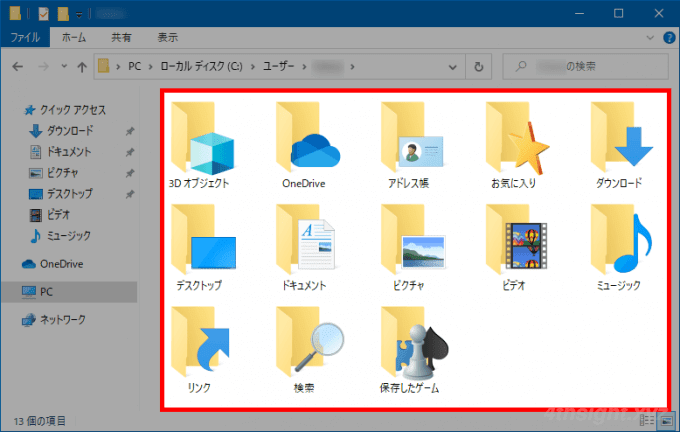
これらの個人用フォルダーは、アイコンを見ると分かるように、通常のフォルダーとは異なる特殊なフォルダーのため、トラブル時には、通常のフォルダーとは異なる対応が必要となります。
そこでここでは、Windows 10の個人用フォルダーでよくあるトラブルと、その対処方法を紹介します。
目次
個人用フォルダーが行方不明の場合
個人用フォルダーがどこに行ったか分からなくなった場合は、次の手順で個人用フォルダーの現在の場所を確認するのが有効です。
対処方法
個人用フォルダーの現在の場所を確認するには、スタートボタンを右クリックするなどでして「ファイル名を指定して実行」を起動して、個人用フォルダーに応じたコマンドを実行します。
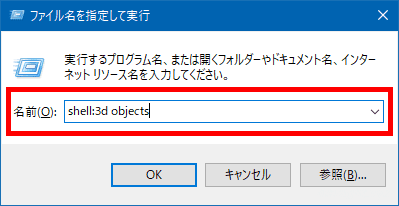
個人用フォルダーごとのコマンドは、次のとおりです。
| コマンド | 個人用フォルダー |
|---|---|
| shell:3D Objects | 3Dオブジェクト |
| shell:Contacts | アドレス帳 |
| shell:Favorites | お気に入り |
| shell:Downloads | ダウンロード |
| shell:Desktop | デスクトップ |
| shell:Personal | ドキュメント |
| shell:My Pictures | ピクチャ |
| shell:My Video | ビデオ |
| shell:My Music | ミュージック |
| shell:Links | リンク |
| shell:Searches | 検索 |
| shell:SavedGames | 保存したゲーム |
コマンドを実行すると、該当の個人用フォルダーの現在の場所が開くので、右クリックメニューからプロパティ画面を開いて「場所」タブを表示すれば、現在の場所を確認できます。
また「場所」タブでは、「標準に戻す」ボタンから個人用フォルダーの場所をデフォルトの場所に戻したり、「移動」ボタンから別の場所に変更することもできます。
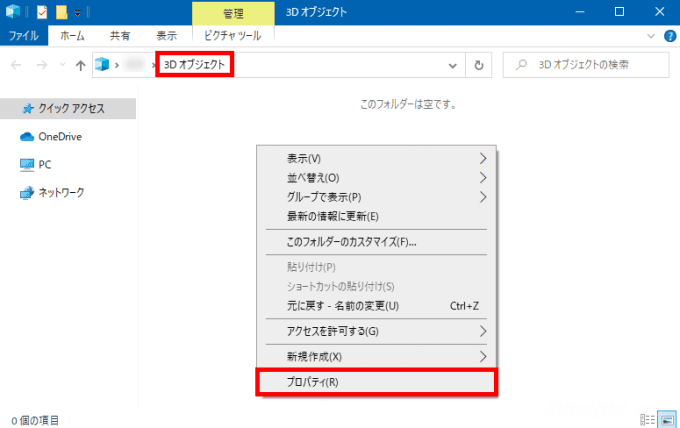
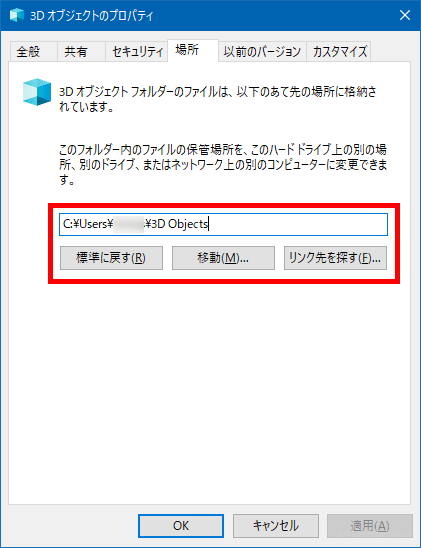
個人用フォルダーを削除した、英語表記になった場合
個人用フォルダーを削除してしまったり、個人用フォルダーが英語表記になってしまった場合は、次の手順で個人用フォルダーをデフォルトの状態に戻すのが有効です。
対処方法
管理者権限で「コマンドプロンプト」を起動し、以下のコマンドを実行します。
> regsvr32 /i:U shell32.dll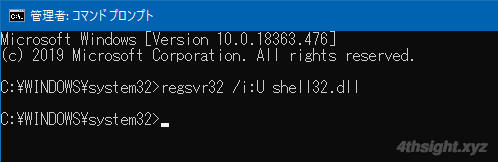
コマンド実行後「shell32.dllのDllRegisterServer and DllInstallは成功しました。」と表示されることを確認したら「OK」をクリックし、コマンドプロンプトを閉じます。
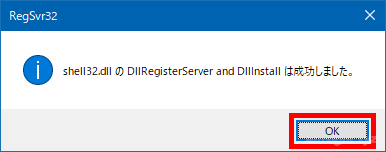
最後に、Windowsにサインインし直せば、個人用フォルダーがデフォルトの状態に戻ります。
個人用フォルダーの場所を変更できない場合
個人用フォルダーは、保存場所を変更することができますが、場所の指定方法を誤る(ドライブルートを指定するなど)と、その後場所の変更ができなくなることがあります。
そのようなときは、次の手順で個人用フォルダーの場所を強制的にデフォルトの場所に戻すのが有効です。
フォルダーの作成
まず、デフォルトの場所に戻したい個人用フォルダー用のフォルダーを、デフォルトの場所「C:\ユーザー\<ユーザー名>」配下に作成しておきます。
たとえば「3Dオブジェクト」をデフォルトの場所に戻す場合は「C:\ユーザー\<ユーザー名>」配下に「3D Objects」という名前のフォルダーを作成します。(フォルダーは、一般的なフォルダー作成方法でOKです)
フォルダー名は、下記に記載している各個人用フォルダーのデフォルト値に従います。
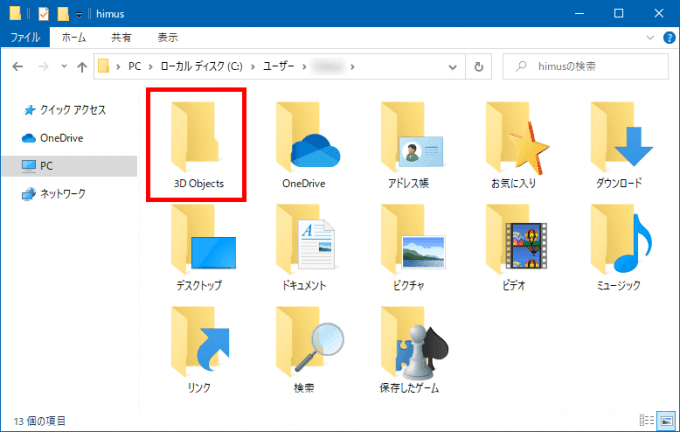
レジストリの設定
フォルダーを作成したら「レジストリエディタ」を起動して、次の場所を開きます。
HKEY_CURRENT_USER\SOFTWARE\Microsoft\Windows\CurrentVersion\Explorer\User Shell Folders
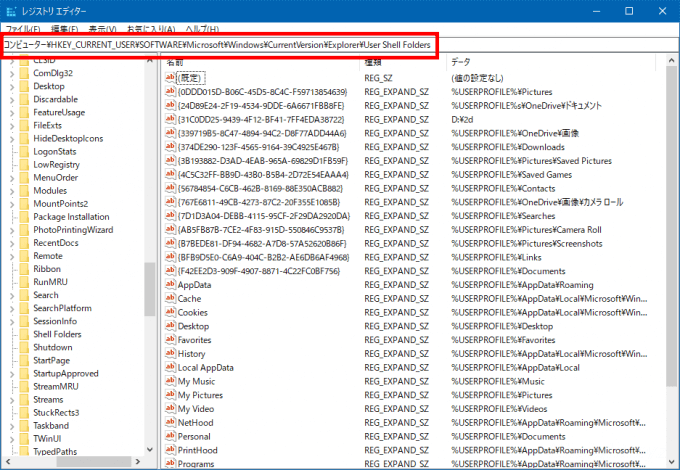
ここには、個人用フォルダーの場所の情報が設定されているので、該当の個人用フォルダーの「名前」をダブルクリックして「値のデータ」をデフォルト値に設定します。
たとえば「3Dオブジェクト」をデフォルト値に設定する場合は、右ペインから「{31C0DD25-9439-4F12-BF41-7FF4EDA38722}」をダブルクリックし「文字列の編集」画面で「値のデータ」欄に「%USERPROFILE%\3D Objects」と入力し「OK」をクリックします。
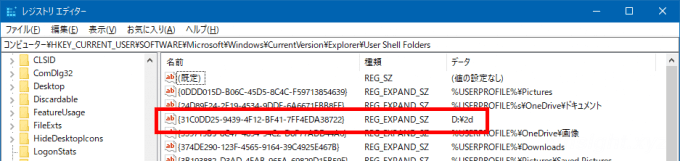
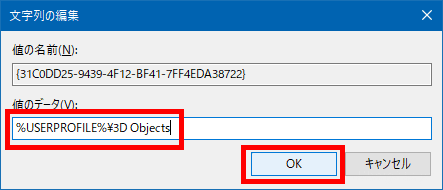
個人用フォルダーごとの「名前」とデフォルト値は、次のとおりです。
| 名前 | デフォルト値 |
|---|---|
| {31C0DD25-9439-4F12-BF41-7FF4EDA38722} | %USERPROFILE%\3D Objects |
| 名前 | デフォルト値 |
|---|---|
| {56784854-C6CB-462B-8169-88E350ACB882} | %USERPROFILE%\Contacts |
| 名前 | デフォルト値 |
|---|---|
| Favorites | %USERPROFILE%\Favorites |
| 名前 | デフォルト値 |
|---|---|
| {374DE290-123F-4565-9164-39C4925E467B} | %USERPROFILE%\Downloads |
| 名前 | デフォルト値 |
|---|---|
| Desktop | %USERPROFILE%\Desktop |
| 名前 | デフォルト値 |
|---|---|
| {F42EE2D3-909F-4907-8871-4C22FC0BF756} | %USERPROFILE%\Documents |
| Personal | %USERPROFILE%\Documents |
| 名前 | デフォルト値 |
|---|---|
| My Pictures | %USERPROFILE%\Pictures |
| 名前 | デフォルト値 |
|---|---|
| {AB5FB87B-7CE2-4F83-915D-550846C9537B} | %USERPROFILE%\Pictures\Camera Roll |
| 名前 | デフォルト値 |
|---|---|
| {3B193882-D3AD-4EAB-965A-69829D1FB59F} | %USERPROFILE%\Pictures\Saved Pictures |
| 名前 | デフォルト値 |
|---|---|
| {B7BEDE81-DF94-4682-A7D8-57A52620B86F} | %USERPROFILE%\Pictures\Screenshots |
| 名前 | デフォルト値 |
|---|---|
| My Video | %USERPROFILE%\Videos |
| 名前 | デフォルト値 |
|---|---|
| My Music | %USERPROFILE%\Music |
| 名前 | デフォルト値 |
|---|---|
| {BFB9D5E0-C6A9-404C-B2B2-AE6DB6AF4968} | %USERPROFILE%\Links |
| 名前 | デフォルト値 |
|---|---|
| {7D1D3A04-DEBB-4115-95CF-2F29DA2920DA} | %USERPROFILE%\Searches |
| 名前 | デフォルト値 |
|---|---|
| {4C5C32FF-BB9D-43B0-B5B4-2D72E54EAAA4} | %USERPROFILE%\Saved Games |
レジストリの設定が完了したら、レジストリエディタを閉じます。
コマンドの実行
次に、管理者権限で「コマンドプロンプト」を起動し、以下のコマンドを実行します。
> regsvr32 /i:U shell32.dll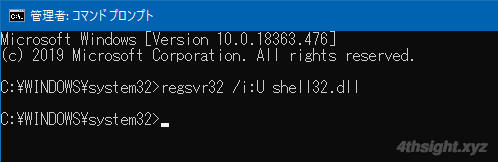
コマンド実行後「shell32.dllのDllRegisterServer and DllInstallは成功しました。」と表示されることを確認したら「OK」をクリックし、コマンドプロンプトを閉じます。
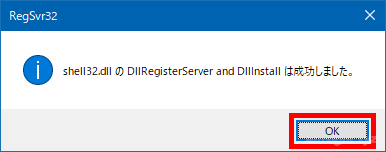
最後に、Windowsにサインインし直せば、個人用フォルダーがデフォルトの場所に戻ります。
あとがき
なお、上に紹介した方法でも修復できない場合は、原因究明に時間を割くより、新たなユーザーアカウントを作成して、そちらに個人用フォルダー内のデータを移動し、今後はそのアカウントを利用したほうが得策です。