
Windows 10や11のパソコンでFPSや格闘といったアクション性の高いゲームをプレイする際、十分なフレームレート(リフレッシュレート)が出ていないと、ゲーム画面がカクついたり、ゲーム画面に酔ってしまったりして、快適なゲームプレイに影響が出てしまいます。
そこでここでは、Windowsパソコンでゲーム画面のフレームレートをリアルタイムに確認する方法を紹介します。
目次
フレームレート(fps)とは
フレームレート(fps:frames per second)とは、1秒間の動画が何枚の静止画(フレーム)で構成されているかを表す単位で、フレームレートが高ければ高いほど動画やゲームの動きが滑らかになり、FPSなどのアクション性の高いゲームでは高いフレームレートが有利とされています。
フレームレート(fps)の確認方法
ゲーム画面のフレームレート(fps)を確認する場合、ゲーム自体にフレームレートを表示する機能が備わっている場合もありますが、そうでない場合も以下に紹介するツールで確認ができます。
Xbox Game Bar
「Xbox Game Bar」は、Windowsに標準搭載されているゲーム画面を録画したりできる機能で、ゲームのパフォーマンスをゲーム画面上に表示させることができます。
Xbox Game Barでゲーム画面にフレームレートを表示する手順は、次のとおりです。
まず、いつもの手順でゲームを起動してから、ショートカットキー「Windowsキー + G」を押すと、以下のようなXbox Game Barのメニューゲーム画面が表示されるので、アイコンメニューから「パフォーマンス」をクリックします。

すると、画面左上に現在のCPU使用率やGPU使用率、メモリ使用率といったパフォーマンス情報が表示され、ここでフレームレート(fps)を確認することができます。
表示されているパフォーマンス画面はゲーム画面をクリックすれば自動的に消え、ピン留めアイコンをクリックすれば、表示させたままにすることもできます。
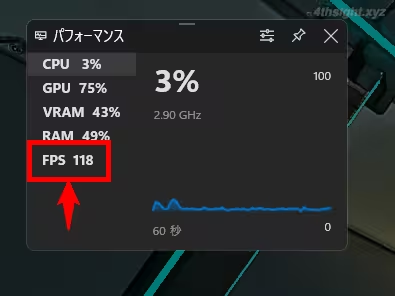
GeForce Experience
GeForce Experience - NVIDIA GeForce グラフィックス カードの強力な支援ツール | NVIDIA
「GeForce Experience」は、NVIDIA GeForceシリーズのグラフィックボードを搭載しているパソコンで利用できるソフトウェアで、グラフィックドライバーの更新やゲーム画面の録画やカスタマイズなどができ、ゲーム画面上にフレームレートをオーバーレイ表示させることができます。
GeForce Experienceでゲーム画面にフレームレートを表示する手順は、次のとおりです。
まず、上のリンクから「GeForce Experience」のインストーラーをダウンロードしてパソコンにインストールします。
次に、インストールした「GeForce Experience」を起動して、設定画面を表示し「ゲーム内オーバーレイ」をオンにしてから「設定」をクリックします。
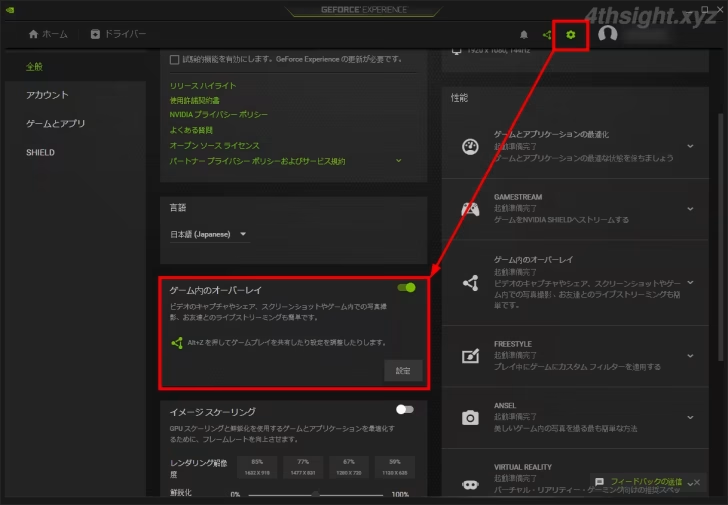
設定画面が表示されたら「HUDレイアウト」から「パフォーマンス」を選択して、パフォーマンス情報の表示位置や表示する項目を選択します。(ここでは例として「ベーシック」を選択しています。)
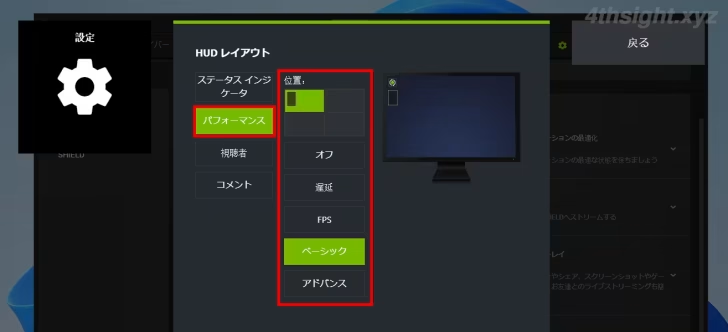
設定が済んだら、いつもの手順でゲームを起動してから、ショートカットキー「Altキー + R」を押すことで、指定した位置にCPU使用率やGPU使用率といったパフォーマンス情報がオーバーレイ表示され、ここでフレームレート(fps)を確認することができます。
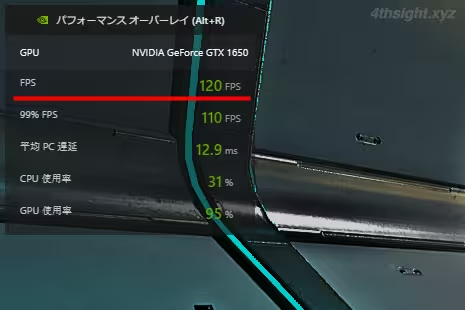
NVIDIA FrameView
「NVIDIA FrameView」は、ゲーム実行時のCPU使用率やGPU使用率、温度、フレームレートなどの表示やベンチマークできるNVIDIA提供の無料計測ツールで、NVIDIAのGeForceシリーズのグラフィックボードを搭載していないパソコンでも使用できます。
NVIDIA FrameViewでゲーム画面にフレームレートを表示する手順は、次のとおりです。
まず、上のリンクから「NVIDIA FrameView」のインストーラーをダウンロードしてパソコンにインストールします。
次に、インストールした「NVIDIA FrameView」を起動し「Overlay screen location」欄でパフォーマンス上の表示位置を選択してから、いつもの手順でゲームを起動します。(NVIDIA FrameViewは起動したままにします)
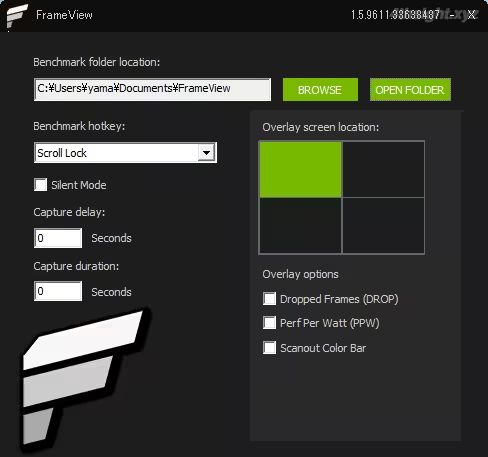
以上で、指定した位置にCPU使用率やGPU使用率といったパフォーマンス情報がオーバーレイ表示され、ここでフレームレート(fps)を確認することができます。
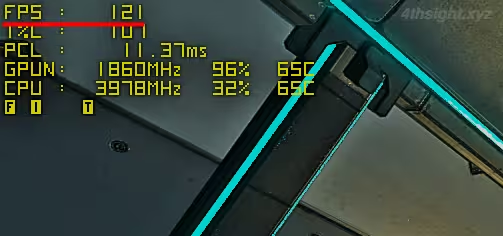
Steamクライアント
Steamクライアントは、Steamで提供されているゲームの購入やインストール、実行するためのソフトウェアで、Steam経由で起動したゲーム画面上にフレームレートをオーバーレイ表示させることができます。
なお、以下の手順はSteamクライアントすでにインストールされていることを前提とします。
まず、Steamクライアントを起動して設定画面を表示し、画面左側のメニューから「ゲーム中」を選択してから「ゲーム中にSteamオーバーレイを有効にする」をオンにし「ゲーム中のフレームレート表示」でフレームレートの表示位置を指定します。
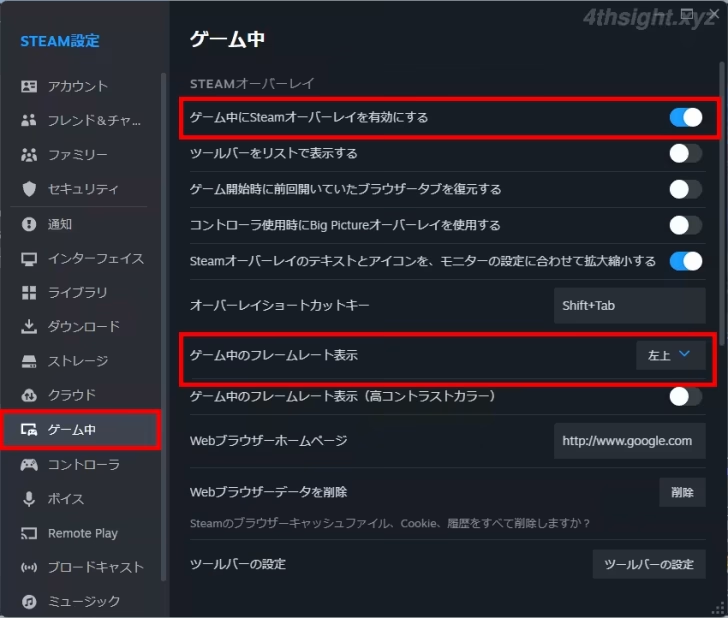
設定が済んだら、Steamのライブラリ画面からゲームを起動することで、指定した位置にフレームレート(fps)が表示されます。
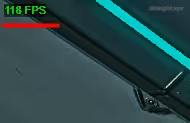
あとがき
FPSや格闘といったアクション性の高いゲームでは、ゲームのフレームレート(fps)が勝負を左右する一因ともいわれており、体感では問題ないように見えても、計測してみると思ったよりフレームレートが出ていないなんてこともよくあるので、自分のパソコンでどれぐらいのフレームレートが出ているか確認してみるとよいでしょう。