
Windows 10や11でPCゲームをプレイするとき、ゲームソフト自体の設定を最適化するのに加えて、OSなどの設定もゲームに最適化することで、ゲームのパフォーマンスが良くなり、快適にゲームをプレイできるようになります。
そこでここでは、Windows 10や11をPCゲームのプレイに最適な設定に調整する方法を紹介します。
目次
ゲームモードをオン
Windows 10や11には、ゲームをプレイするときのモード「ゲームモード」が用意されており、PCゲームをプレイするときに「オン」に設定することで、Windows Updateが一時停止され、ゲームのパフォーマンスも若干ですが良くなります。
ゲームモードをオンにするには、Windowsの「設定」から「ゲーム」>「ゲームモード」を選択して、ゲームモードのスイッチをクリックしてオンにします。
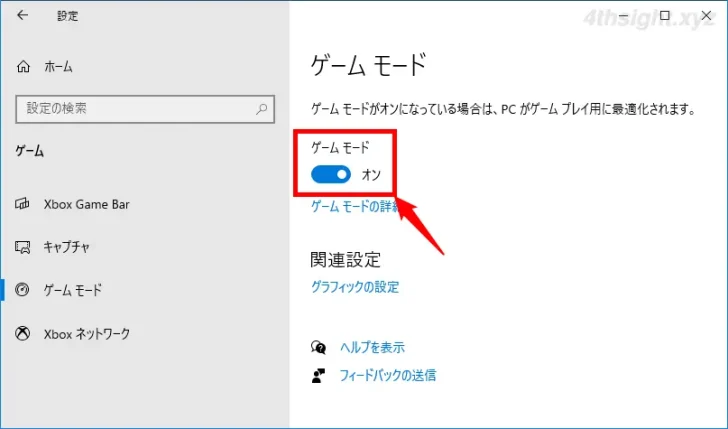
なお、ゲームモードによるゲームパフォーマンスの向上は、ゲーム以外に複数のアプリを同時実行している状態で、よりその効果を実感できます。
電源設定を「高パフォーマンス」に
Windows 10や11のデスクトップパソコンでは、デフォルトで電源プランの設定が「バランス」に設定されており、性能と消費電力を両立させる設定となっています。
ですが、ゲームをプレイするときは、電源プランを「高パフォーマンス」に設定することで、パソコンをパフォーマンス重視に設定でき、これによりゲームパフォーマンスを若干ではありますが向上できます。
電源プランの設定を「高パフォーマンス」に設定するには、Windowsの「設定」から「システム」>「電源とスリープ」を選択し、関連設定から「電源の追加設定」をクリックします。
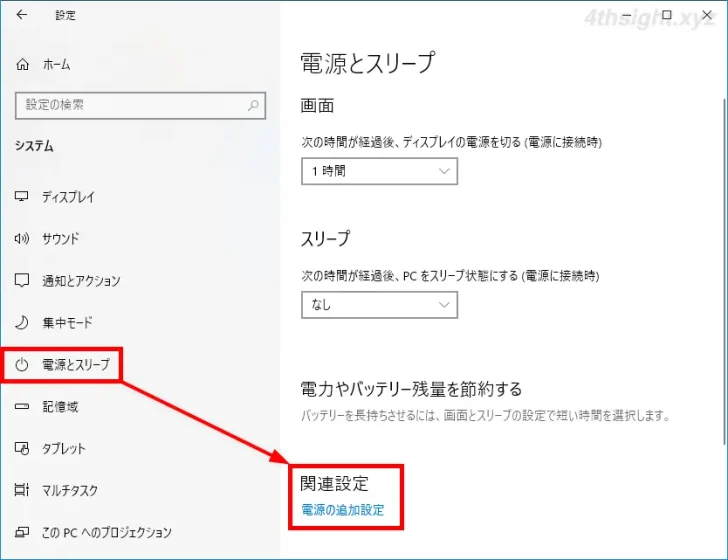
すると、コントロールパネルの「電源オプション」画面が表示されるので「追加プランの表示」をクリックして「高パフォーマンス」を選択します。
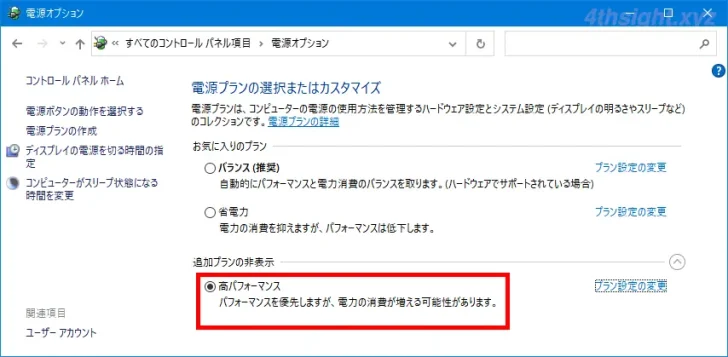
なお、電源プランの一覧に「高パフォーマンス」が表示されていない場合は、管理者権限でコマンドプロンプトを起動して、以下のコマンドを実行することで表示されるようになります。
C:\> powercfg -setactive 8c5e7fda-e8bf-4a96-9a85-a6e23a8c635cゲームを管理者として実行
ゲームタイトルによっては、ゲームを管理者として実行することでゲームのパフォーマンス(フレームレートなど)が上がることがあります。
たとえば、Steamからゲームを起動している場合は、Steamを管理者として実行させることで、Steam経由で起動するゲームも自動的に管理者として実行されるようになります。
Steamを管理者として実行するには、デスクトップに生成されているSteamを起動するショートカットや、Steamの実行ファイル「C:\Program Files (x86)\Steam\Steam.exe」を右クリックして、メニューから「プロパティ」を選択します。
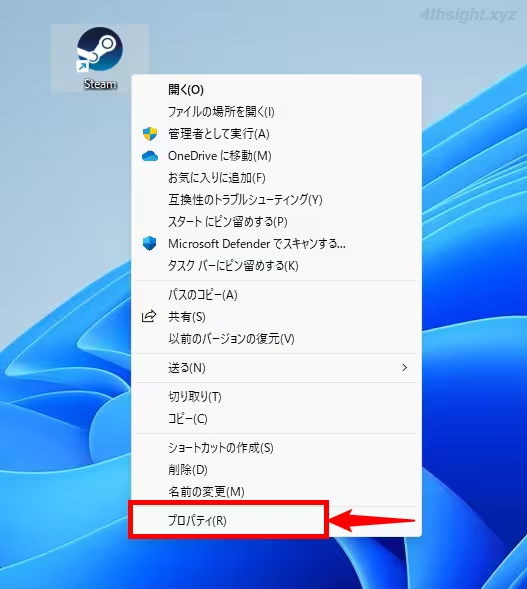
プロパティ画面が表示されたら「互換性」タブを選択して、設定セクションで「管理者としてプログラムを実行する」にチェックを入れて「OK」をクリックします。
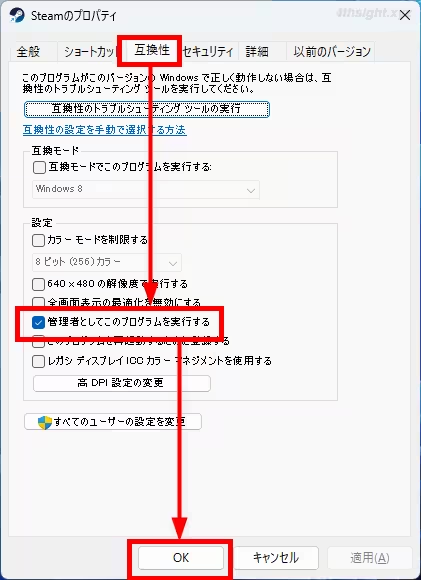
以上で、Steamが管理者として実行されるようになり、Steam経由で起動するゲームも管理者として実行されるようになります。
なお、Steamを管理者として起動すると以下のような画面が表示されますが「続ける」をクリックすれば、正常に起動できます。
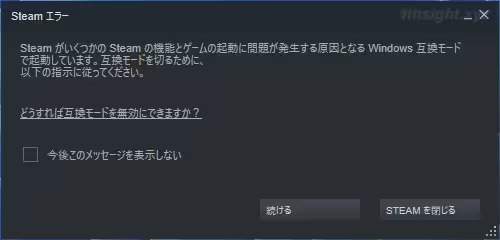
マウス設定を調整
Windows 10や11では、マウス操作を快適にするために「ポインターの精度を高める」という加速機能が用意されており、デフォルトで有効になっています。
この機能により、マウスを速く動かした時にマウスポインターに加速がついて、マウスを遅く動かしたときに比べて、短いマウス操作で長い距離を移動させることができ、一般的なマウス操作ではとても便利ですが、マウス操作に精度が要求されるFPSゲームなどでは、この機能が繊細なマウス操作を妨げる場合があります。
そこで、マウス操作に精度が要求されるゲームをプレイするときは、この機能をオフに設定するのがおススメです。
「ポインターの精度を高める」をオフにするには、Windowsの「設定」から「デバイス」>「マウス」を選択し、関連設定から「その他のマウスオプション」をクリックします。
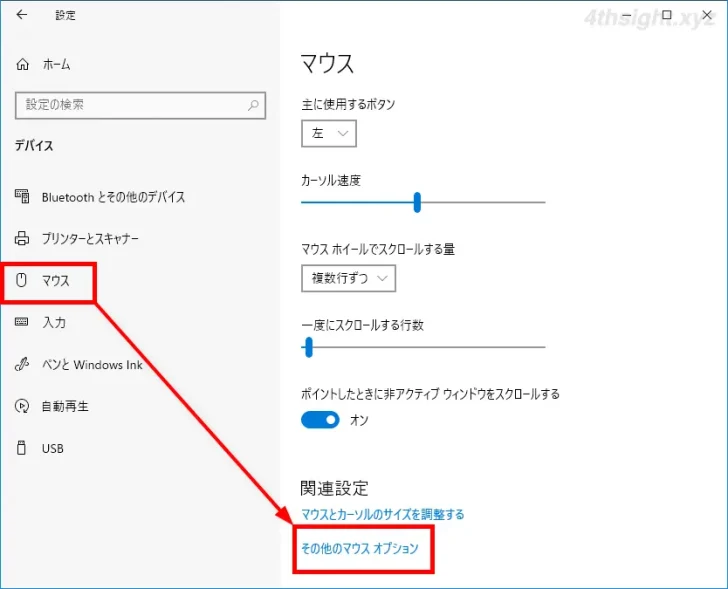
すると「マウスのプロパティ」画面が表示されるので「ポインターオプション」タブを選択して、速度セクションにある「ポインターの精度を高める」のチェックを外して「OK」をクリックします。
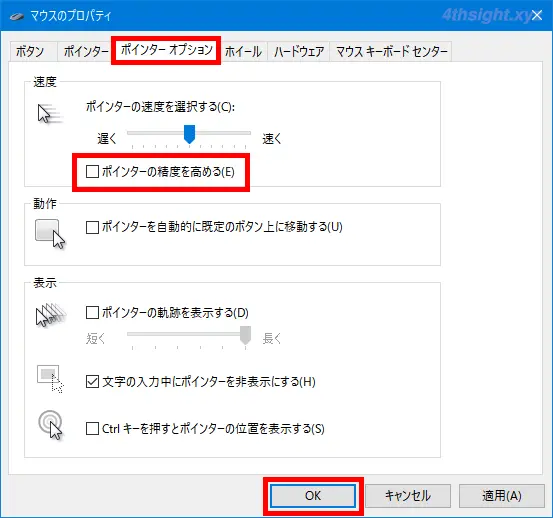
通知をオフ
Windows 10や11では、ゲームをプレイしているときは自動的にシステムやアプリケーションからの通知を重要な通知のみ表示するよう設定してくれていますが、ゲームプレイ中は一切通知してほしくない場合もあるでしょう。
そのような時は、アラーム以外の通知をすべてオフにできます。
通知をオフにするには、Windowsの「設定」から「システム」>「集中モード」を選択し、集中モードの設定として「アラームのみ」を選択します。
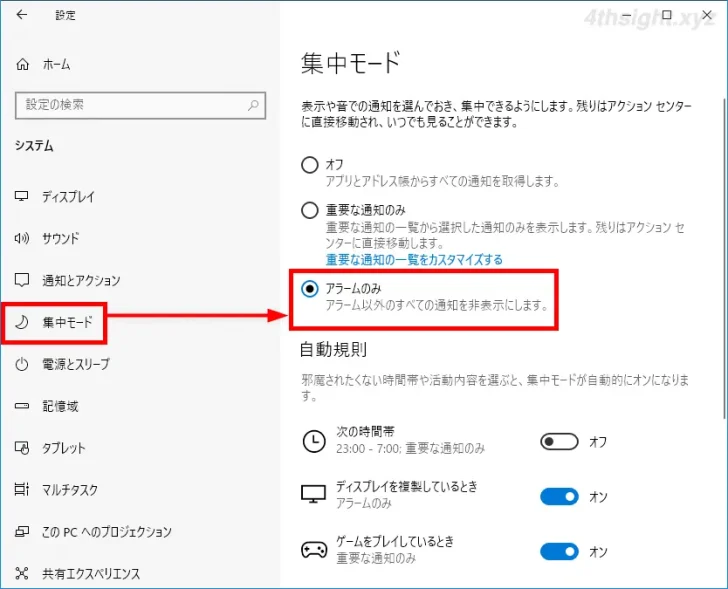
Nagleアルゴリズムを無効化
「Nagleアルゴリズム」とは、TCP/IPネットワークの通信で、送信しなければならないパケット数を減らして効率性を上げるためのアルゴリズムで、Windows 10や11ではデフォルトで有効になっています。
ですが、オンラインゲームをプレイする場合、このアルゴリズムにより通信に遅延が発生することがあるため、通信の遅延が気になる場合は、Nagleアルゴリズムを無効化することで、改善する場合があります。
Nagleアルゴリズムを無効化するには、以下のレジストリ設定を行います。
まず、スタートメニューのプログラム一覧などから「レジストリエディター」を起動し、以下のキーを展開します。
HKEY_LOCAL_MACHINE\SYSTEM\CurrentControlSet\Services\Tcpip\Parameters\Interfacesすると、画面左側にインターフェースがID番号で一覧表示されるので、上からひとつずつ選択して、画面右側の「IPAddress(またはDhcpIPAddress)」欄に、現在パソコンに設定されているIPアドレスが表示されているインターフェースを特定します。
以下の画像では、上から3つ目のインターフェースと特定できました。
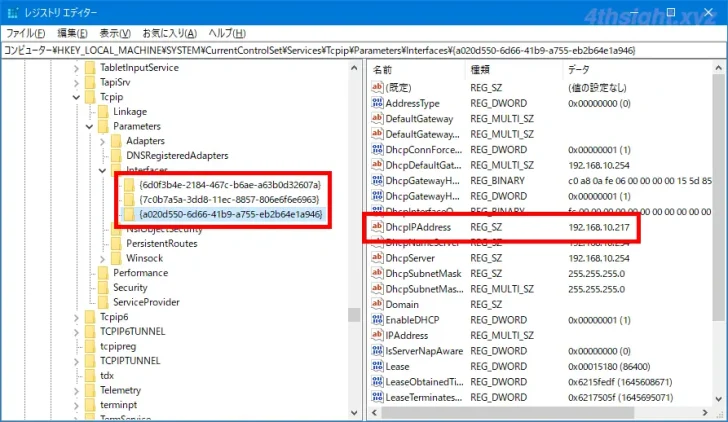
次に、該当のインターフェースを選択した状態で、画面右側の何もないところを右クリックして、メニューから「新規」>「DWORD(32ビット)値」を選択します。
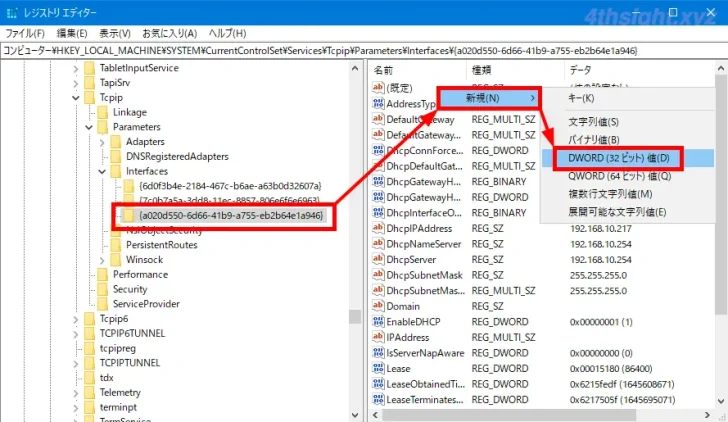
最下段に新しい値が追加されるので、値の名前を「TcpAckFrequency」とし、ダブルクリックして、値のデータに「1」を設定します。
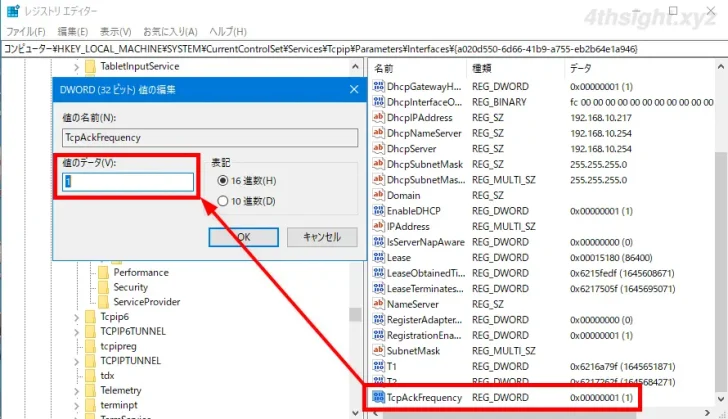
同じ要領で、値の名前「TCPNoDelay」を作成して、値のデータを「1」に設定します。
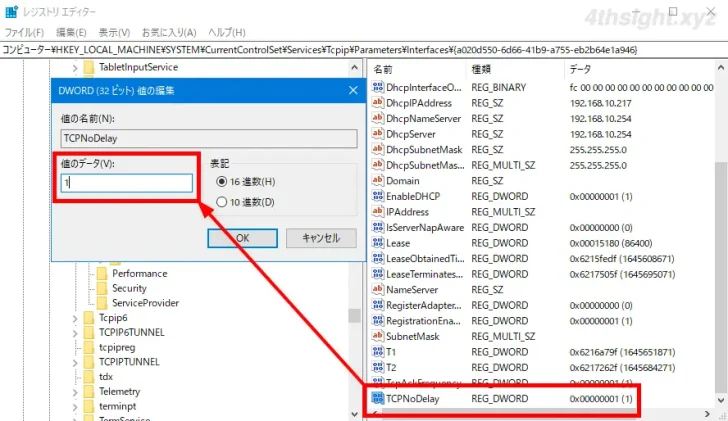
最後に、設定を反映させるためにパソコンを再起動すれば完了です。
なお、何らかの問題が起きたときは、作成した値のデータを両方とも「0」に設定すれば、元の状態に戻せます。
仮想マシンプラットフォームを無効化
Windows 11では、デフォルトで有効になっているセキュリティ機能「仮想マシンプラットフォーム」がゲームパフォーマンスに影響を与えることがあり、無効化することでゲームパフォーマンスのアップが期待できます。
「仮想マシンプラットフォーム」を無効化することでゲームのパフォーマンスを優先できる代わりに、Windows 11が脅威に対してぜい弱になる恐れがあるため、ゲーム終了後はこれらの機能を有効化することが推奨されています。
「仮想マシンプラットフォーム」を無効化する手順は、次のとおりです。
Windowsの「設定」から「アプリ」>「オプション機能」を順にクリックします。
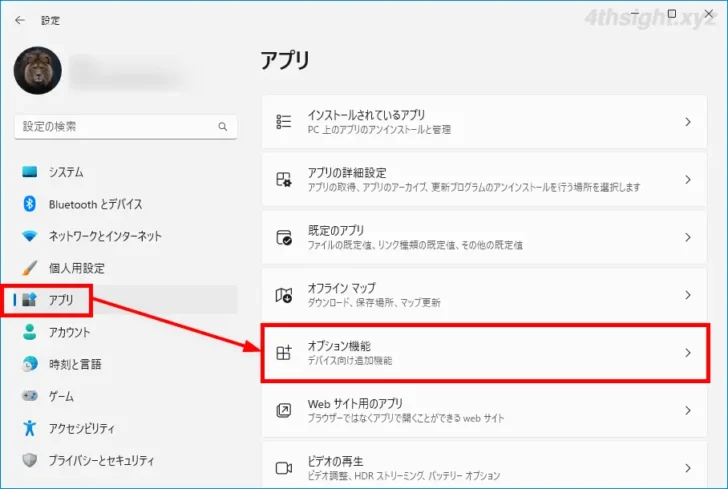
「オプション機能」の画面から関連設定にある「Windowsのその他の機能」をクリックします。
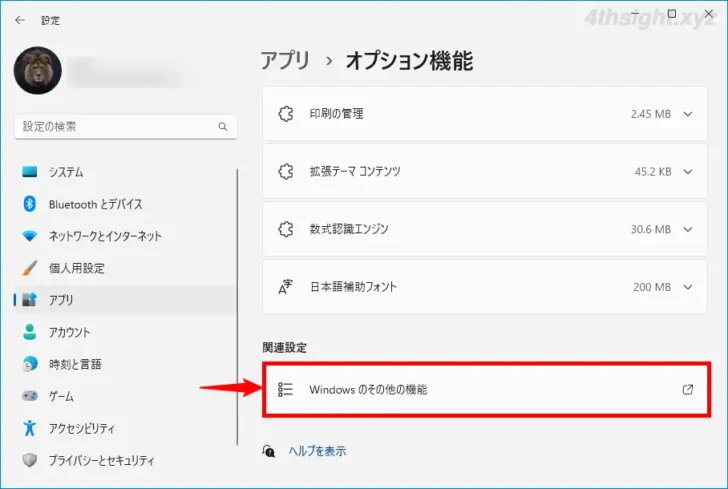
「Windowsの機能」の画面が表示されるので「仮想マシンプラットフォーム」のチェックをはずして「OK」をクリックします。
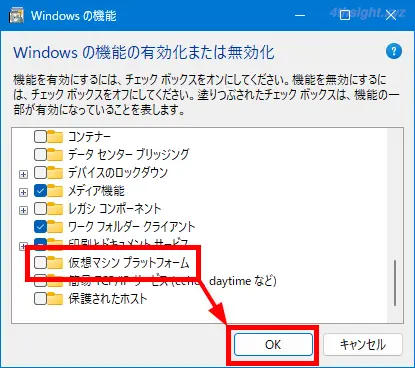
Windows 11を再起動するよう促されるので、再起動すれば無効化完了です。
コマンド操作で無効化したいときは
「仮想マシンプラットフォーム」をコマンド操作で無効化したいときは、管理者としてターミナルを起動して以下のコマンドを実行します。
PS> Disable-WindowsOptionalFeature -Online -FeatureName VirtualMachinePlatformコマンド実行後、再起動を促されるので「Y」と入力してエンターキーを押せば、Windowsが再起動し無効化完了です。
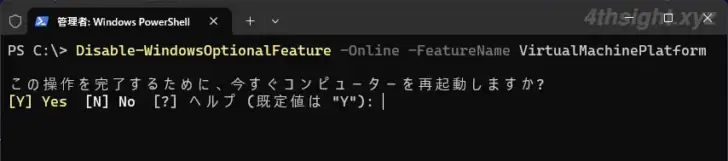
有効化に戻したいときは、管理者としてターミナルを起動して、以下のコマンドを実行します。
PS> Enable-WindowsOptionalFeature -Online -FeatureName VirtualMachinePlatformメモリ整合性を無効化
Windows 11では、デフォルトで有効になっているセキュリティ機能「メモリ整合性」がゲームパフォーマンスに影響を与えることがあり、無効化することでゲームパフォーマンスのアップが期待できます。
「メモリ整合性」を無効化することでゲームのパフォーマンスを優先できる代わりに、Windows 11が脅威に対してぜい弱になる恐れがあるため、ゲーム終了後はこれらの機能を有効化することが推奨されています。
「メモリ整合性」を無効化する手順は、次のとおりです。
タスクバー右側の通知エリアに表示されている「Windowsセキュリティ」をクリックします。
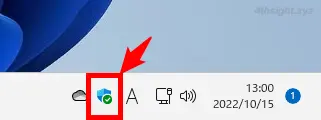
「Windowsセキュリティ」の画面が表示されるので、画面左側のメニューまたは画面中央の一覧から「デバイスセキュリティ」をクリックします。
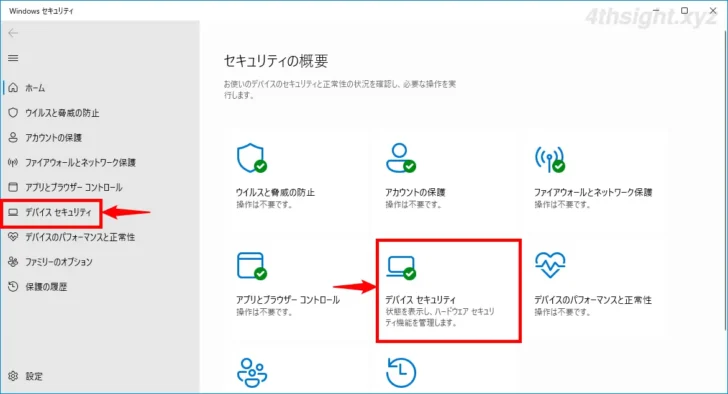
「デバイスセキュリティ」画面が表示されるので、コア分離にある「コア分離の詳細」をクリックします。
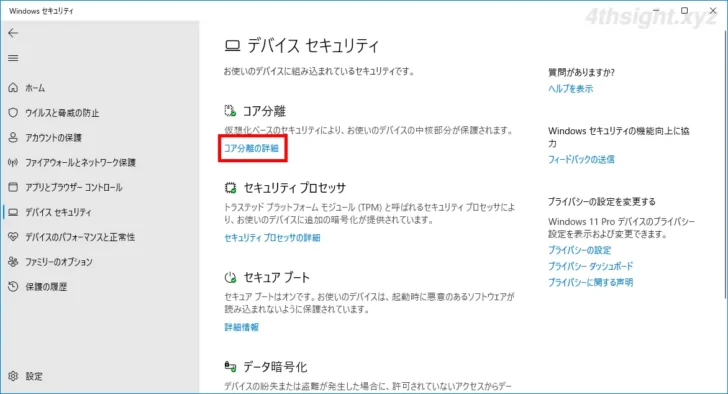
「コア分離」の画面が表示されるので「メモリ整合性」のスライダーをクリックしてオフに設定します。
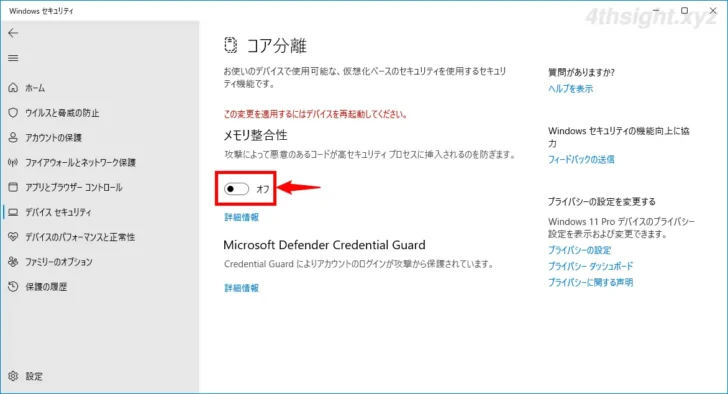
Windows 11を再起動するよう促されるので、再起動すれば無効化完了です。
コマンド操作で無効化したいときは
「メモリ整合性」をコマンド操作で無効化したいときは、管理者としてターミナルを起動して、以下のコマンドを実行します。
PS> reg add "HKEY_LOCAL_MACHINE\SYSTEM\CurrentControlSet\Control\DeviceGuard\Scenarios\HypervisorEnforcedCodeIntegrity" /v Enabled /t REG_DWORD /d 0 /fコマンド実行後「この操作を正しく完了しました。」と表示されていることを確認して、Windowsを再起動すれば無効化完了です。
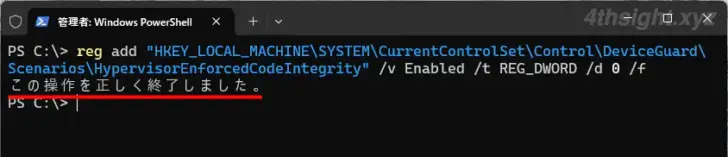
有効化に戻したいときは、管理者としてターミナルを起動して、以下のコマンドを実行します。
PS> reg add "HKEY_LOCAL_MACHINE\SYSTEM\CurrentControlSet\Control\DeviceGuard\Scenarios\HypervisorEnforcedCodeIntegrity" /v Enabled /t REG_DWORD /d 1 /fデバイスドライバーを更新
WindowsでPCゲームをプレイする方の多くは、パソコンにグラフィックカードを搭載していると思いますが、グラフィックカード(GPU)のデバイスドライバーを更新することで、ゲームパフォーマンスが向上することがあります。
定期的にGPUメーカーのWebサイトで、自分のパソコンに搭載されているグラフィックカードのデバイスドライバーに更新があるかチェックしておくとよいでしょう。
セキュリティ対策ソフトの設定を調整
サードパーティーのセキュリティ対策ソフトを利用している場合は、ゲームプレイ中にスキャンなどが実行されて、ゲームパフォーマンスが低下することがないよう設定を調整しておきましょう。
たとえば、パソコン向けのセキュリティ対策ソフトとして人気のある「ESET Internet Secutiry」には「ゲームモード」が用意されており、有効にすることでセキュリティ対策ソフトで定義されているスケジュールタスクを一時停止して、リソースの消費を抑えることができます。
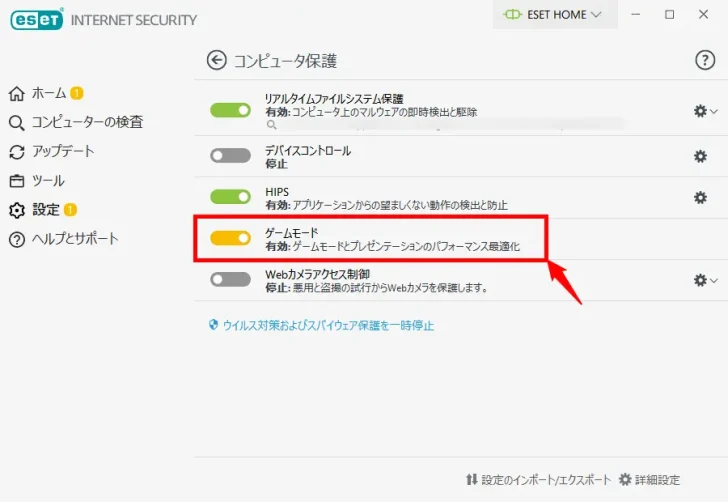
あとがき
最近では、最初からゲームに最適化されたパソコンも販売されていますが、一般的なパソコンや自作パソコンをゲーム用に調整したいときなどにお役立てください。