
Windowsを利用していると、OSが起動してユーザーがサインインする前に、特定のプログラム(アプリ)を自動実行させたいときがあります。
そのようなときは、タスクスケジューラやグループポリシーを利用することで、ユーザーがサインインする前に、指定したプログラムを自動実行させることができます。
そこでここでは、タスクスケジューラやグループポリシーで、Windowsの起動時に指定したアプリ(プログラム)を自動的に実行させる方法を紹介します。
目次
タスクスケジューラを使った方法
タスクスケジューラで、ユーザーがサインインする前(システム起動時)にプログラムを実行させる手順は、次のとおりです。
まず、スタートメニューのプログラム一覧などから「タスクスケジューラ」を起動します。
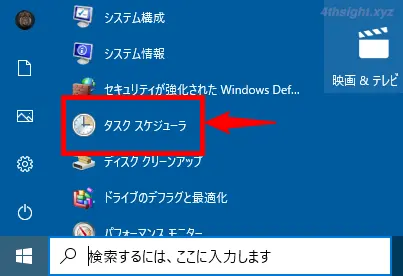
タスクスケジューラを起動したら、画面右側のメニューから「タスクの作成」をクリックします。
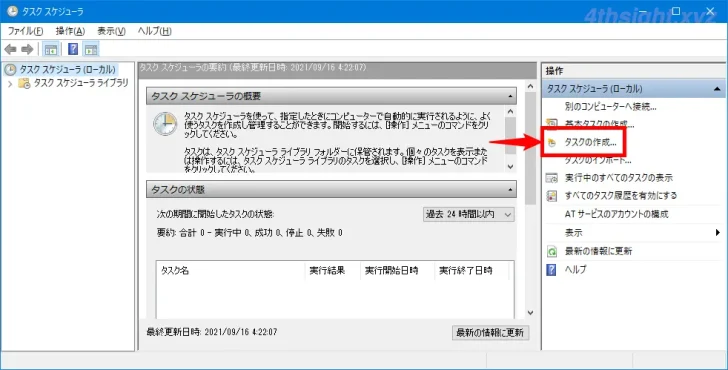
「タスクの作成」画面が表示されるので、「全般」タブで以下の項目を設定します。
- 「名前」に任意のわかりやすい名前を入力します。
- プログラムを実行するユーザーを指定したいときは「タスク実行時に使うユーザーアカウント」で「ユーザーまたはグループの変更」をクリックして、ユーザーまたはグループを指定します。
- 「ユーザーがログオンしているかどうかにかかわらず実行する」を選択します。
- 管理者権限が必要なプログラムを実行させたいときは「最上位特権で実行する」にチェックを入れます。
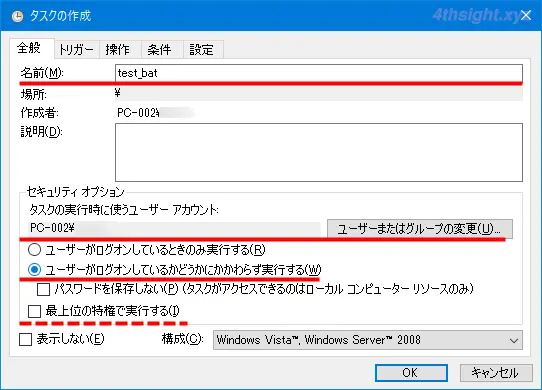
次に「トリガー」タブで「新規」をクリックします。

「新しいトリガー」画面が表示されるので、「タスクの開始」で「スタートアップ時」を選択して「OK」をクリックします。
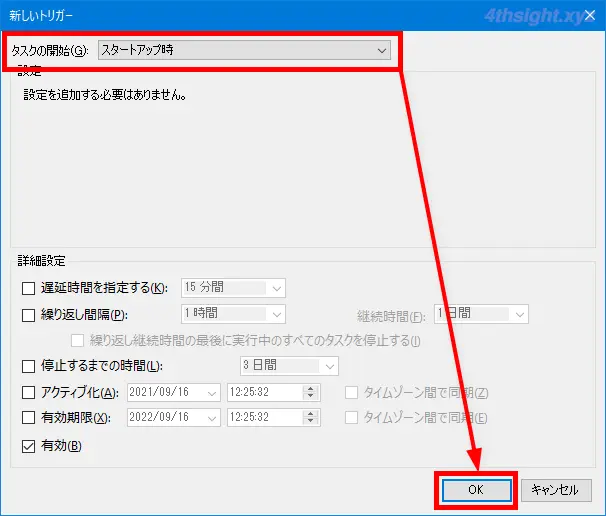
次に「操作」タブで「新規」をクリックします。
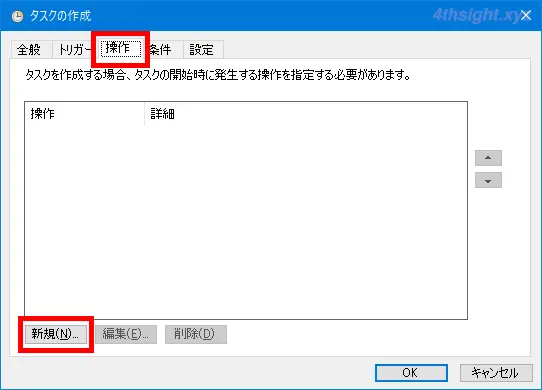
「新しい操作」画面が表示されるので、以下の項目を設定して「OK」をクリックします。
- 「操作」から「プログラムの開始」を選択します。
- 「参照」をクリックして、実行したいプログラムを指定します。(ここでは例として、バッチファイル「D:¥test.bat」を指定しています。)
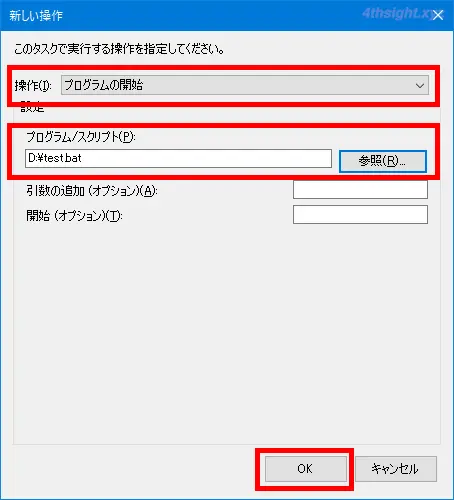
次に「条件」タブで「コンピューターを AC 電源で使用している場合のみタスクを開始する」のチェックを外して「OK」をクリックします。
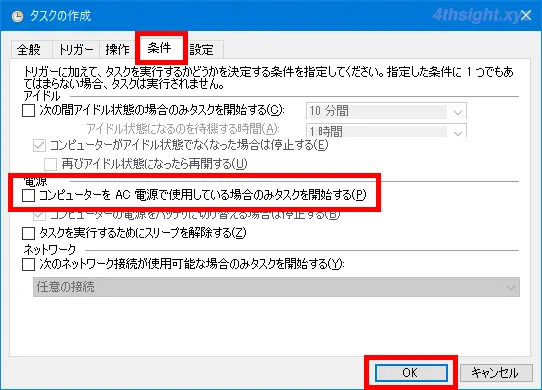
作成したタスクが「タスクスケジューラライブラリ」の一覧に表示されていることを確認します。
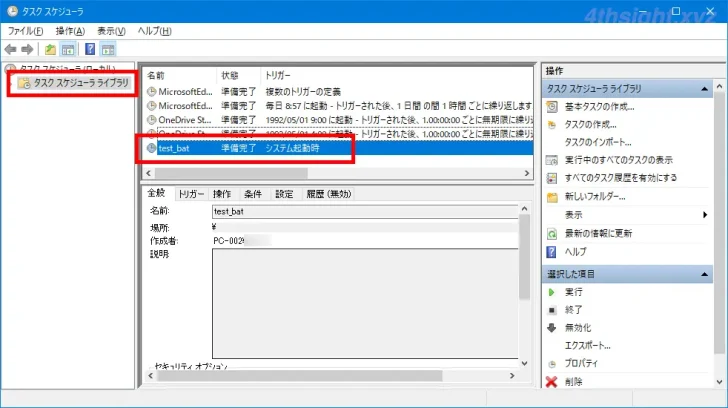
以上で、設定完了です。
グループポリシーを使った方法
グループポリシーで、ユーザーがサインインする前(システム起動時)にプログラムを実行させる手順は、次のとおりです。
検索ボックスに「グループ」と入力するなどして「ローカルグループポリシーエディター(gpedit.msc)」を起動します。
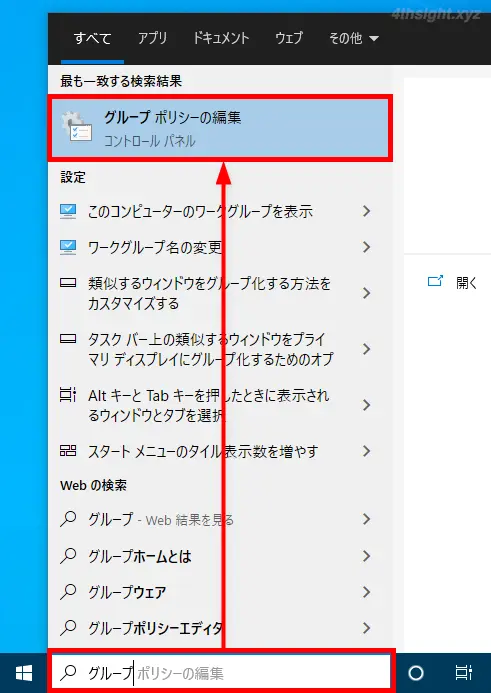
「ローカルグループポリシーエディター」が起動したら、左側のメニューで「コンピューターの構成」>「スクリプト(スタートアップ/シャットダウン)」を選択して、画面右側で「スタートアップ」をダブルクリックします。
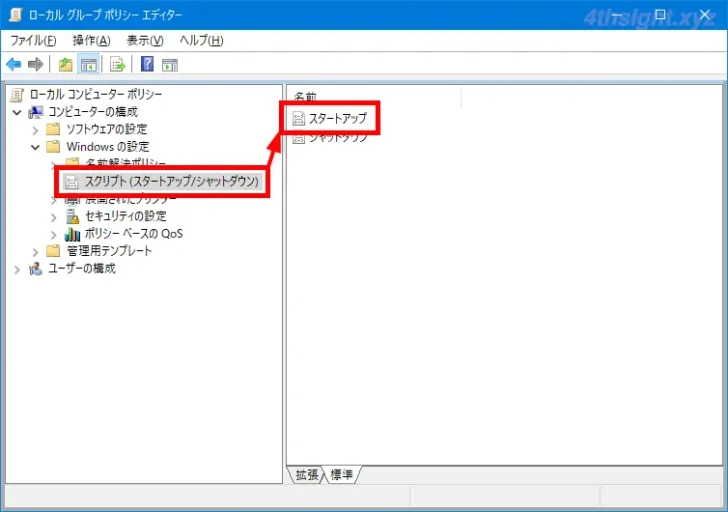
「スタートアップのプロパティ」画面が表示されるので「追加」をクリックして、実行させたいプログラムを指定して「OK」をクリックします。
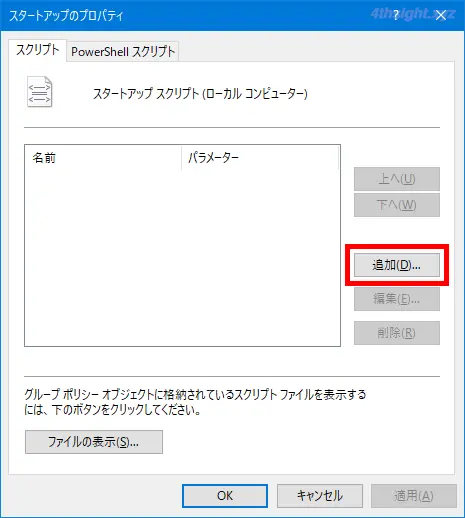
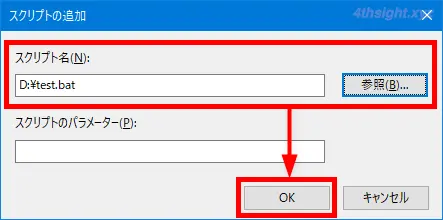
スタートアップスクリプトとして設定したプログラムはSYSTEM権限で実行されます。
「スタートアップのプロパティ」画面に戻ったら「OK」をクリックします。
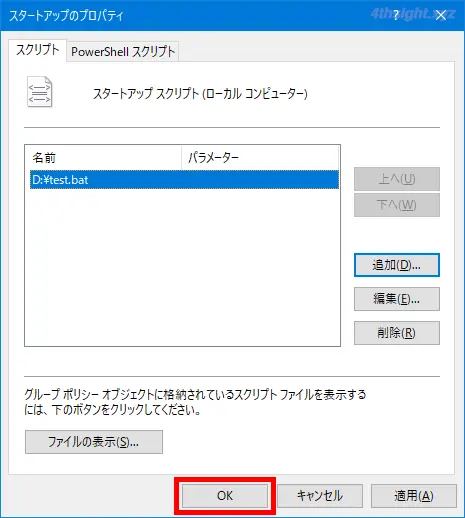
最後にポリシーを適用するために、コマンドプロンプトを起動して「gpupdate」を実行します。
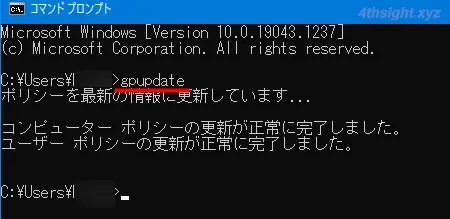
以上で設定完了です。
あとがき
ユーザーがサインインする前(システム起動時)に実行させることができるプログラムは、画面操作やユーザーによる入力が不要なプログラム(コマンドやスクリプトファイルなど)に限られ、一般的なデスクトップアプリなどは正常に実行できないので注意が必要です。