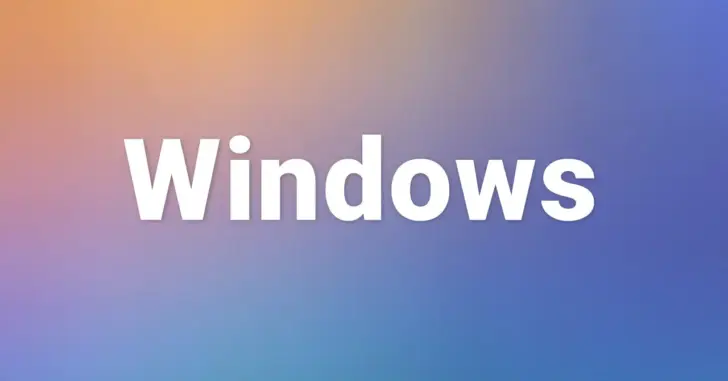
Windowsでは、フォルダーやファイルに所有者やアクセス許可が設定されており、ユーザーやグループごとにどのような操作が行えるかを制御しています。
Windowsを通常利用しているときは、フォルダーやファイルの所有者やアクセス許可設定を気にするケースはほとんどありませんが、OSをアップグレードした場合などでは、所有者やアクセス許可の設定が失われてフォルダーやファイルに対して編集や削除といった操作を行おうとすると「アクセスが拒否されました」などのメッセージが表示され、操作できなくなってしまうことがあります。
そこでここでは、Windows 10を例にフォルダーやファイルの所有者やアクセス許可設定を変更してアクセスできるようにする方法を紹介します。
目次
フォルダーやファイルの所有者を変更する
アクセスが拒否されているフォルダーやファイルへアクセスできるようにするには、まず管理者ユーザーでWindowsにサインインして、フォルダーやファイルの所有者を変更します。
手順は、次のとおりです。
まず、対象のフォルダーまたはファイルを右クリックして、メニューから「プロパティ」を選択します。
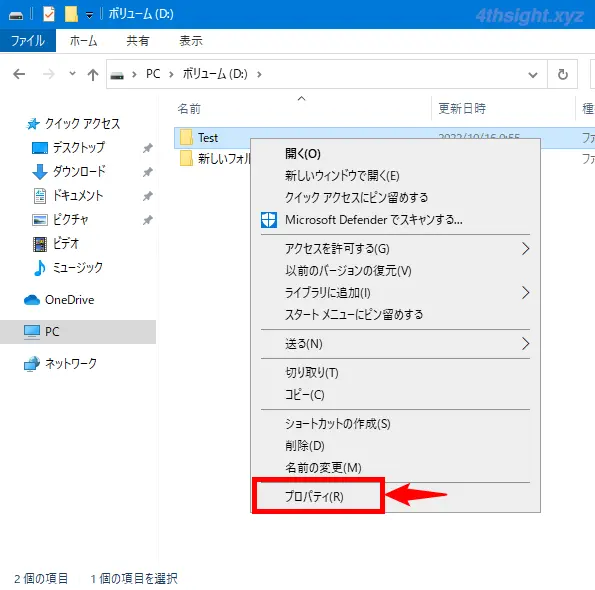
プロパティ画面が表示されるので「セキュリティ」タブで「詳細設定」をクリックします。
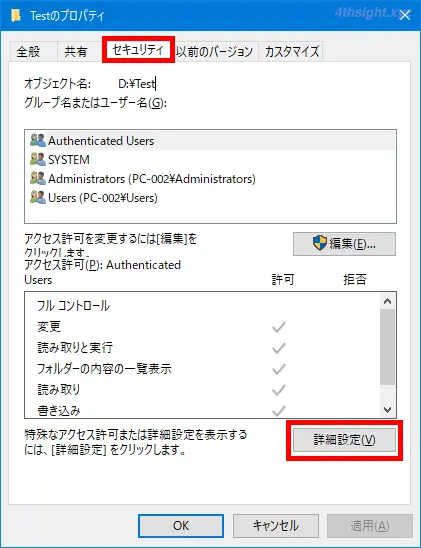
「セキュリティの詳細設定」画面が表示されるので「所有者」欄の「変更」をクリックします。
「所有者」欄に所有者として設定したいユーザーまたはグループ名がすでに表示されている場合は、所有者の変更はスキップして、下記の「フォルダーやファイルのアクセス権を設定する」を参照して、アクセス許可の設定を変更します。
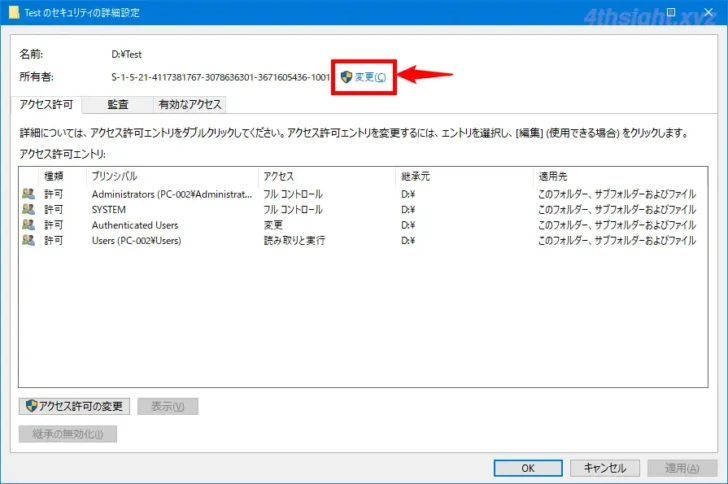
「ユーザーまたはグループの選択」画面が表示されるので「詳細設定」をクリックします。
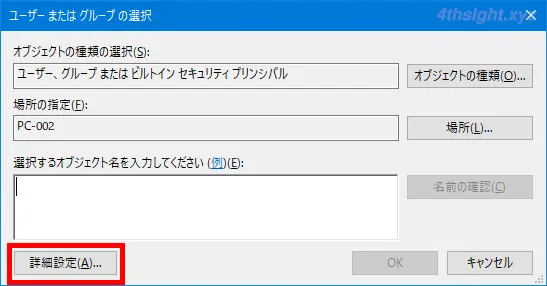
「検索」をクリックします。
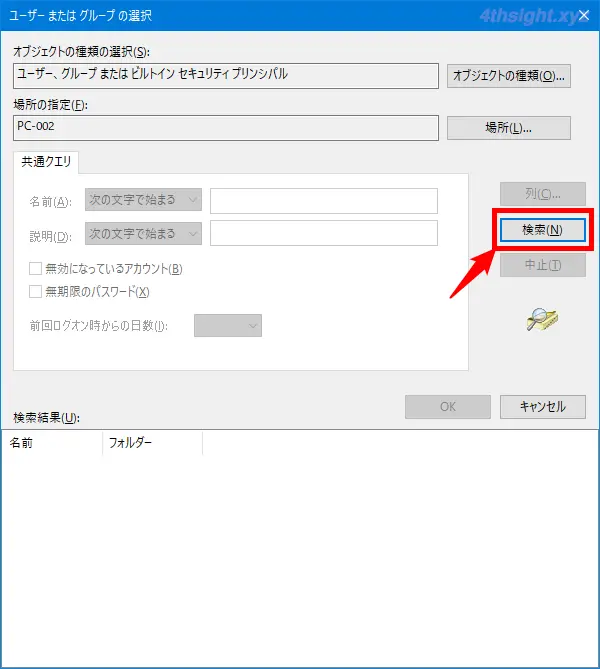
「検索結果」欄にユーザーとグループの一覧が表示されるので、所有者として設定したいユーザーまたはグループを選択して「OK」をクリックします。
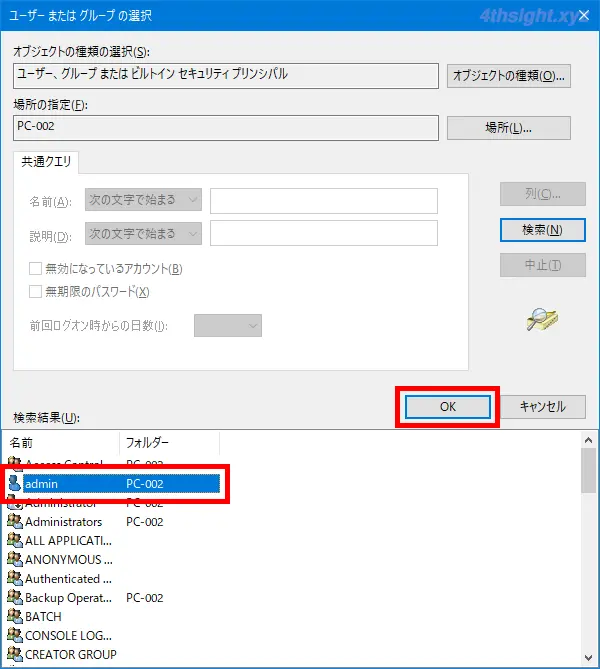
「選択するオブジェクト名を入力してください」欄に、選択したユーザーまたはグループが表示されていることを確認して「OK」をクリックします。
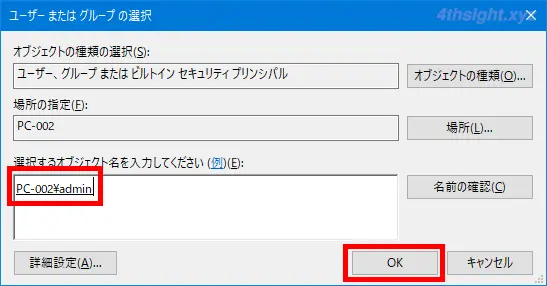
「所有者」欄に選択したユーザーまたはグループが表示されていることを確認して「OK」をクリックします。
なお、フォルダーの所有者を変更する場合、フォルダー内のファイルやサブフォルダーの所有者も変更するなら「サブコンテナーとオブジェクトの所有者を置き換える」にチェックを入れてから「OK」をクリックします。
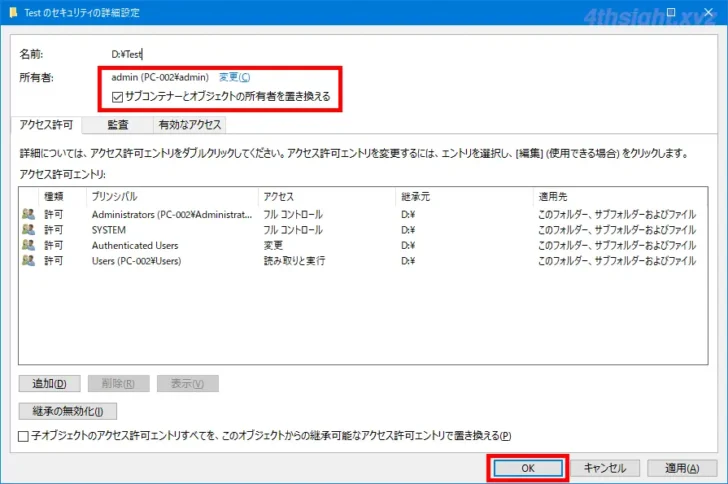
プロパティ画面に戻るので「OK」をクリックします。
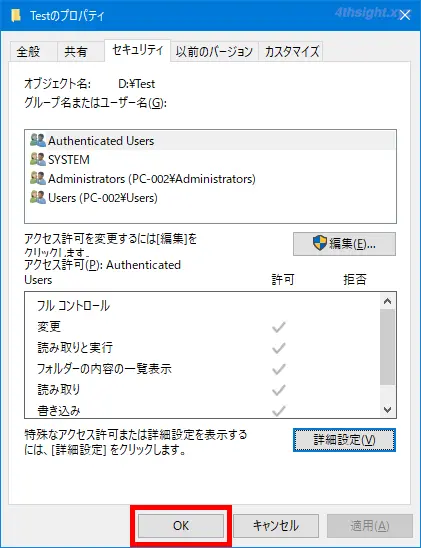
以上で、所有者の変更完了です。
フォルダーやファイルのアクセス許可を変更する
つぎに、アクセスが拒否されているフォルダーやファイルのアクセス許可設定を変更します。
まず、対象のフォルダーまたはファイルを右クリックして、メニューから「プロパティ」を選択します。
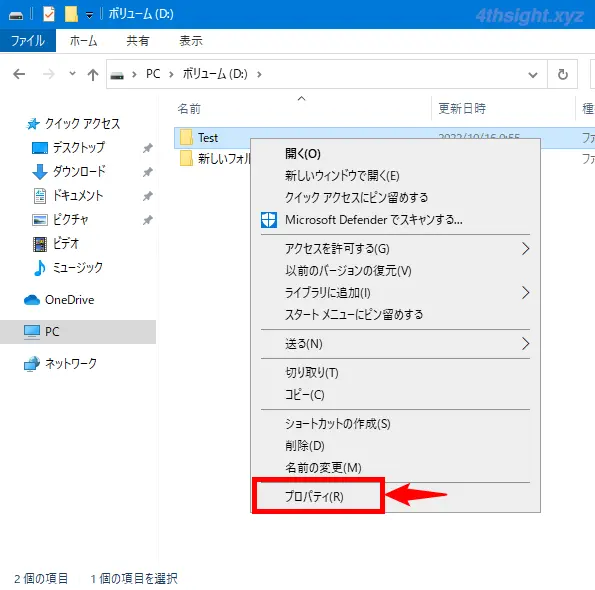
プロパティ画面が表示されるので「セキュリティ」タブで「詳細設定」をクリックします。
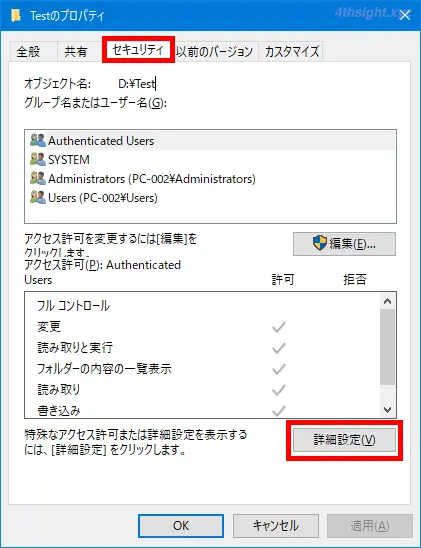
「セキュリティの詳細設定」画面が表示されるので「追加」をクリックします。
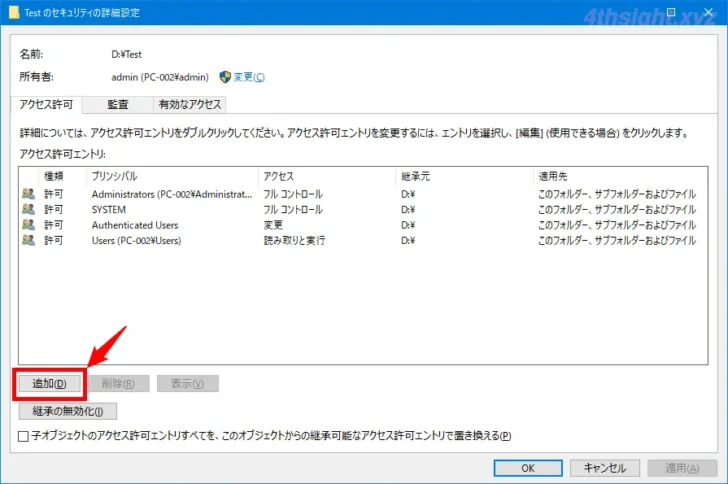
「アクセス許可エントリ」画面が表示されるので「プリンシパルの選択」をクリックします。
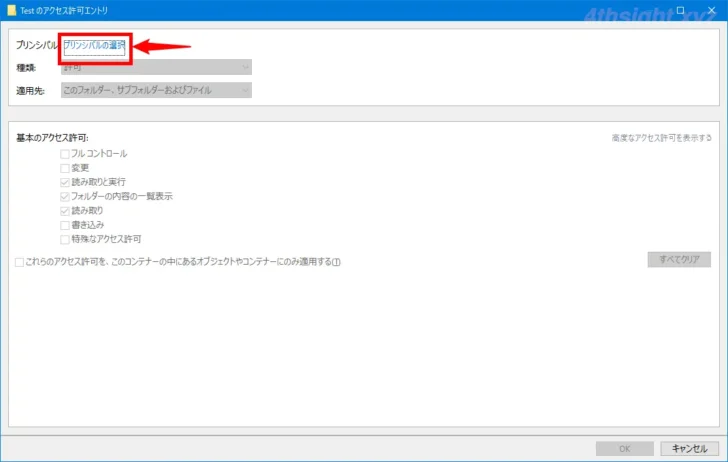
「ユーザーまたはグループの選択」画面が表示されるので「詳細設定」をクリックします。
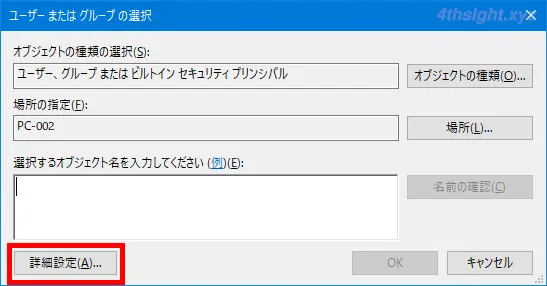
「検索」をクリックします。
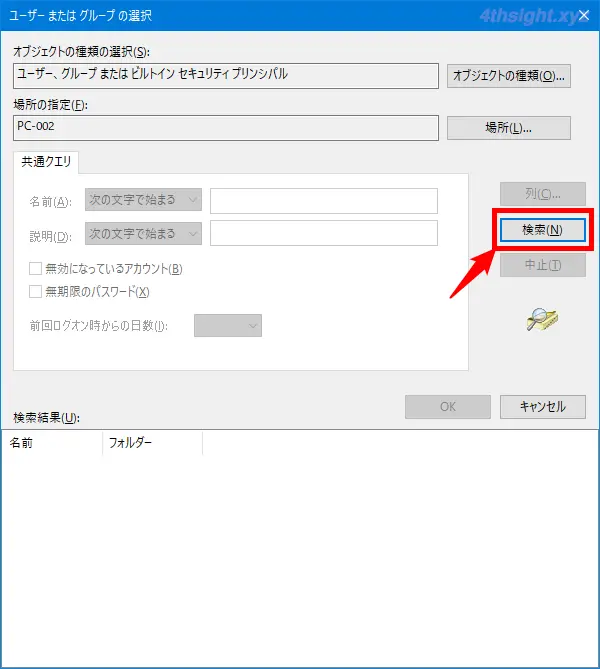
「検索結果」欄にユーザーとグループの一覧が表示されるので、アクセス権を設定したいユーザーまたはグループを選択して「OK」をクリックします。
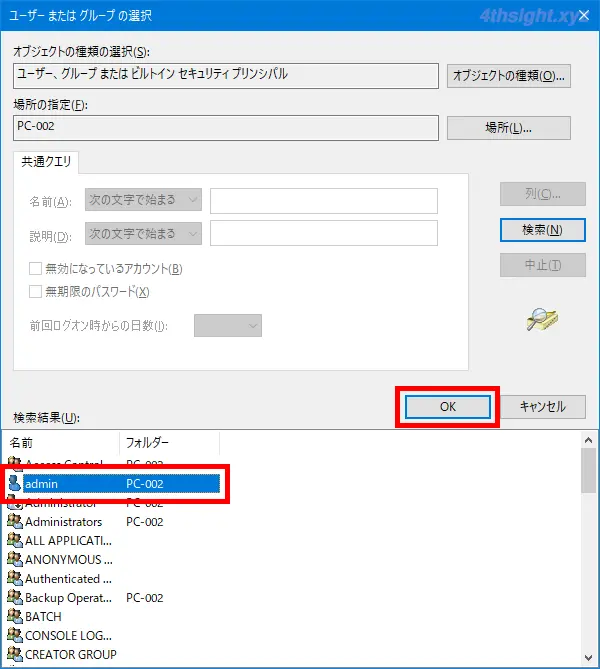
「選択するオブジェクト名を入力してください」欄に、選択したユーザーまたはグループが表示されていることを確認し、「OK」をクリックします。
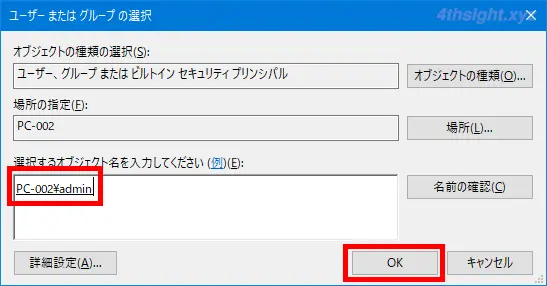
「プリンシパル」欄に選択したユーザーまたはグループが表示されていることを確認し「基本のアクセス許可」欄から許可するアクセス権限にチェックを入れて「OK」をクリックします。
ここでは例として「フルコントロール」にチェックを入れています。
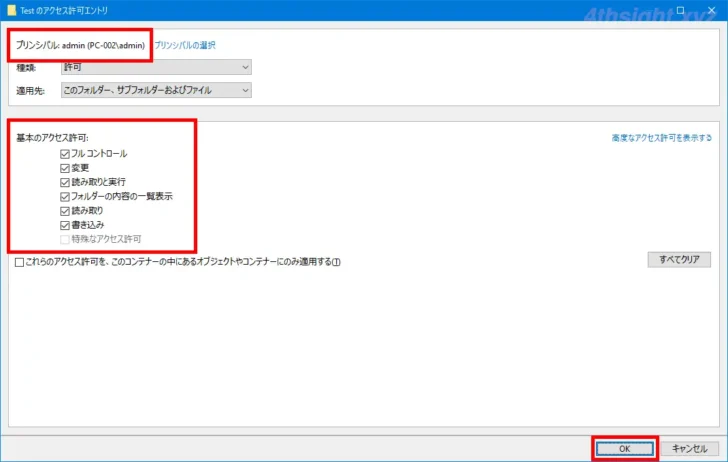
「アクセス許可エントリ」欄に選択したユーザーまたはグループが表示されていることを確認し「OK」をクリックします。
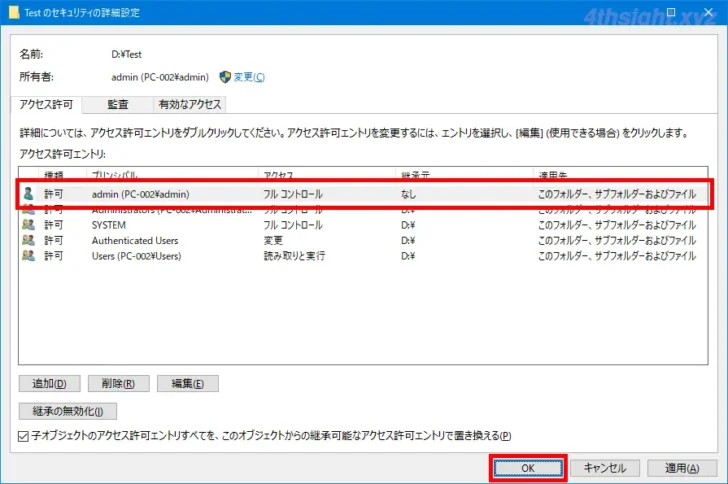
プロパティ画面に戻るので「OK」をクリックします。
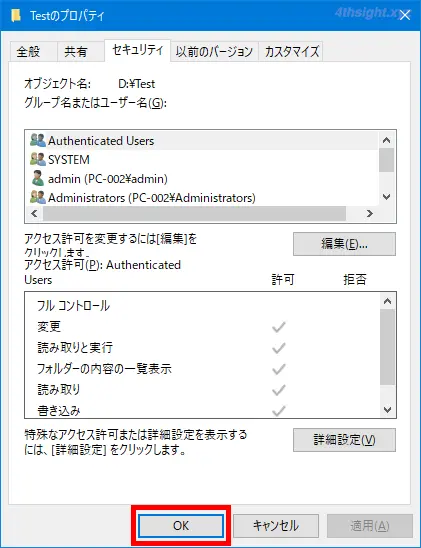
以上で、アクセス許可設定の完了です。
最後に、設定したフォルダーやファイルに対して操作が行えるようになったか動作確認しておきましょう。
あとがき
アクセス許可を細かく設定したフォルダーやファイルが保存されているハードディスクを別のパソコンに移設したときなどでは、アクセスが拒否されてフォルダーやファイルを操作できなくなってしまうこともあるでしょう。
そのようなときにお役立てください。