
Windowsで写真などの画像を編集したい場合、かつては標準搭載アプリでは機能的に物足りなかったため、サードパーティーの画像編集アプリを利用するというのが一般的でしたが、Windows 10や11では、基本的な編集作業なら標準搭載のアプリで十分に対応が可能です。
そこでここでは、Windows 10や11に標準搭載のフォト、ペイント、ペイント3Dといったアプリで、画像の背景を透明化する方法を紹介します。
目次
フォトで画像の背景を透明化
フォトで画像の背景を透明化(削除)する手順は、次のとおりです。
まず、背景を削除(透明化)したい画像ファイルをダブルクリックして「フォト」アプリで画像を開き、画面上部のメニューから「画像の編集」ボタンをクリックします。
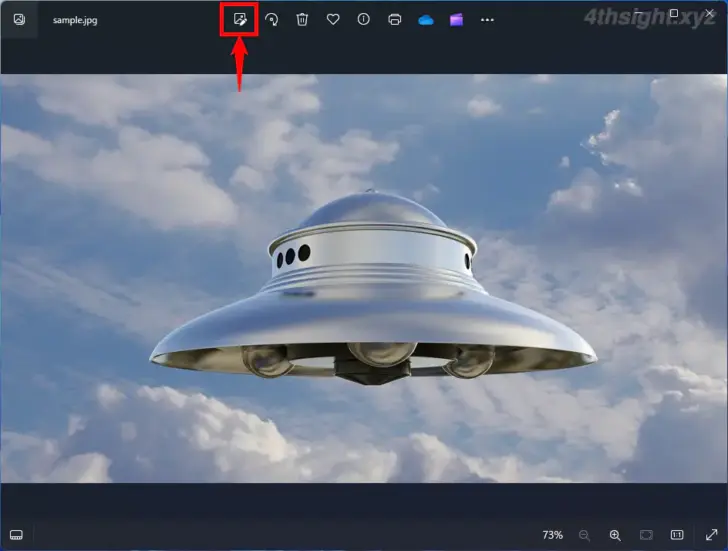
画像の編集画面が表示されるので、画面上部のメニューから「背景」ボタンをクリックします。
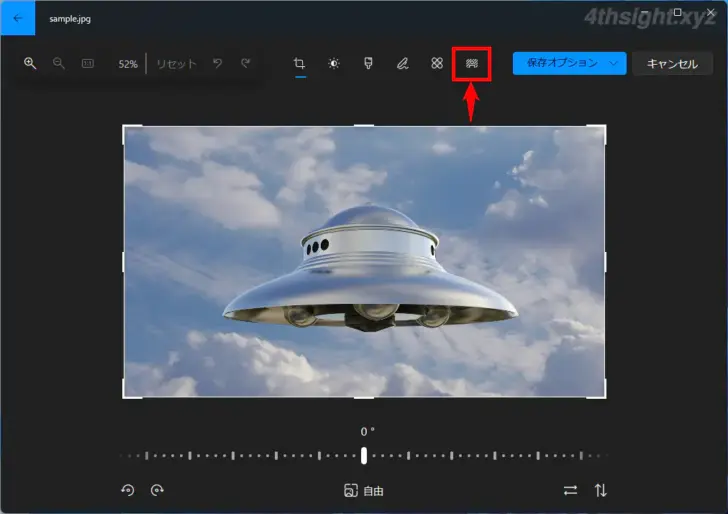
背景の編集画面が表示されるので「削除」を選択します。
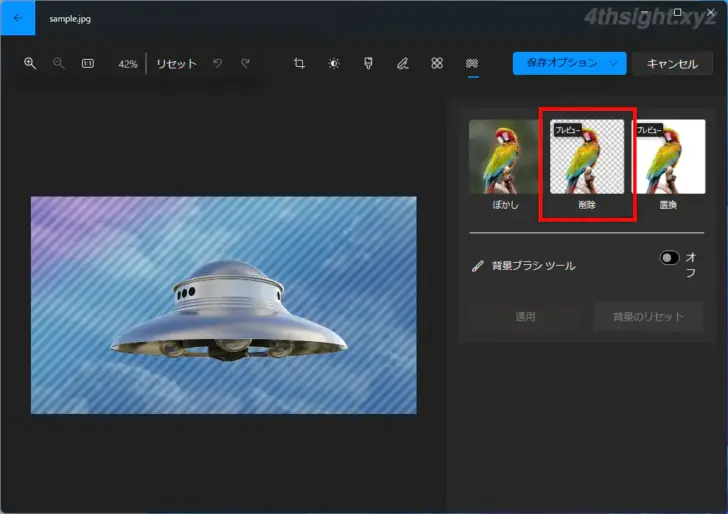
すると、背景が削除された状態が表示され、「背景ブラシ」をオンにすれば、残す部分と削除する部分を微調整できます。
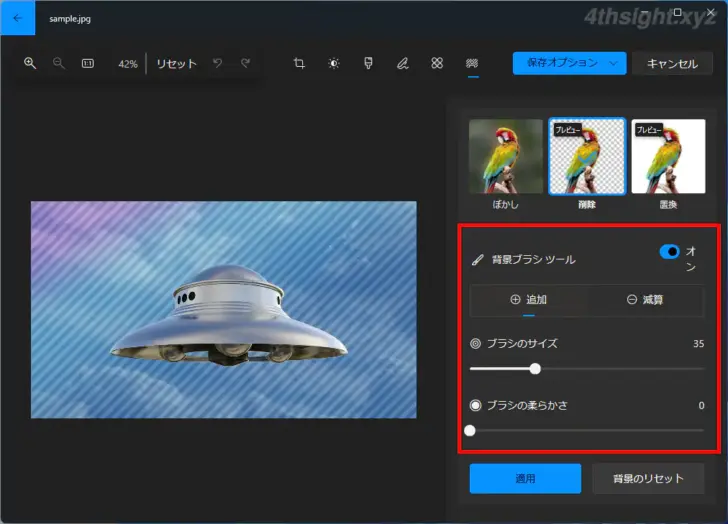
編集が完了したら「適用」をクリックすれば、画像の背景が削除されます。
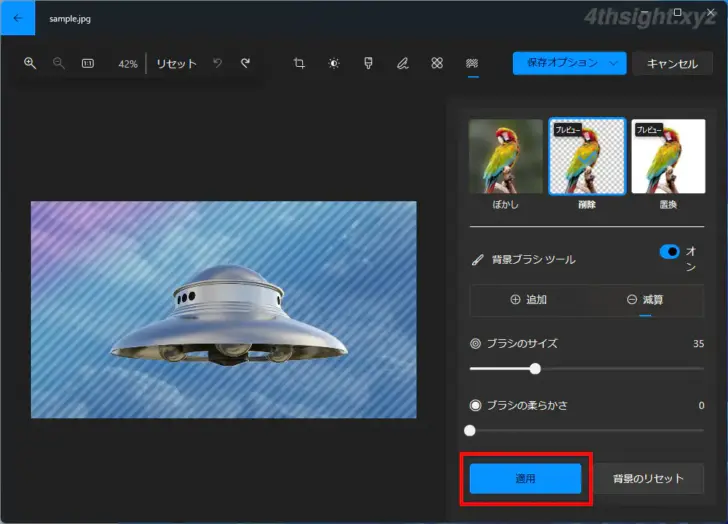
背景を削除した画像は「保存オプション」から別の画像ファイルとして保存したり、クリップボードにコピーでき、保存形式にPNGを選択すれば、切り抜いた画像を背景が透明な画像ファイルとして保存できます。
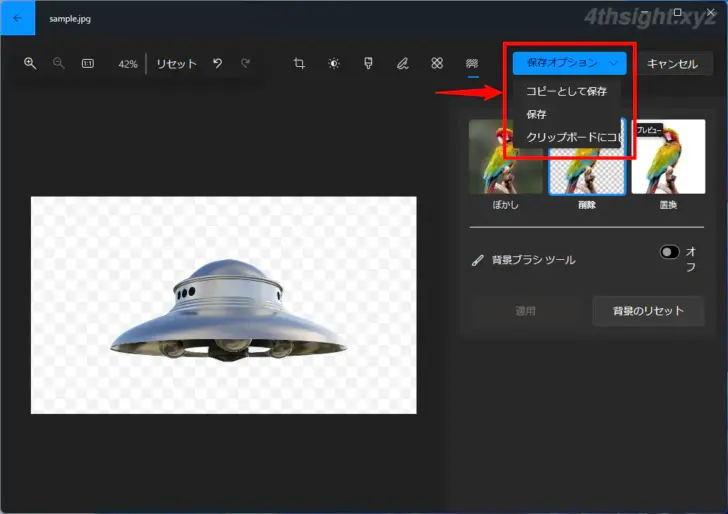
ペイントで画像の背景を透明化
Windows 11のペイントアプリなら、画像の背景を削除(透明化)する機能が利用できます。(Windows 10は未対応)
まず、背景を削除(透明化)したい画像ファイルを右クリックして、メニューから「プログラムから開く」>「ペイント」を選択します。
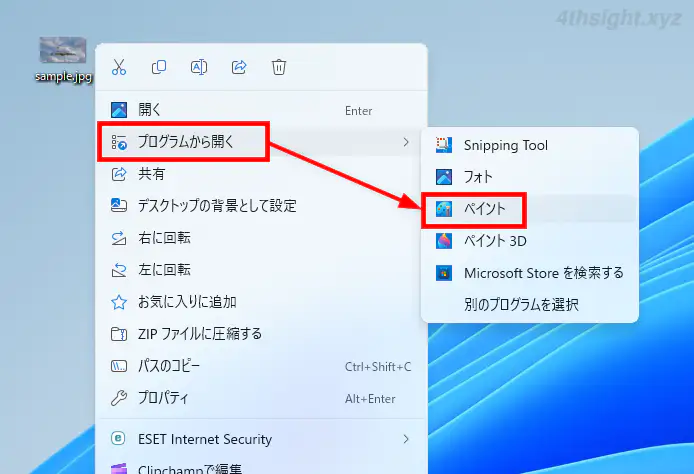
「ペイント」が起動し画像が表示されたら、上部のメニューの「イメージ」から「背景の削除」をクリックします。
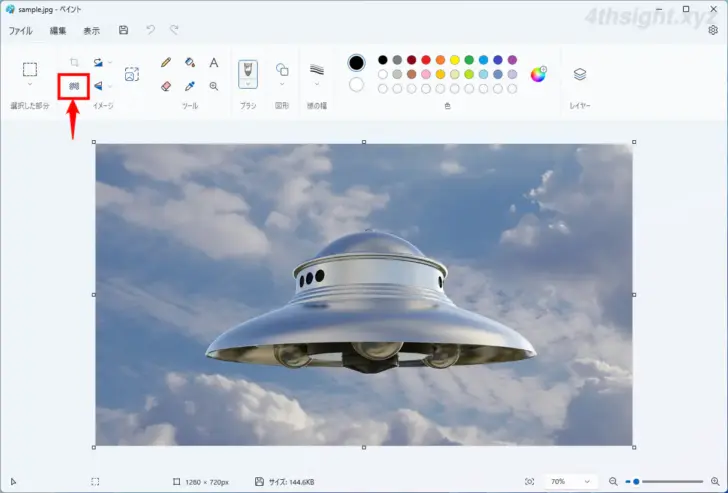
すると、自動的に背景を判断して被写体から背景を削除してくれます。
境界部分の微調整はできませんが、コントラストがある程度はっきりしていればきれいに切り抜けます。
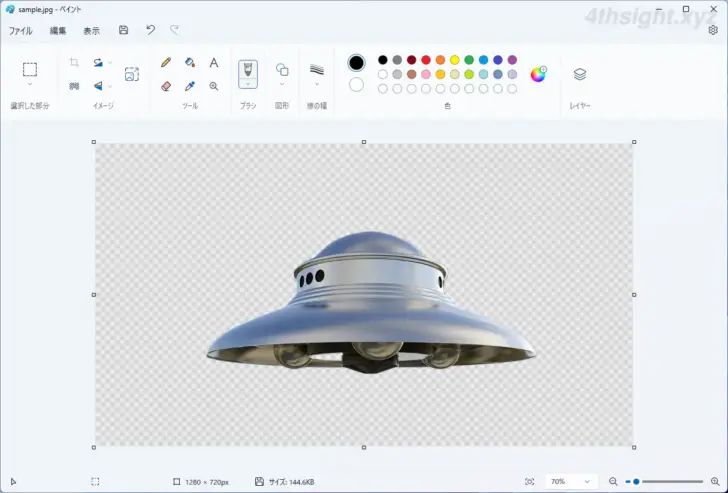
切り抜いた画像は、キャンバスのサイズを調整するなどしてから、画面上部のファイルメニューの「名前を付けて保存」から、単体の画像ファイルとして保存できます。
なお、保存形式にPNGを選択すれば、切り抜いた画像を背景が透明な画像ファイルとして保存できます。
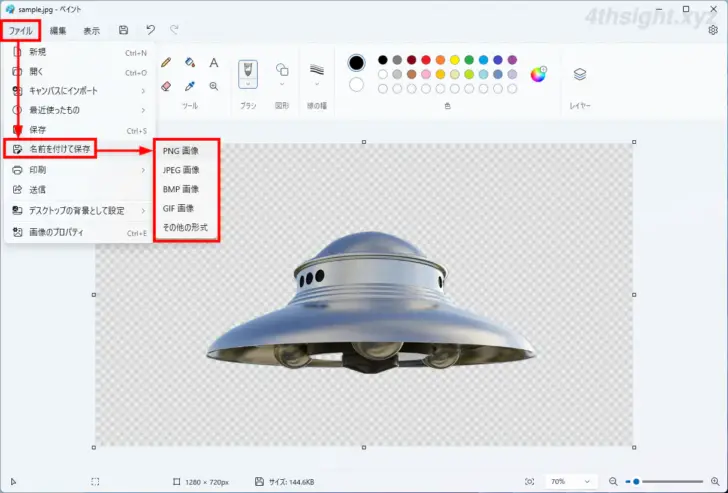
ペイント3Dで画像の背景を透明化
ペイント3Dでは、画像の背景を削除するというより、画像から必要な部分を切り抜くという操作になります。
ペイント3Dアプリで、画像の背景を削除(透明化)する手順は、次のとおりです。
背景を削除(透明化)したい画像ファイルを右クリックして、メニューから「ペイント3Dで編集する」を選択します。
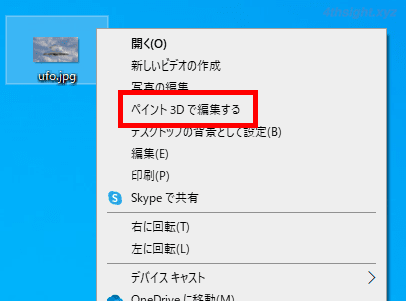
「ペイント3D」が起動し画像が表示されたら、上部のメニューから「マジック選択」をクリックします。
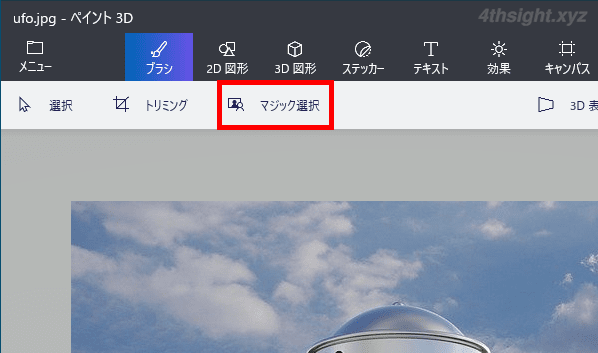
すると、画像の周囲に範囲選択するための白い丸が表示されるので、マウスでドラッグして切り抜きたい部分を囲んで、画面右のメニューから「次へ」をクリックします。
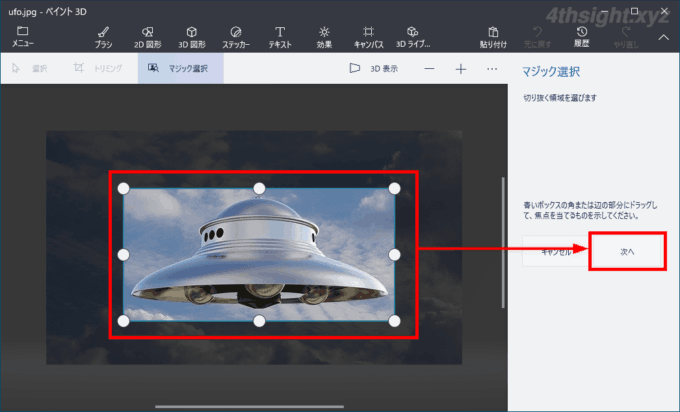
すると、切り抜きたい部分が緑色の線で自動的に縁取られるので、縁取りに問題がなければ、そのまま「完了」をクリックします。
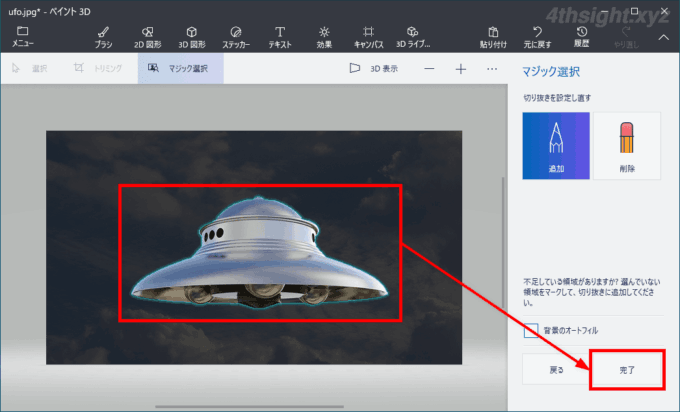
縁取りを修正したいときは、画面右のメニューから「削除」または「追加」をクリックして、残したい部分を微調整できます。
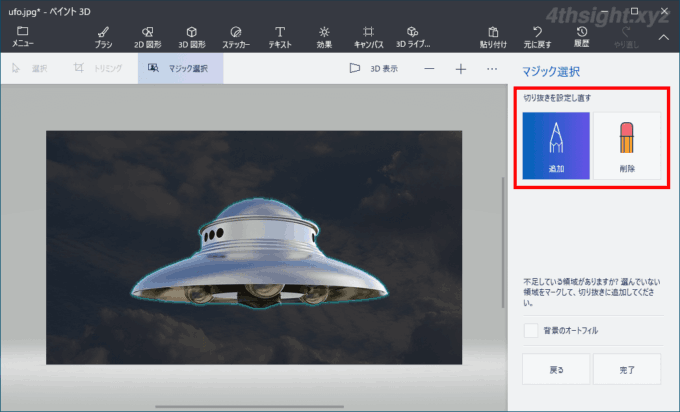
以上で、縁取った部分(被写体)が切り抜かれた状態になり、そのまま別の画像にコピー&ペーストで貼り付けたり、背景が透明な画像ファイルとして保存できます。
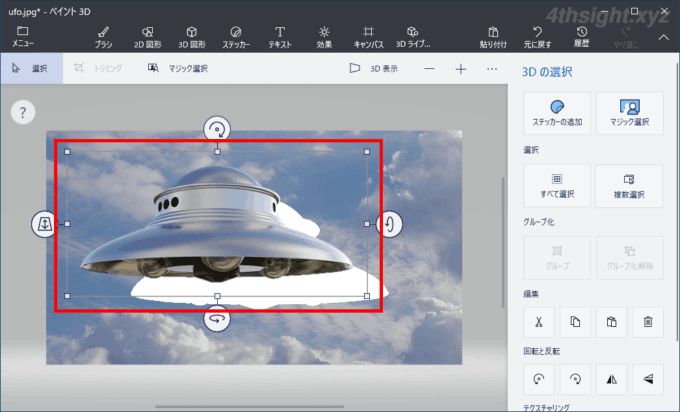
切り抜いた画像を単体のファイルとして保存したいときは、スタートメニューのプログラム一覧などから別ウィンドウでペイント3Dを起動し「新規作成」を選択します。
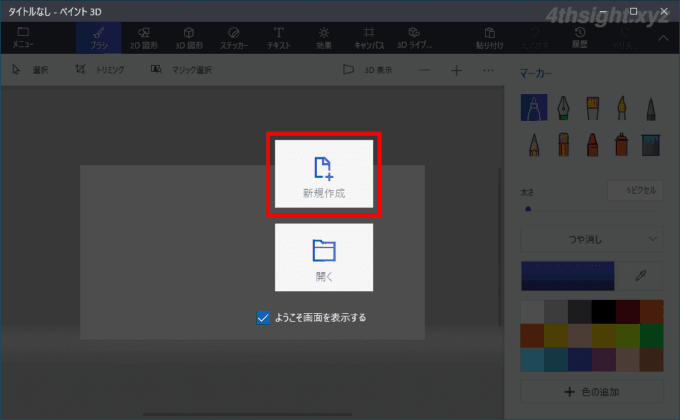
新しいキャンバスが開いたら、先ほど切り抜いた画像をコピー&ペーストで貼り付けます。
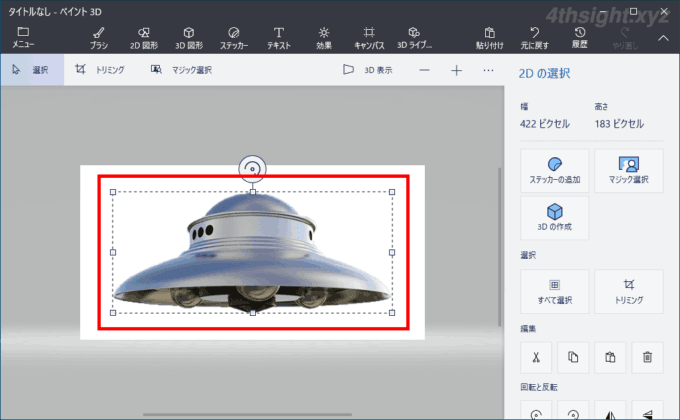
つぎに、上部メニューから「キャンバス」をクリックし、右側のメニューから「透明なキャンバス」のスライダーを「オン」にします。
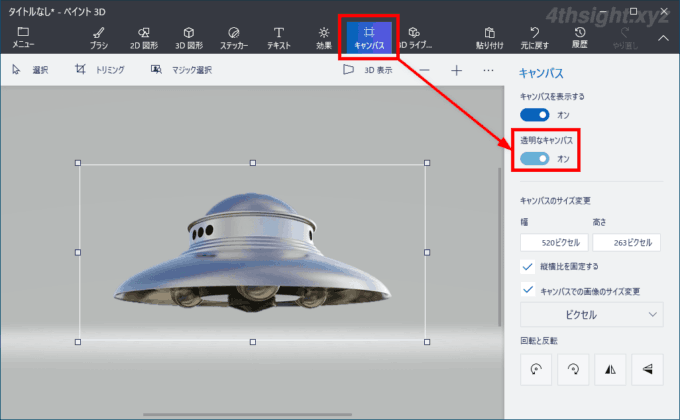
あとは、キャンバスのサイズを調整するなどしてから、PNG形式の画像として保存すれば、切り抜いた画像を背景が透明な画像ファイルとして保存できます。
あとがき
Windowsで写真などの画像を加工・編集するには、サードパーティーの画像編集ツールが必要と考える方も多いですが、基本的な加工なら標準搭載アプリでも十分対応できますよ。お試しあれ。