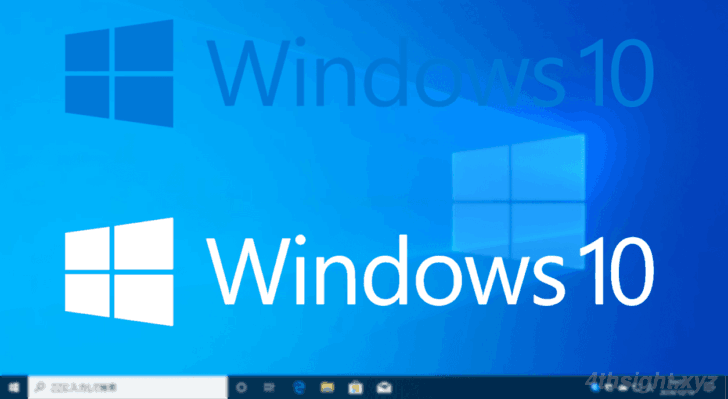
Windows環境で更新プログラムをインストールする場合、WindowsUpdateからインストールするのが一般的ですが、まれに個別の更新プログラムを手動でインストールしなければならないときがあります。
そのようなとき、適用する更新プログラムが少なければ、更新プログラムを一つずつダブルクリックしてインストールすればよいですが、たくさんの更新プログラムを手動でインストールしなければならないときは、コマンドでインストールすることで、作業効率を上げることができます。
ただし、コマンドでインストールする場合は、単純にインストーラーを実行するのではなく、更新プログラムファイルの拡張子に応じた適切な方法でインストールする必要があります。
そこでここでは、Windows 10で更新プログラムをコマンドでインストールする方法を紹介します。
目次
msu形式
拡張子が「msu」の更新プログラムは「Windows Updateスタンドアロンインストーラー」と呼ばれ、コマンドでインストールするときは、以下のように実行します。
> wusa <更新プログラム> /quiet /norestart「/quiet」は、ユーザーによる操作を必要なくインストールするためのオプションで「/norestart」は、更新プログラムのインストール後、再起動されないようにするためのオプションです。
複数のmsu形式の更新プログラムを一括インストールしたい場合は、次のようにコマンドを実行します。
> forfiles /p . /m *.msu /c "cmd /c wusa @path /quiet /norestart"上のコマンドでは、カレントディレクトリにある拡張子が「msu」の更新プログラムをすべてインストールします。
exe形式
拡張子が「exe」の更新プログラムは、一般的な実行ファイルで、コマンドでインストールするときは、以下のように実行します。
> <更新プログラム> /quiet /norestart「/quiet」は、ユーザーによる操作を必要なくインストールのためのオプションで「/norestart」は、更新プログラムのインストール後、再起動されないようにするためのオプションです。
複数のexe形式の更新プログラムを一括インストールしたい場合は、次のようにコマンドを実行します。
> forfiles /p . /m *.exe /c "cmd /c @path /quiet /norestart"上のコマンドでは、カレントディレクトリにある拡張子が「exe」の更新プログラムをすべてインストールします。
cab形式
拡張子が「cab」の更新プログラムは、Windowsでソフトウェアのデータ配布などに利用されているcab形式で圧縮された更新プログラムで、コマンドでインストールするときは、以下のように実行します。
> dism /online /add-package=<更新プログラム> /norestart「/norestart」は、更新プログラムのインストール後、再起動されないようにするためのオプションです。
複数のcab形式の更新プログラムを一括インストールしたい場合は、次のようにコマンドを実行します。
> forfiles /p . /m *.cab /c "cmd /c dism /online /add-package=@path /norestart"上のコマンドでは、カレントディレクトリにある拡張子が「cab」の更新プログラムをすべてインストールします。
あとがき
いかようなバッチファイルを用意しておけば、たくさんの更新プログラムを手動でインストールするときも、効率よくインストールできるでしょう。
@echo off
forfiles /p . /m *.msu /c "cmd /c wusa @path /quiet /norestart"
forfiles /p . /m *.exe /c "cmd /c @path /quiet /norestart"
forfiles /p . /m *.cab /c "cmd /c dism /online /add-package=@path /norestart"