
Windows 10での操作手順を記録したい場合、一つ一つの操作をスクリーンショットで撮影して、画像付きで分かりやすく説明した資料を手作業で作成するのは手間がかかります。
このようなときには、標準搭載の「ステップ記録ツール」を使ってみましょう。
そこでここでは、ステップ記録ツールとはどんな機能なのかや、Windows 10でステップ記録ツールを使って、Windows上の操作を記録する方法を紹介します。
2023年11月15日に「ステップ記録ツール」は非推奨になることが発表されています。すぐに利用できなくなるわけではありませんが、今後積極的なメンテナンスは行われなくなり、将来的にはOSから削除されることが予想されるのでご留意ください。
目次
ステップ記録ツールとは
「ステップ記録ツール」は、Windows上でのユーザー操作を記録できるツールで、クリックした場所を画像付きで記録することができ、Windows 7以降のOSに標準搭載されています。
ステップ記録ツールを活用すれば、エンジニアであればシステム構築のエビデンス取得ツールとして、サポート担当者であればPC利用者向けに操作手順書を作成するときのツールやトラブル時に事象を記録するツールとして活用できます。
ステップ記録ツールの使い方
ステップ記録ツールの起動
「ステップ記録ツール」はスタートメニューのプログラム一覧からも起動できますが、スタートボタン右の検索ボックスに「ステップ」と入力し、検索結果から起動するのが早いです。
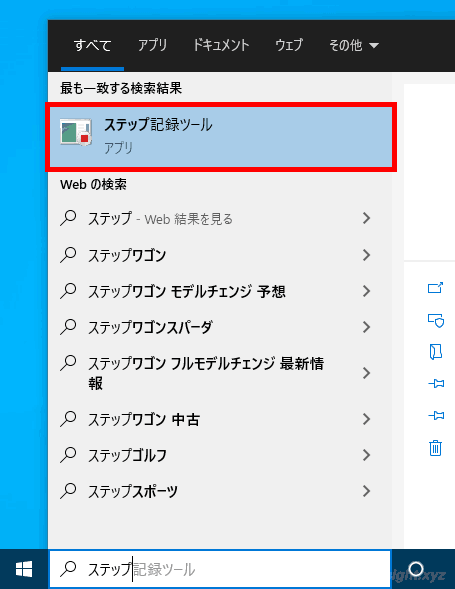
操作の記録
ステップ記録ツールを起動すると、以下のようなウィンドウが表示され「記録の開始」をクリックすると、記録が開始されます。

記録されるタイミングは、右クリック時・左クリック時・ショートカットキー操作時で、入力した文字などは記録されません。
また、記録中は「コメントの追加」ボタンをクリックすることで、操作時の注意点などをコメントとして記録しておけます。

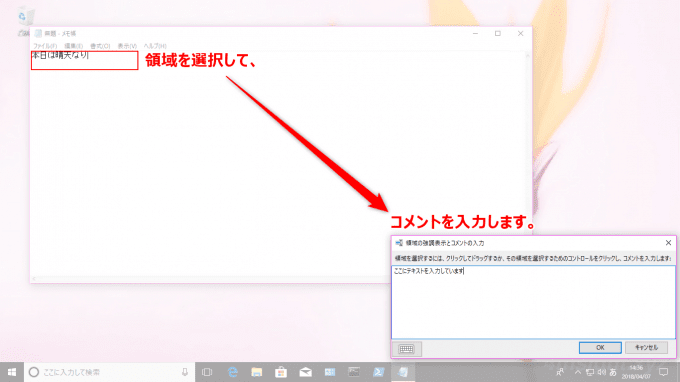
操作を終えたら「記録の停止」をクリックします。中断したい場合は「記録の一時停止」をクリックします。

記録内容の出力と確認
「記録の停止」をクリックするとレポートが表示されます。
レポートには、どこをクリックしたかや、ショートカットキーの入力履歴とともにスクリーンショットが記録されています。
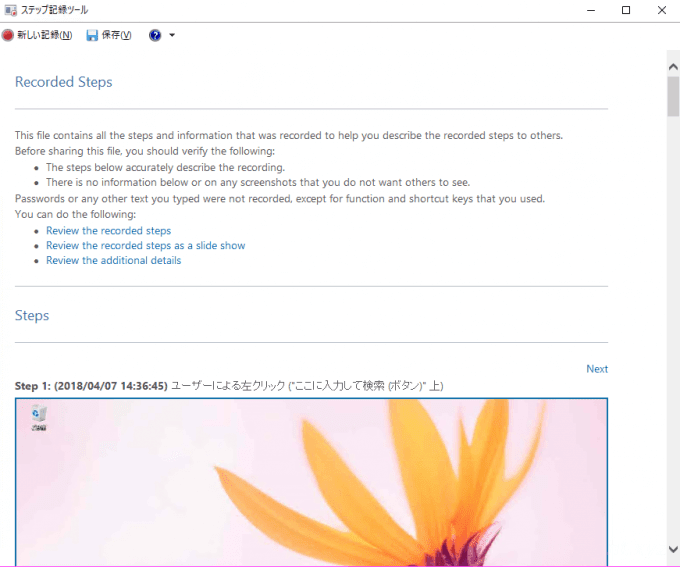
例として「検索からメモ帳を起動>テキストを入力>コメントを挿入>保存」するまでの流れを記録してみました。記録したレポートの全文をご覧になりたい方は、以下のリンクをクリックしてみてください。
クリックでレポート全体をご確認いただけます。

記録内容を保存する
「保存」をクリックすると、レポートをZIP形式ファイルで保存できます。
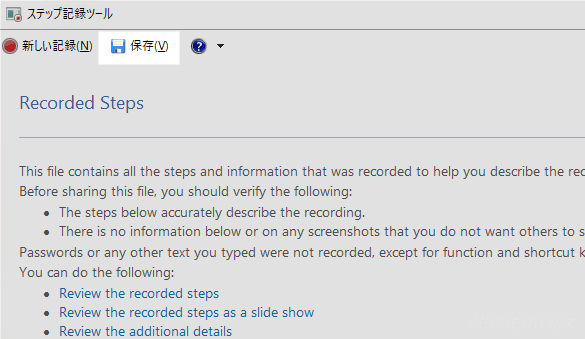
ZIPファイルの中身は、Webアーカイブ単一ファイル形式(mht)なので、Microsoft EdgeやGoogle ChromeなどのWebブラウザで閲覧することができます。
ステップ記録ツールの設定
ステップ記録ツールの設定では、スクリーンショットを撮るかや、記録するスクリーンショットの数などを変更できます。
記録する手順が長い場合などに、スクリーンショット数を増やしたりできます。
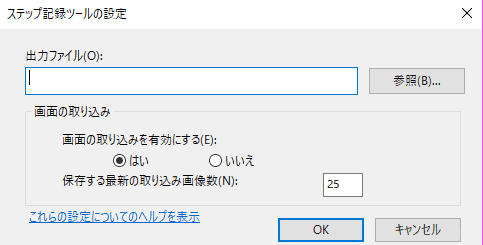
あとがき
「ステップ記録ツール」を使ってみて、以下の点が気になるところです。
- まれにコマ落ちすることがあるようです。
- 撮影されるスクリーンショットは、常にデスクトップ全体となります。
- 作成されるレポート内の画像は、それほどきれいではありません。
個人用・社内用の資料として、ササッと操作を記録したいときに活用できます。