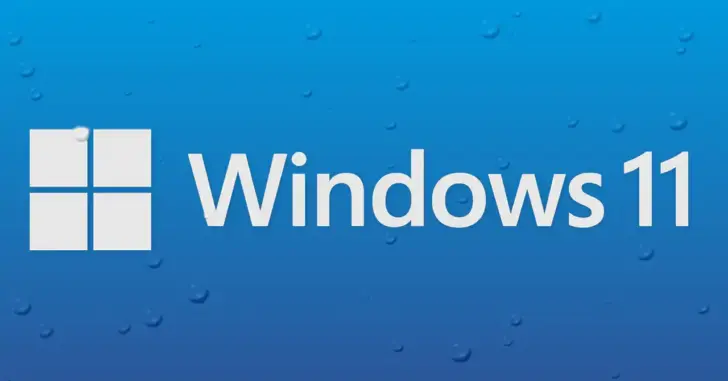
Windows 11では年に1回大型アップデート(機能更新プログラム)がリリースされており、一般的にはWindows Updateから更新できるよう順次展開されますが、システム要件を満たしていないWindows 11パソコンでは、手動でのアップデートが必要になります。
そこでここでは、システム要件を満たしていないWindows 11に機能更新プログラムをインストールする方法を紹介します。
目次
機能更新プログラムのインストール手順
ドライブの暗号化機能を利用している場合は、再インストール後のWindows 11起動時に回復キーを要求されるようなので、事前に回復キーを確認しておくか、暗号化機能を解除してから作業を開始することをおススメします。
まず、以下のMicrosoftのページからWindows 11のインストールイメージ(ISO形式)ファイルをダウンロードします。
Windows 11 をダウンロードする | Microsoft
ダウンロードしたインストールイメージファイルをダブルクリックするか、右クリックしてメニューから「マウント」を選択します。
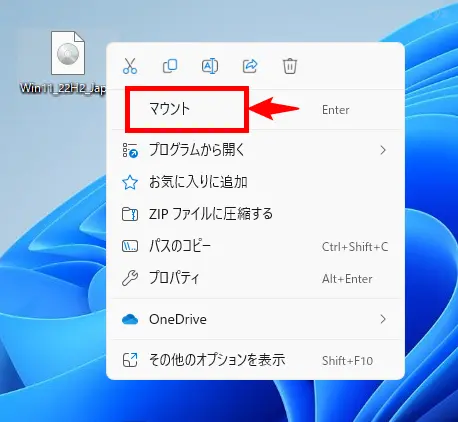
エクスプローラーが起動しイメージファイルの内容が表示されるので、アドレスバーに「cmd」と入力してエンターキーを押します。
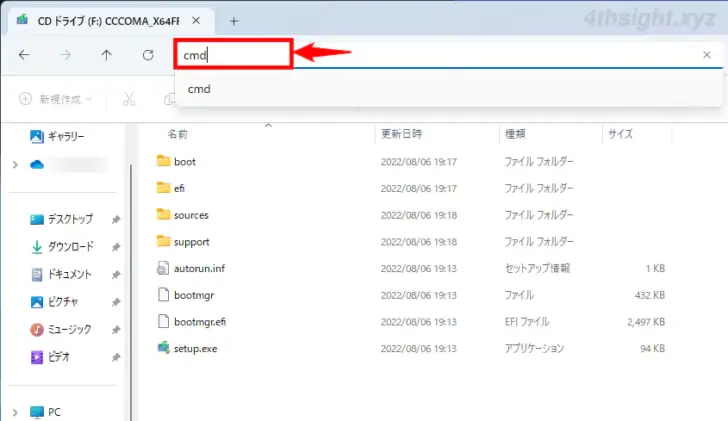
コマンドプロンプトが起動するので「setup.exe /product server」と入力してエンターキーを押します。
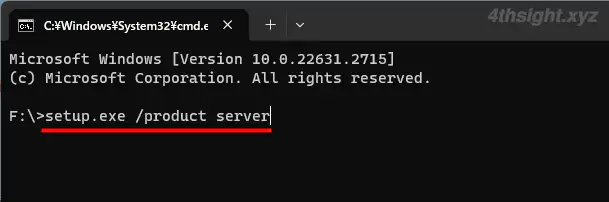
セットアップ画面が表示されるので「次へ」をクリックします。
なお、画面上には「Windows Serverのインストール」と表示されていますが気にせず進めて問題ありません。
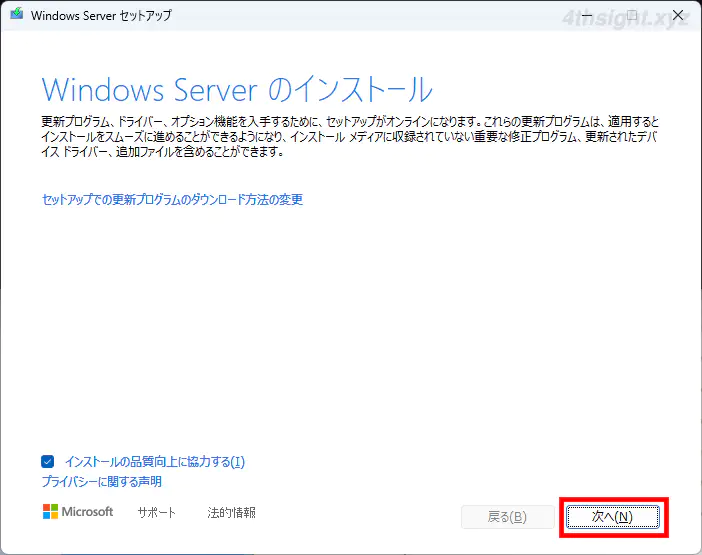
ライセンス条項の画面が表示されるので、内容を確認後「同意する」をクリックします。
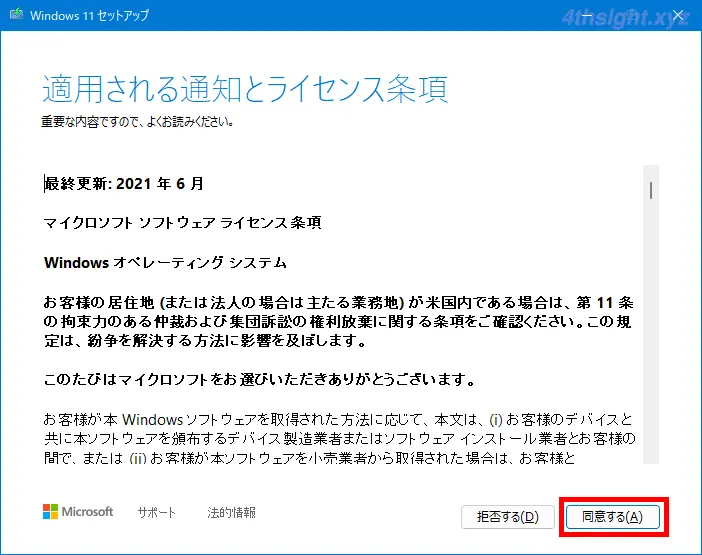
更新プログラムのダウンロード画面が表示されるので、そのまま待ちます。
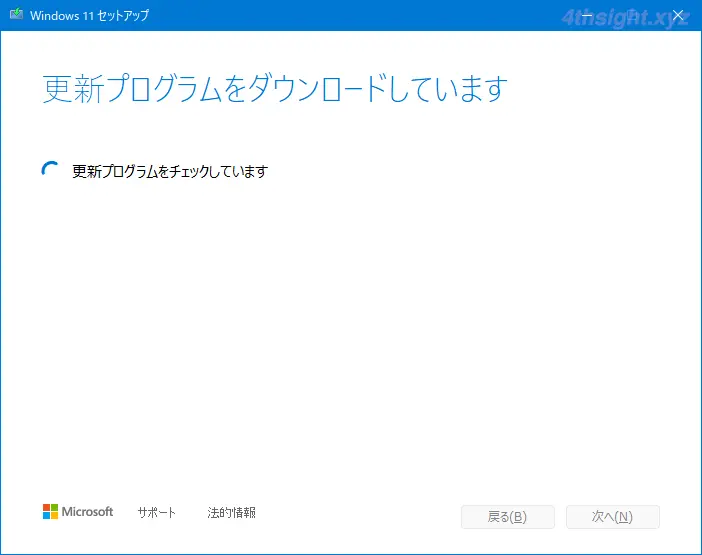
「インストール準備完了」画面が表示されたら「インストール」をクリックすることで、アップデート(再インストール)が開始されます。
なお「引き継ぐものを変更」をクリックすれば、個人用ファイルやアプリなどを消去することも可能です。
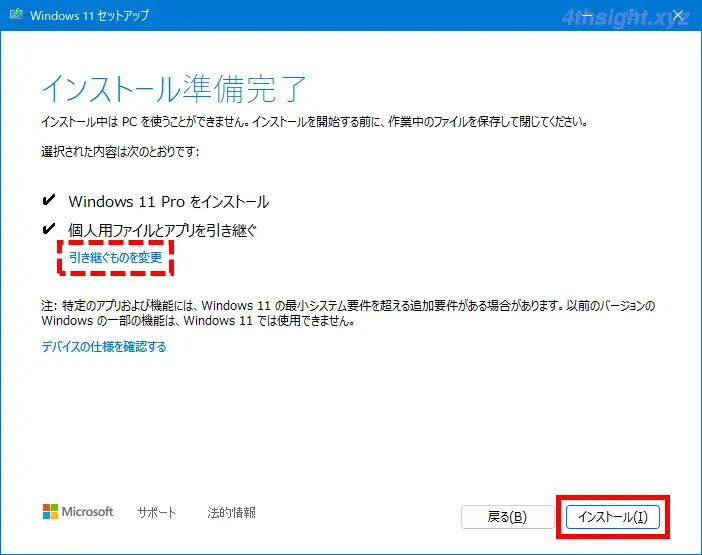
再インストール中は数回自動的に再起動され、アップデートが完了するといつものサインイン画面が表示されます。なお、アップデートにかかる時間はパソコンのスペックにもよりますが、おおむね1時間程度です。
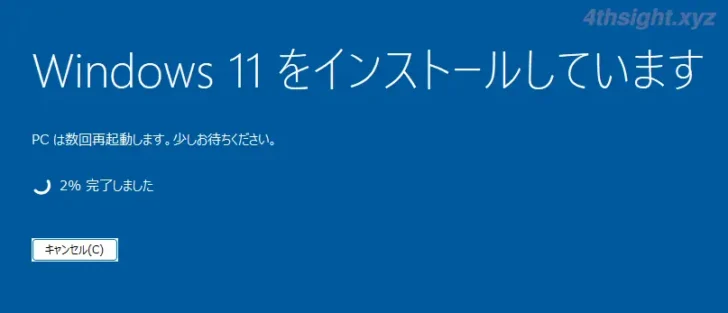
再インストール後にWindows 11にサインインしたら、Windowsの「設定」から「システム」>「バージョン情報」を選択して「Windowsの仕様」欄で、最新バージョンに更新されていることを確認します。
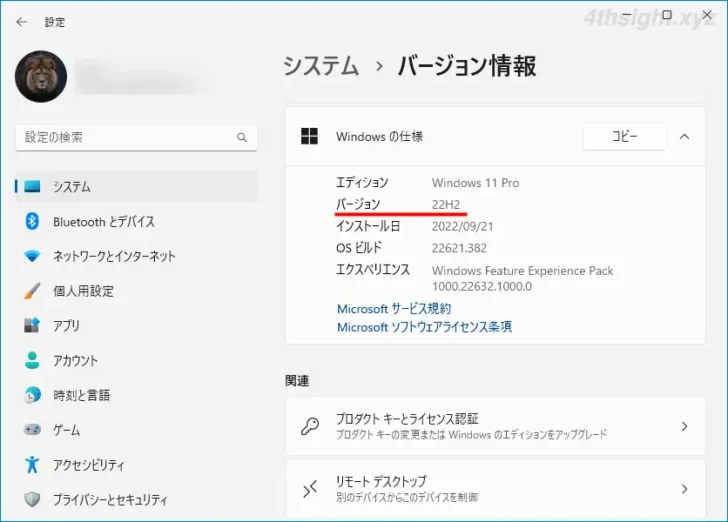
最後に、個人用ファイルやインストール済みアプリ、周辺機器が問題なく利用できるかや、Windows 11の各種設定を既定値から変更している場合は、設定も再確認しましょう。
なお、アップデート前のデータは、システムドライブ(Cドライブ)直下の「Windows.old」フォルダーに10日間保存されているので、個人用フォルダー以外の場所に保存していたファイルなどが、アップデートで削除されてしまった場合は、このフォルダーから救出できるでしょう。
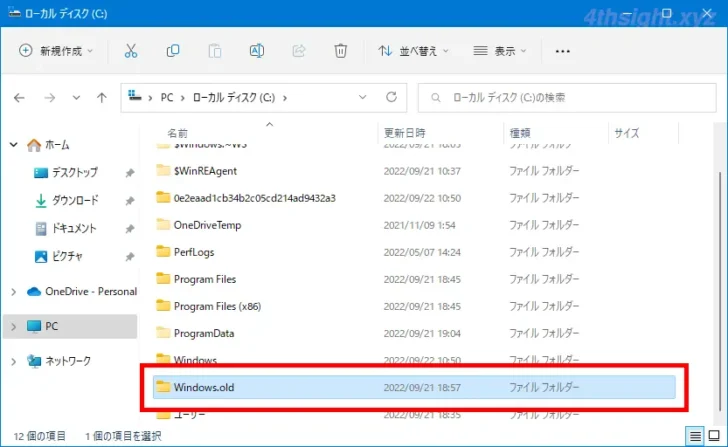
アップデート前に戻したいときは
何らかの事情で、アップデート前に戻したいときは、Windowsの「設定」から「システム」>「回復」を開き「回復オプション」の「復元」から「戻す」をクリックすることで、アップデート前に戻すことができます。
なお、アップデート前に戻すことができるのは、アップデートから10日以内です。
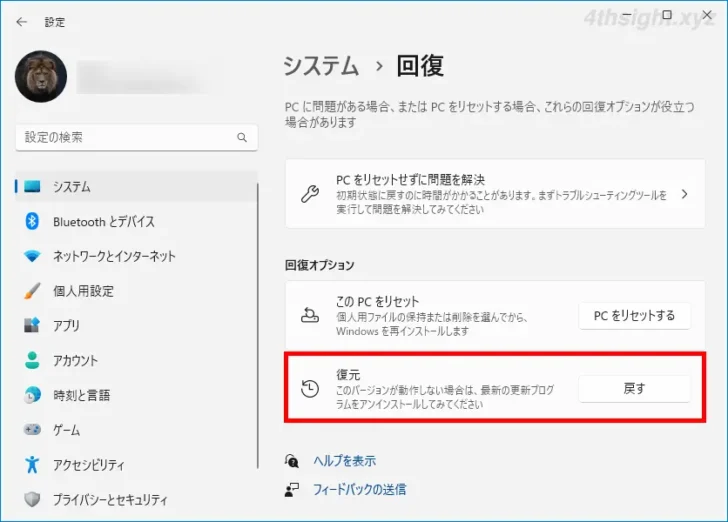
猶予期間を延長したいときは
動作検証などを詳細に行い、その結果によって更新前に戻すか判断したいような場合だと、猶予期間が10日では短い場合があります。
そのようなときは、再インストールしてから10日以内に以下の手順を実施することで、猶予期間を10日以上に延長することができます。
管理者権限でコマンドプロンプトを起動して、以下のコマンドを入力してエンターキーを押します。
> dism /Online /Set-OSUninstallWindow /Value:60「/Value:」に猶予期間を入力します。(設定できる猶予期間は最大で「60日」です。)
コマンド実行後「操作は正常に完了しました。」と表示されていれば設定完了です。
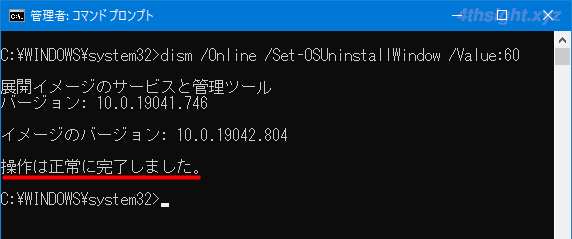
次に以下コマンドを実行して、正しく設定できているか確認します。
> dism /Online /Get-OSUninstallWindowコマンド実行後「Uninstall Windows:」欄に猶予期間が表示されているので、設定した値が表示されているか確認します。
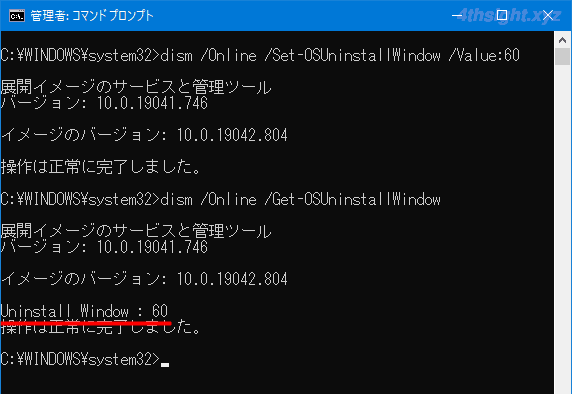
以上で、設定完了です。