
Windows 10や11でデスクトップ画面やアプリケーション画面を録画する場合、サードパーティーの録画ソフトを使わなくても、以下に挙げる標準搭載の機能やアプリを使って画面録画することができます。
- ゲームバー
- Snipping Tool(Windows 11のみ)
- Clipchamp
そこでここでは、Windows 10や11に標準搭載の機能やアプリを使って、デスクトップ画面やアプリケーション画面を録画する方法を紹介します。
目次
ゲームバー
Windows 10や11に標準搭載されている「ゲームバー」は、本来は名前のとおりゲーム画面を録画するための機能ですが、ゲーム以外のアプリケーションウィンドウを録画することもできます。
以下では、Windows 10を例に「ゲームバー」でアプリケーションウィンドウを録画する方法を紹介します。
ゲームバーは、対象アプリケーションのウィンドウを録画することはできますが、デスクトップ全体を録画することはできません。
ゲームバーのハードウェア要件
ゲームバーを利用するには、Windowsパソコンのハードウェアが一定の要件を満たしている必要があります。
自分のパソコンが要件を満たしているかは、Windows 10の「設定」アプリから「ゲーム」>「キャプチャ」の設定画面を開いて確認することができます。
要件を満たしていない場合は、以下の画面のように「申し訳ありませんが、お使いのPCはキャプチャのハードウェア要件を満たしていません。」と表示されます。
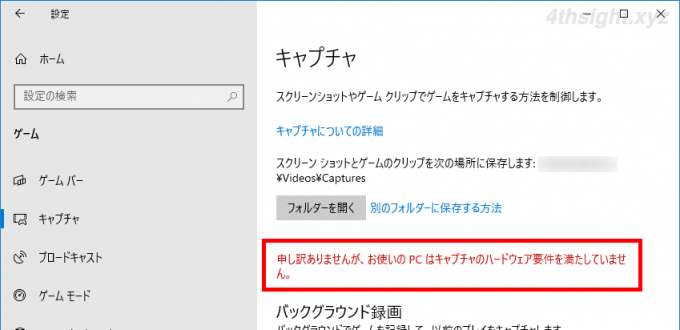
アプリケーション画面の録画
ゲームバーでアプリケーションウィンドウを録画する手順は、次のとおりです。
まず、録画したいアプリケーションのウィンドウをアクティブにした状態で「Windowsキー + G」を押すか、スタートメニューのプログラム一覧から「Xbox Game Bar」をクリックします。
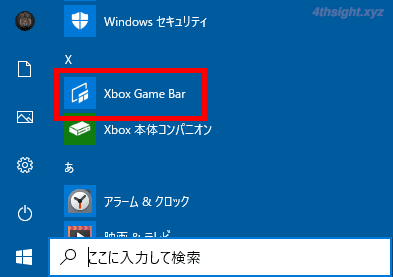
すると、画面が暗転して上部中央あたりにゲームバーが表示されます。(ゲームバーが表示されない場合は、そのウィンドウは録画できません。)
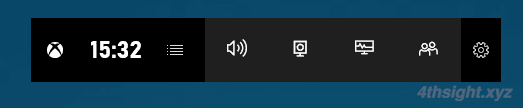
ゲームバーの「キャプチャ」ボタンをクリックすると操作パネルが表示されるので「録画を開始」ボタンをクリックすると、録画が開始されます。
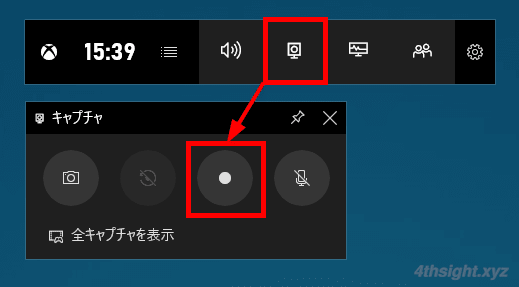
録画中は、画面右側に次のようなタイマーが表示されます。
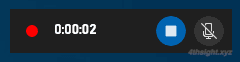
録画を停止するには、操作パネルから「録画を停止」ボタンをクリックするか、タイマーの停止ボタンをクリックします。
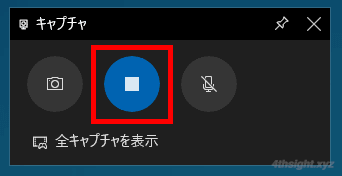
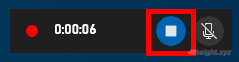
録画を停止すると、録画したファイルが「ビデオ」ライブラリ「キャプチャ」フォルダーに自動的に保存されます。出力される動画ファイルはMP4形式(H.264)となります。
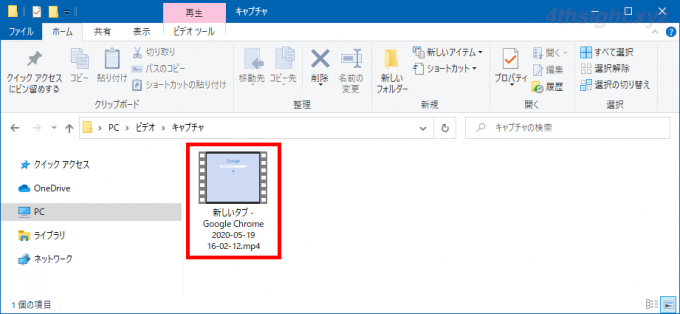
以上が、基本的な録画方法です。
ゲームバーの設定
ゲームバーの外観や録画品質など設定は、ゲームバー右端にある設定ボタンから調整したり、Windowsの「設定」アプリから「ゲーム」>「キャプチャ」を開いて調整できます。
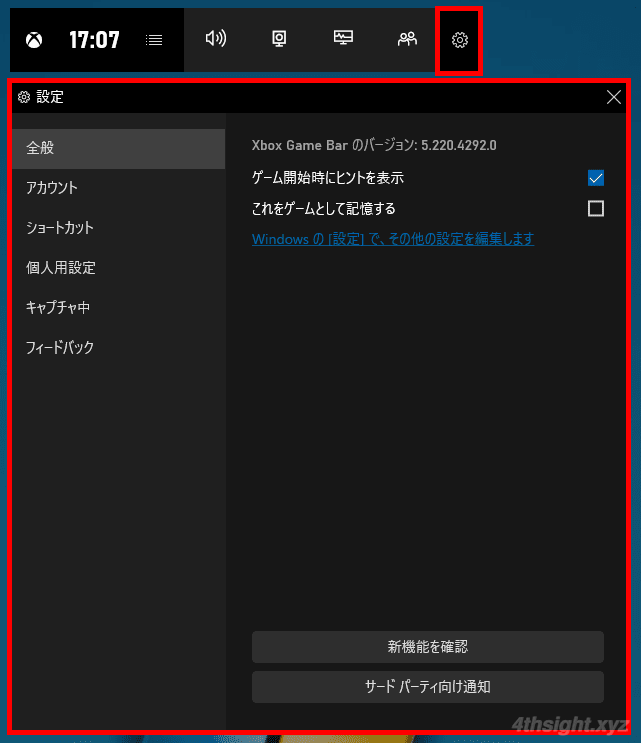
「ゲームバー」の設定画面
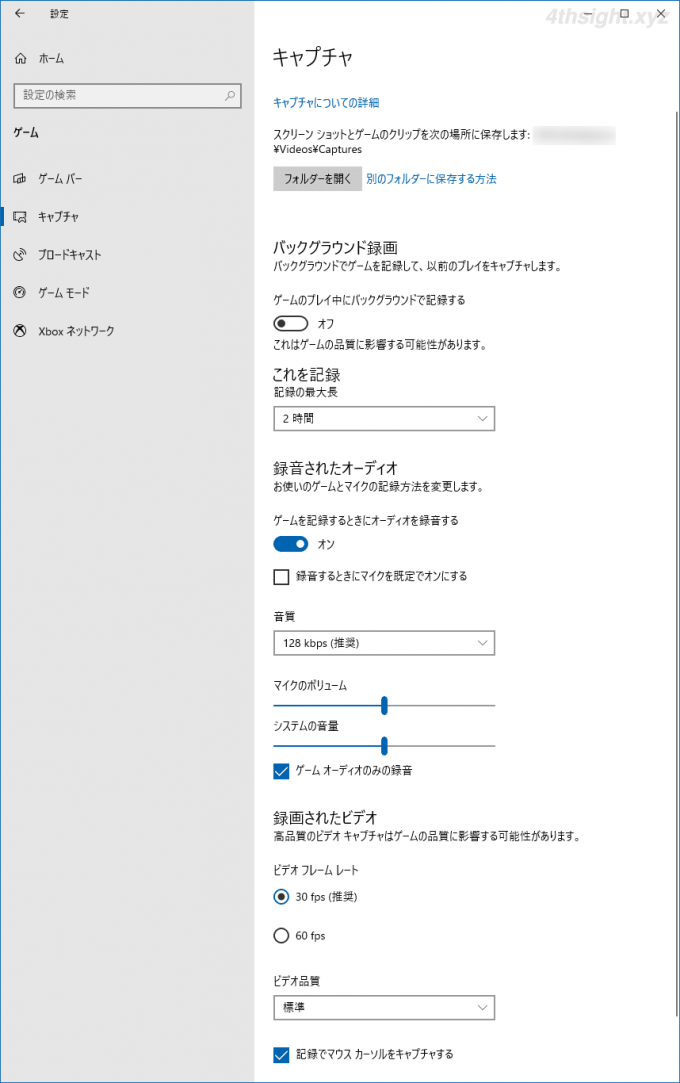
Windowsの「設定」画面
なお、いくつかの設定項目は、どちらからでも設定が可能です。
バックグラウンド録画
「ゲームのプレイ中にバックグラウンドで記録する」をオンにすると、手動で録画操作を行っていなくても、最大10分前からの映像を自動的に録画しておくことができます。
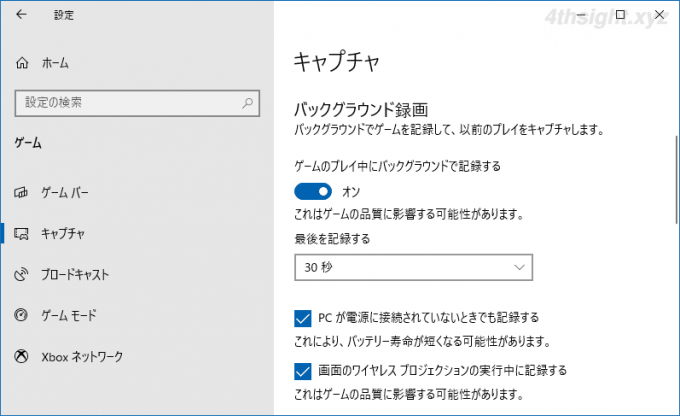
ゲームバーのキャプチャ操作パネルで「直前のXXを録画する」ボタンをクリックすると、クリック前の最大10分間の映像を保存することができます。
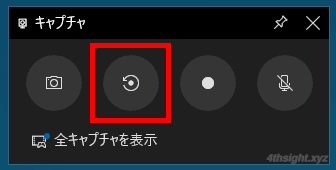
録画時間の設定
「記録の最大長」では、最長録画時間を設定でき、時間は「30分・1時間・2時間・4時間」から選択できます。
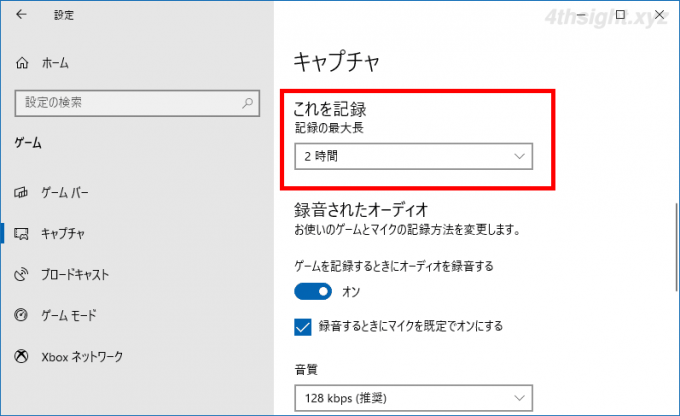
音質や音量などの設定
「録音されたオーディオ」では、ゲームの音やマイクからの音声を記録するかや、音質・ボリュームを設定できます。
音質は「96kbps・128kbps・160kbps・192kbps」から指定でき、音声コーデックは「AAC」で変更はできません。
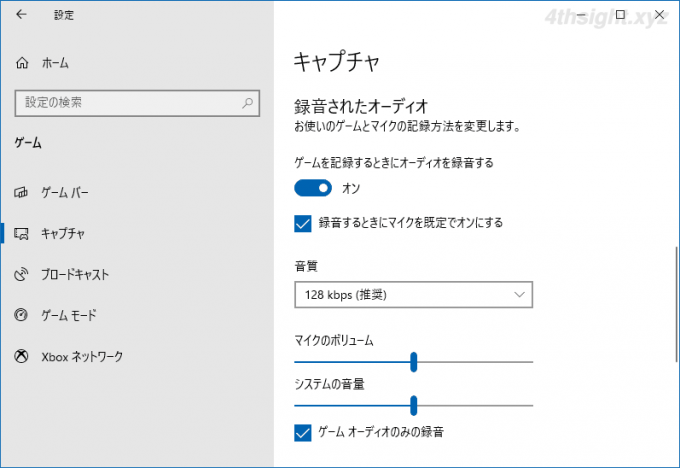
ビデオ品質の設定
「録画されたビデオ」では、映像のフレームレートやビデオ品質を設定できます。
フレームレートは「30fps・60fps」から選択でき、ビデオの品質は「標準・高」から選択できます。なお、ビデオコーデックはH.264で、MP4形式で出力されます。
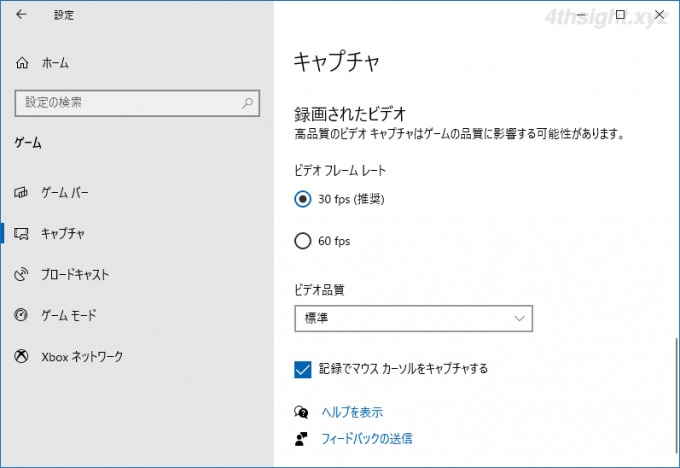
保存先の変更
録画ファイルの保存先は、デフォルトでは「ビデオ」ライブラリの「キャプチャ」フォルダーですが、エクスプローラーを使って、PC上の任意の場所に「キャプチャ」フォルダーを移動することで、録画ファイルの保存場所を変更できます。
ショートカットキー
ゲームバーでは以下のようなショートカットキーが利用でき、キー操作で録画の開始や停止といった操作を行うことができます。
| 説明 | ショートカットキー |
|---|---|
| ゲームバーを開く | Windowsキー + G |
| 録画を開始/停止する | Windowsキー + Alt + R |
| 直前の30秒を録画する | Windowsキー + Alt + G |
| スクリーンショットを撮影する | Windowsキー + Alt + PrtScn |
| マイクのオン/オフを切り替える | Windowsキー + Alt + M |
Snipping Tool(Windows 11)
Windows 11に標準搭載されているアプリ「Snipping Tool」は、以前まではスクリーンショットの撮影しかできませんでしたが、バージョンアップにより簡易的な画面録画機能が実装されました。
Snipping Toolで画面を録画する手順は、次のとおりです。
スタートメニューのプログラム一覧からSnipping Toolを起動して、上部メニューから「録画」を選択してから「新規」ボタンをクリックします。
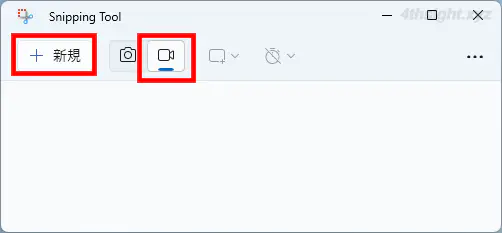
画面が暗転するので録画する範囲をドラッグ操作で指定してから、画面上部のメニューから「スタート」をクリックすれば、カウントダウン後に指定した画面範囲の録画が開始されます。
また、画面上部のメニューからはマイクからの音声を録音するかやシステム音を録音するかを切り替えることができます。
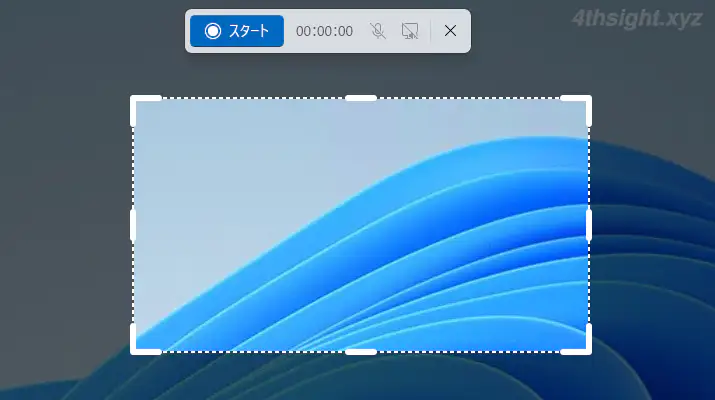
録画中は、画面上部のメニューから一時停止することができ、録画を終了するときは、画面上部のメニューから停止ボタンをクリックします。
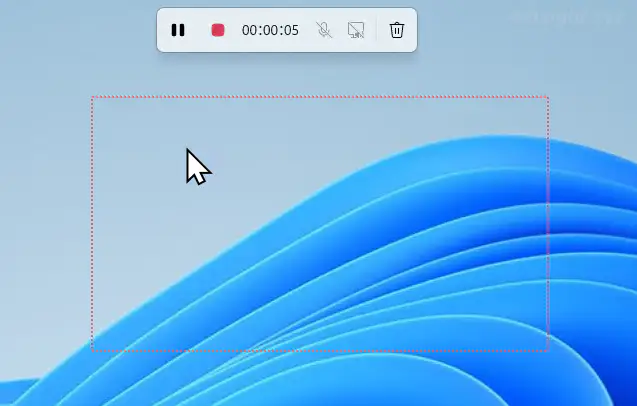
録画を終了するとSnipping Tools画面が自動的に表示され、録画内容を再生して確認でき、名前を付けて保存ボタンをクリックすることでMP4形式の動画ファイルとして保存できます。
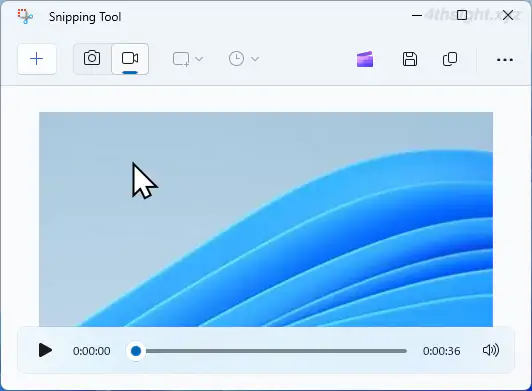
また、画面上部のメニューから「Clipchampで編集」をクリックすれば、動画編集ツール「Clipchamp」が起動して撮影した動画を編集することができます。
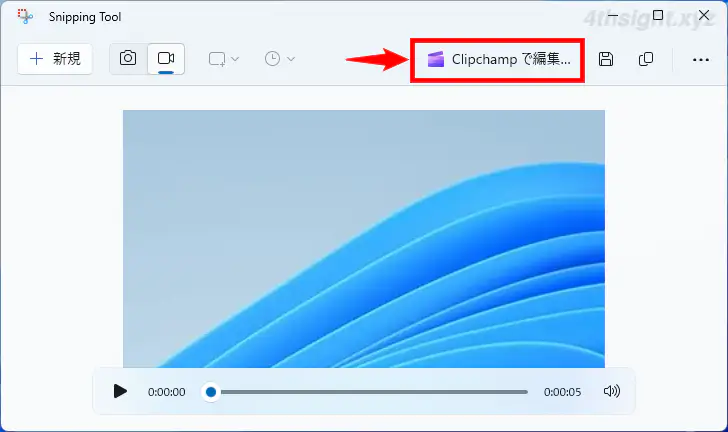
なお、Snipping Tools自体には撮影した動画を編集する機能はなく、ファイルの保存形式を変更することもできません。
Clipchamp
Clipchamp(クリップチャンプ)は、Microsoftが2021年に買収した動画作成・編集ソフトウェアメーカーClipchampが提供しているオンライン動画作成・編集サービスで、Windows 11にはデスクトップアプリとして標準搭載されており、Windows 10でもMicrosoft Storeからインストールすることができます。
Clipchampでは、動作作成機能の一つとしてデスクトップ画面やアプリケーション画面を録画することができます。
Clipchampで、デスクトップ画面やアプリケーション画面を録画する手順は次のとおりです。
まず、Clipchampを起動すると、初回起動時のみMicrosoftアカウントでログインを要求され、ログインすると以下のようなホーム画面が表示されるので「新しいビデオを作成」をクリックします。
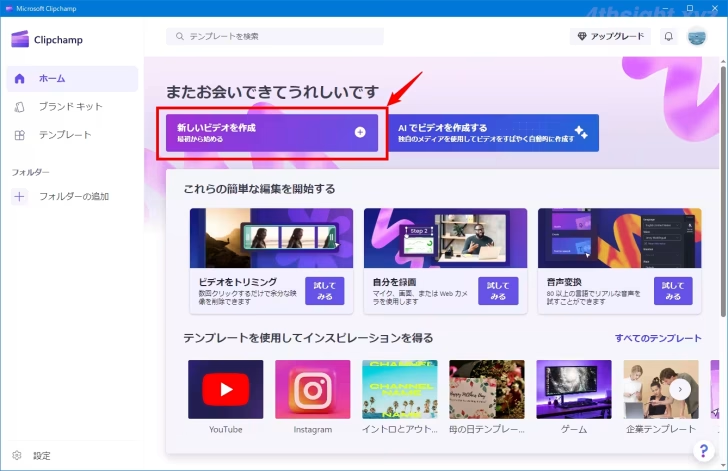
動画の編集画面が表示されるので、画面左のメニューから「録画と作成」をクリックします。
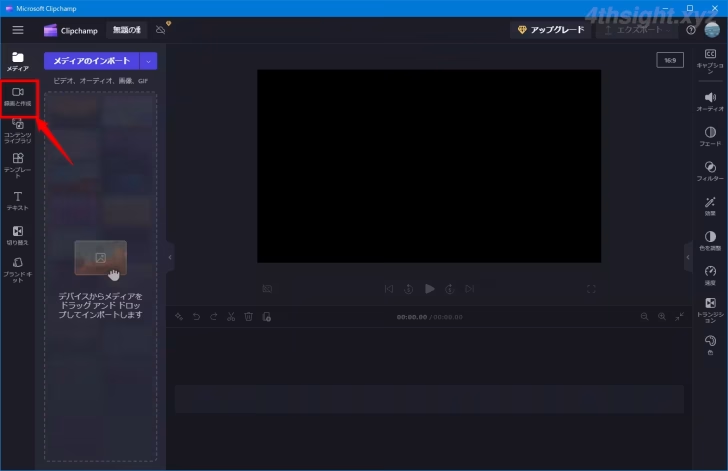
録画メニューが表示されるので「画面」をクリックします。
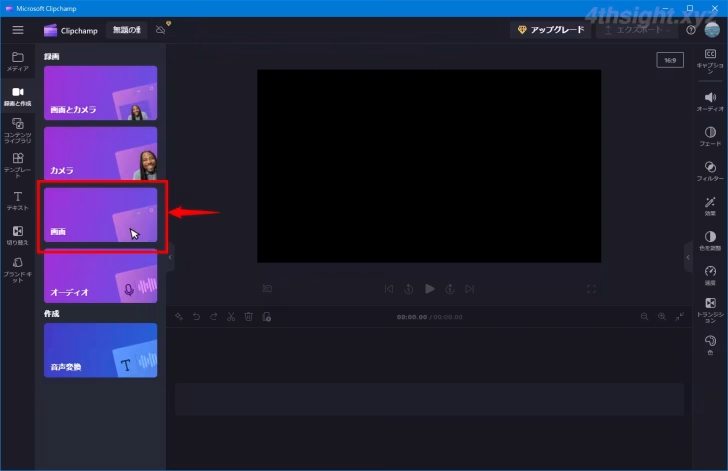
「準備はよろしいですか?」画面が表示されるので、マイクからの音声を録画するかを設定してから、画面中央の赤い丸ボタンをクリックします。
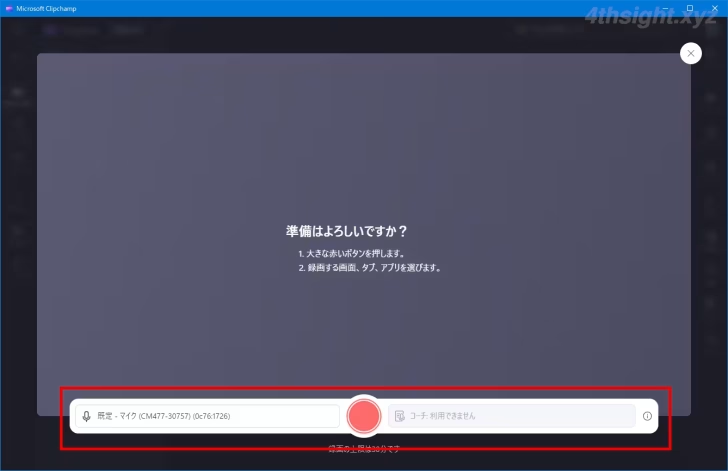
録画範囲を指定する画面が表示されるので、デスクトップ画面全体を録画するか、録画するウィンドウを選択して「共有」をクリックするこで録画が開始されます。(録画時間は30分までです)
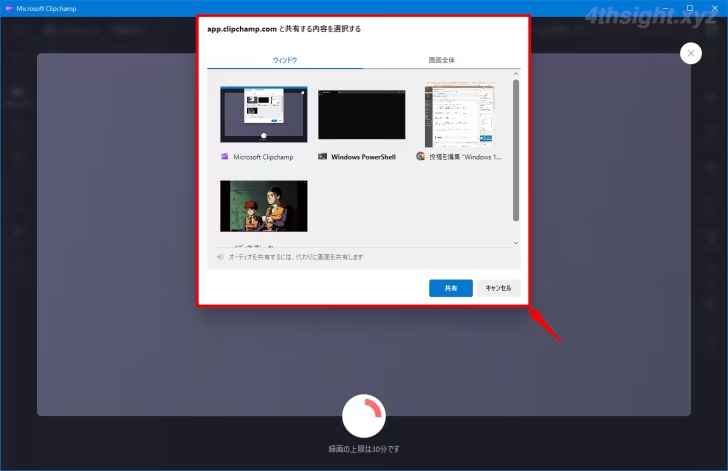
録画を停止するときは、デスクトップ画面に表示されている「共有の停止」をクリックするか、Clipchampの画面で「停止」ボタンをクリックします。

録画を終了すると「録画をやり直す」か「保存して編集」するかを選択するボタンが表示されるので「保存して編集」をクリックします。
この時点で「ダウンロード」フォルダーに、WebM形式で動画が保存されます。
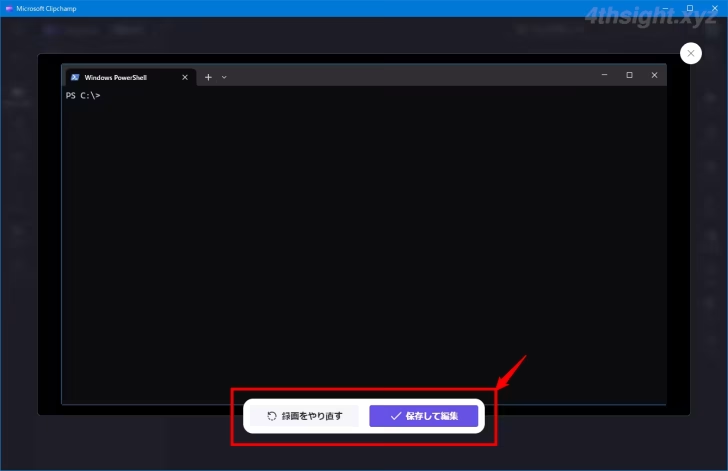
動画の編集画面が表示されるので、必要に応じて編集を行い、編集が完了したら画面右上にある「エクスポート」ボタンをクリックして、動画の画質(480p、720p、1080p)を選択することで、エクスポート処理が開始され、処理が完了すると自動的に「ダウンロード」フォルダーに動画ファイルがMP4形式で保存されます。
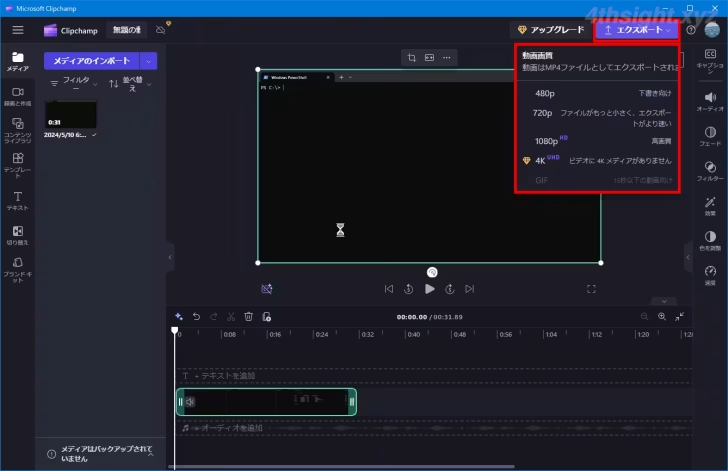
なお、編集内容はプロジェクトとして自動保存され、ホーム画面の「あなたの動画」に一覧表示されているので、いつでも編集し直したり、編集の続きを行うことができます。
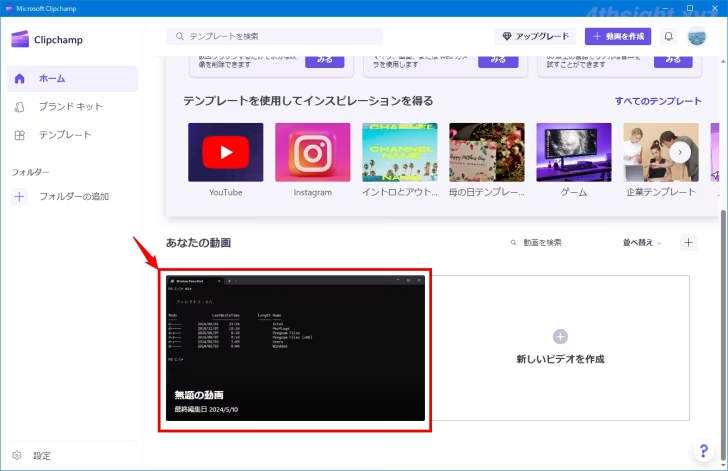
Clipchampでの動画の編集手順については、以下の記事をご覧ください。
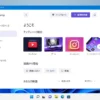
あとがき
いずれの録画方法も専用の画面録画ツールに比べると、機能的に物足りないと思うことがありますが、手軽に画面録画したいときには十分だと思います。ご活用あれ。