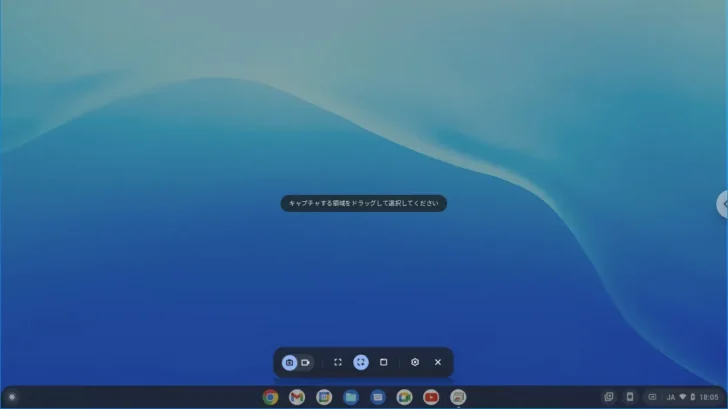
ここでは、ChromeOS(Chromebook クロームブック)で、画面を画像として保存(スクリーンショットを撮影)したり、画面を録画する方法を紹介します。
目次
画面のスクリーンショットを撮る
画面のスクリーンショットを撮影するときは、画面右下の時計をクリックして、表示されるメニューから「スクリーンキャプチャ」を選択します。
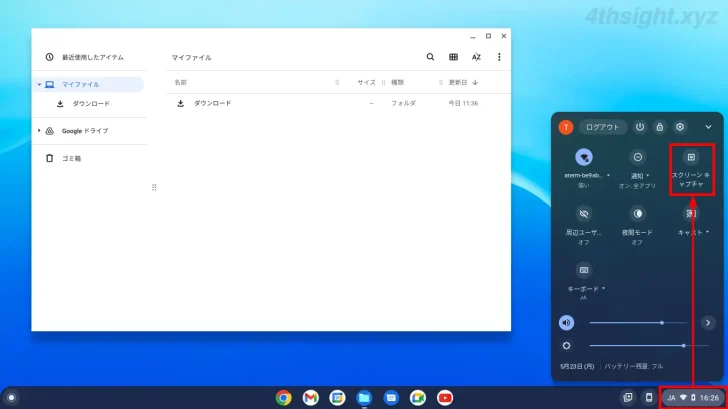
すると、画面中央下部にキャプチャーメニューが表示されるので、メニューの左側で「スクリーンショット」アイコンを選択してから、メニューの中央に並んだ3つのアイコンから撮影方法を選択します。
- 全画面のスクリーンショットを撮影
- 画面の一部のスクリーンショットを撮影
- ウィンドウのスクリーンショットを撮影
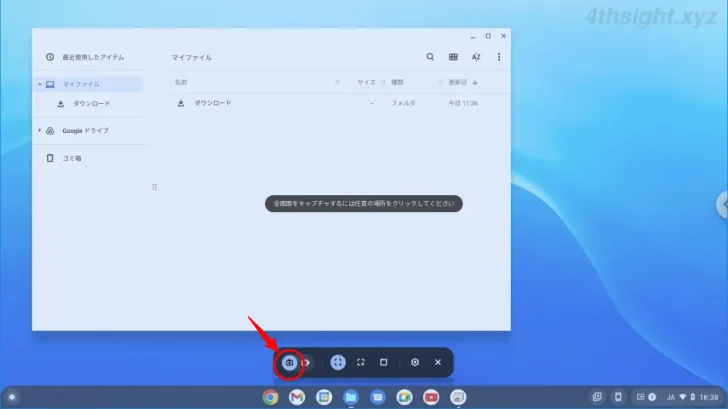
全画面のスクリーンショットを撮影するときは「全画面のスクリーンショットを撮影」アイコンをクリックしてから、画面上の任意の場所をクリックします。
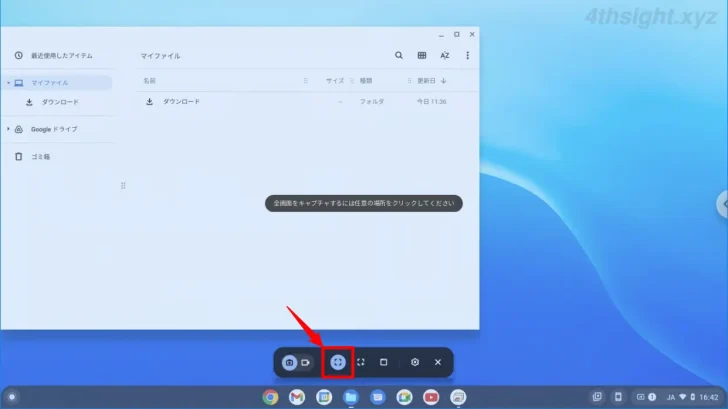
画面の一部のスクリーンショットを撮影するときは「画面の一部のスクリーンショットを撮影する」アイコンをクリックしてから、任意の領域を選択し「キャプチャ」をクリックします。
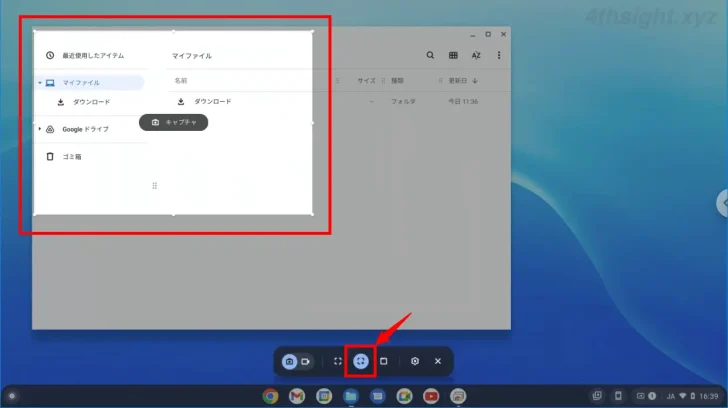
ウィンドウのスクリーンショットを撮影するときは「ウィンドウのスクリーンショットを撮影する」アイコンをクリックしてから、撮影したいウィンドウをクリックします。
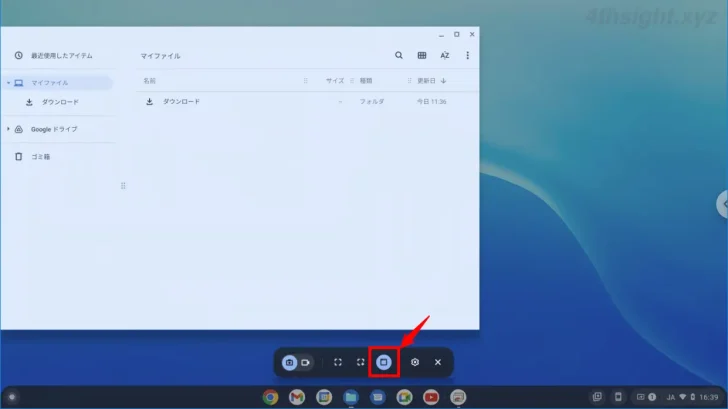
なお、ショートカットキーを利用すれば、指定した撮影方法を選択した状態でキャプチャーメニューを表示できます。
- 全画面のスクリーンショットを撮影するとき:Ctrl+ウィンドウを表示
- 画面の一部のスクリーンショットを撮影するとき:Ctrl+Alt+ウィンドウを表示
- ウィンドウのスクリーンショットを撮影するとき:Ctrl+Shift+ウィンドウを表示
外部キーボードを利用している場合は「ウィンドウを表示」キーの代わりに「F5」キーを押します。
撮影したスクリーンショット画像は、ダウンロードフォルダーにPNG形式の画像ファイルとして保存されます。
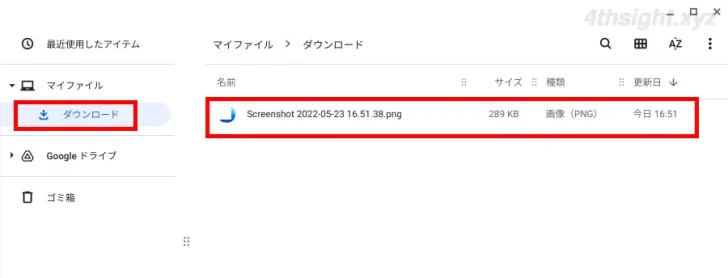
画面を録画する
画面を録画するときも、スクリーンキャプチャのメニューを表示してから、メニューの左側で「画面録画」アイコンを選択します。
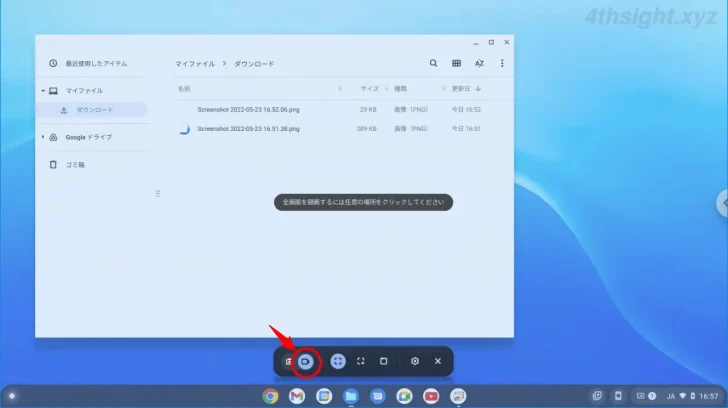
次に、中央に並んだ3つのアイコンから録画範囲を選択して、スクリーンショットを撮るときと同じような操作で録画を開始します。
- 全画面を録画
- 画面の一部を録画
- ウィンドウを録画
録画を終了するときは、右下の「撮影を停止」アイコンをクリックします。
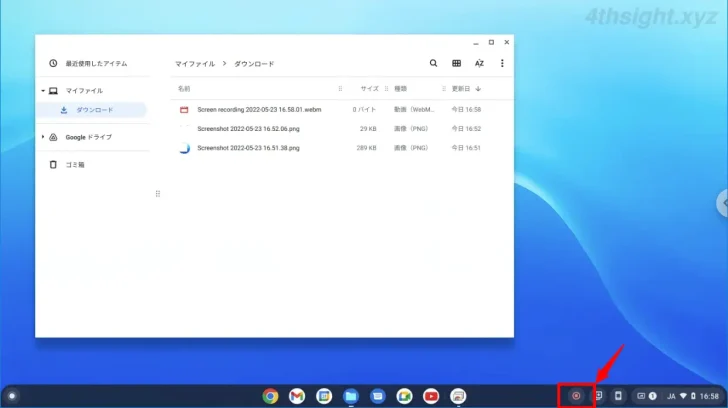
録画した動画は、ダウンロードフォルダーにWEBM形式の動画ファイルとして保存されます。
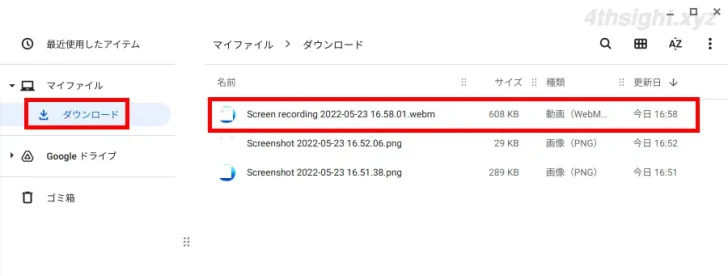
撮影したスクリーンショットや動画は自動的にクリップボードにもコピーされるので、直接他のアプリに貼り付けるといったこともできます。
設定を変更する
スクリーンキャプチャツールの「設定」からは、撮影したスクリーンショットや動画の保存先を変更したり、録画時に音声を録音するかを設定できます。
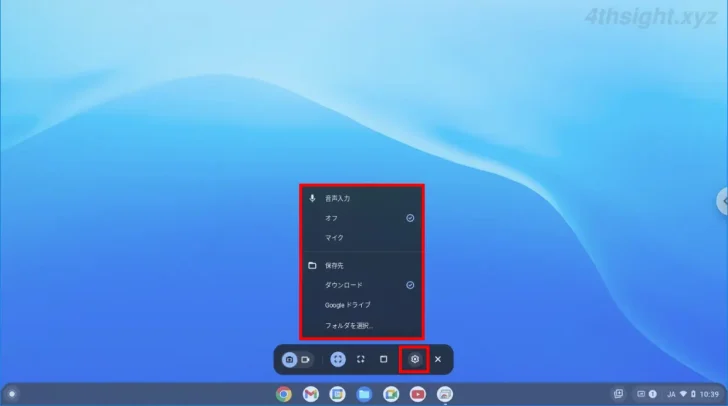
あとがき
標準機能で画面を動画として録画できるのは便利ですよ。