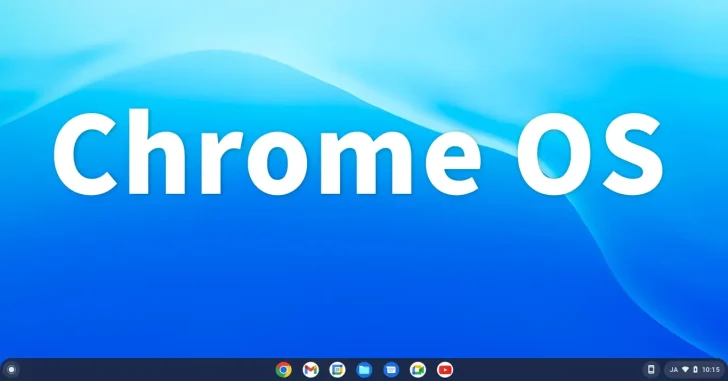
ChromeOS(Chromebook)で、紙媒体やWebページ、画像ファイルに表示されているQRコードを読み取りたい場合、専用の読み取りツールが必要と思われがちですが、じつは標準搭載のカメラアプリやChromeブラウザだけで簡単に読み取ることができます。
そこでここでは、ChromeOS(Chromebook)で、紙媒体やWebページ、画像ファイルなどに表示されているQRコートを読み取る方法を紹介します。
目次
紙媒体からQRコードを読み取る
カメラを搭載したChromeOS(Chromebook)なら、標準搭載のカメラアプリを使って、紙媒体などに表示されているQRコードを読み取ることができます。
手順は、次のとおりです。
まず、シェルフの左端に表示されているランチャーボタンをクリックして、アプリの一覧から「カメラ」を選択します。
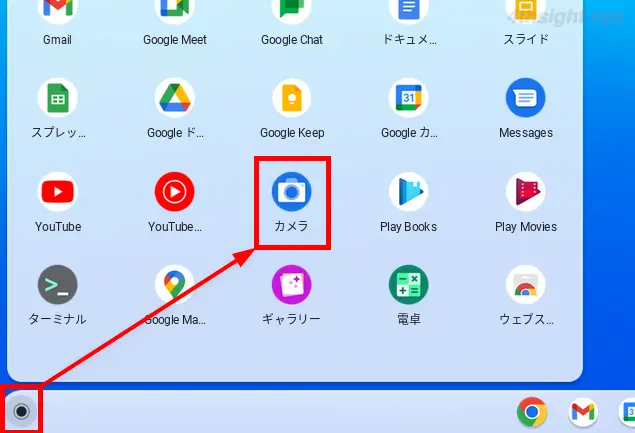
「カメラ」アプリが起動したら、画面下部のメニューから「スキャン」を選択してから「QRコード」を選択します。
すると、カメラに四角い枠が表示されるので、枠内にQRコードを映すと読み取られて、URLが画面上部に表示されます。
表示されたURLをクリックすれば、Chromeブラウザで該当のページが表示され、コピーアイコンをクリックすれば、URLをクリップボードにコピーできます。
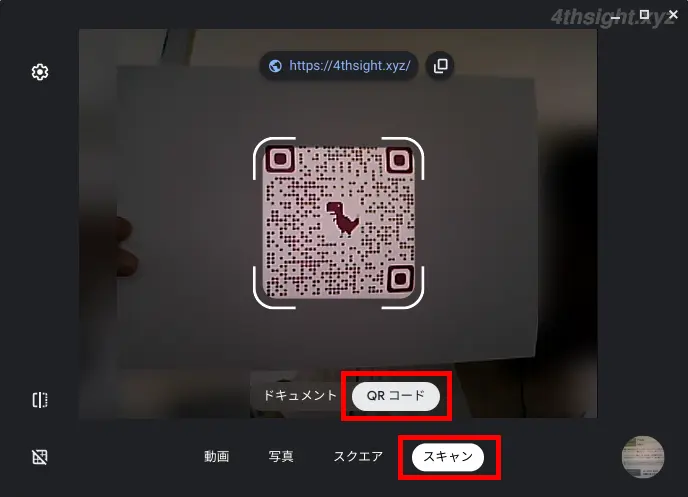
Webページや画像ファイルからQRコードを読み取る
Webページや画像ファイルに表示されているQRコードを読み取りたいときは、標準搭載のWebブラウザ「Google Chrome(以下、Chromeブラウザ)」を使って読み取ることができます。
たとえば、Webページに表示されているQRコードを読み取りたいときは、QRコード部分を右クリックして、メニューから「Google Lensで画像を検索」をクリックします。
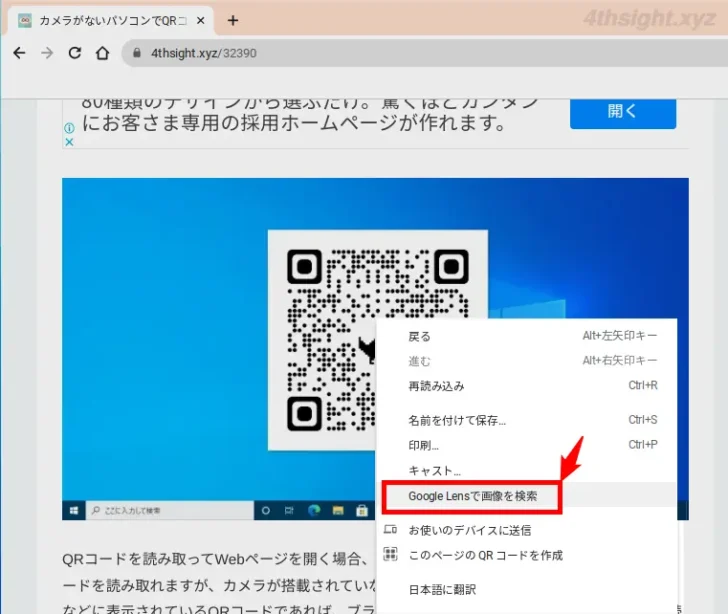
ウィンドウ内が暗転するので、QRコード部分をドラッグして選択します。
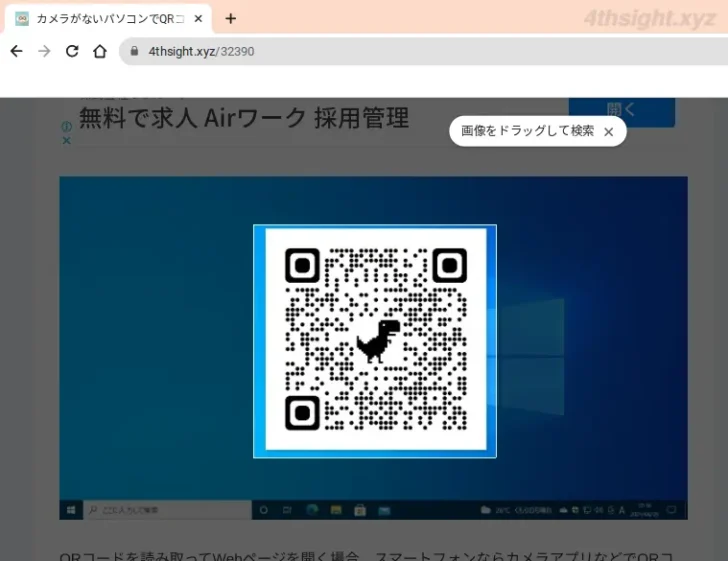
すると、ウィンドウ右側にGoogleレンズのサイドバーが表示され、QRコードから読み取られたURLが表示されます。
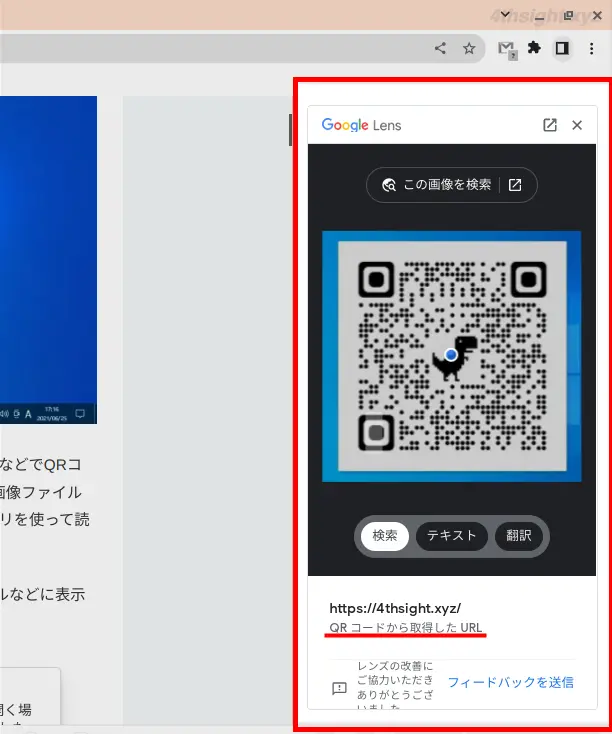
画像ファイルに表示されているQRコードを読み取りたいときは、画像ファイルをChromeブラウザにドラッグ&ドロップして表示させた状態で、表示されている画像を右クリックして、メニューから「Google Lensで画像を検索」をクリックすることで、読み取ることができます。
あとがき
QRコードを読み取るというと、スマートフォンからというのが一般的ですが、ChromeOS(Chromebook)でも、ここで紹介したようにたいていのケースに対応できるでしょう。