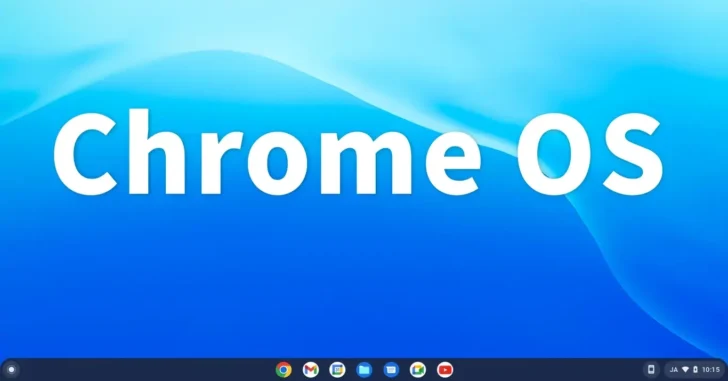
ChromeOS(Chromebook クロームブック)では、Googleアカウントを追加する方法として、以下の2通りの方法があります。
- ログインユーザーとしてGoogleアカウントを追加する
- Webサイトやアプリ用のユーザーとしてGoogleアカウントを追加する
「ログインユーザーとしてGoogleアカウントを追加する」方法は、1台のマシンを複数人で共用したり、用途に応じてデスクトップを分けたいときに有用で、「Webサイトやアプリ用のユーザーとしてGoogleアカウントを追加する」方法は、ログインしたユーザーがWebブラウザやアプリ内でユーザーを切り替えたいときに有用です。
そこでここでは、ChromeOS(Chromebook)で、上に挙げた2つの方法でGoogleアカウントを追加する方法を紹介します。
目次
ログインユーザーとして追加する
1台のマシンを複数のユーザーで共用するようなときや、用途に応じてデスクトップを分けたいといったときは、ログインユーザーとしてGoogleアカウントを追加します。
ChromeOS(Chromebook)にログインユーザーを追加する手順は、次のとおりです。
ログイン画面で左下の「ユーザーを追加」をクリックします。
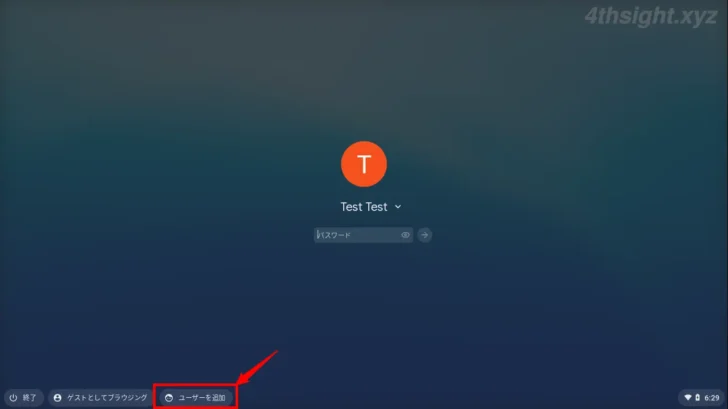
追加するユーザーの種類を聞かれるので、通常は「あなた」を選択して「次へ」をクリックします。
子どもに使わせる場合は「お子様」を選択することで、ペアレンタルコントロールが可能なユーザーを追加することもできます。
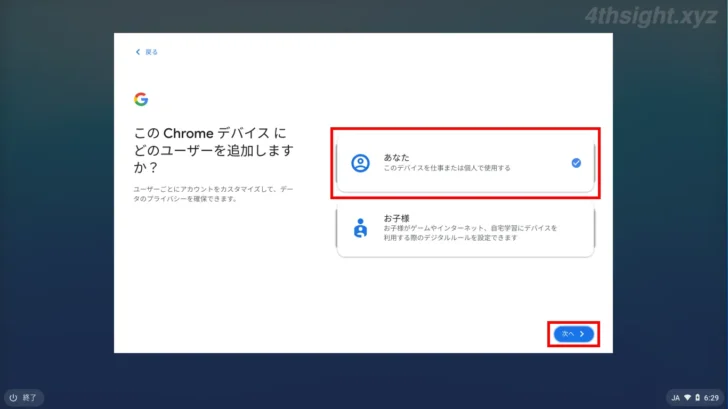
Googleアカウントへのログイン画面が表示されるので、Googleアカウントのメールアドレスとパスワードを入力して、Googleアカウントへログインします。
なお、ここで新しいGoogleアカウントを追加することもできます。
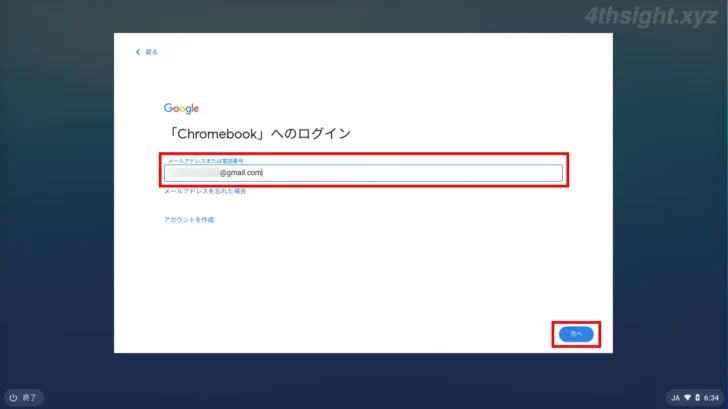
Googleアカウントにログインしたら、デバイス設定などを同期するかの画面が表示されるので「同意して続行」をクリックします。
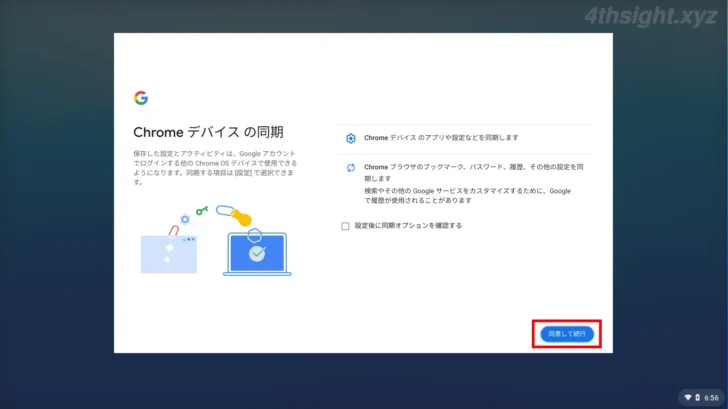
Google Playの利用規約やGoogleアシスタントの設定画面がなど表示されるので、必要に応じて設定し「これで準備完了です」画面が表示されたら「始める」をクリックすることで、ユーザーの追加完了です。
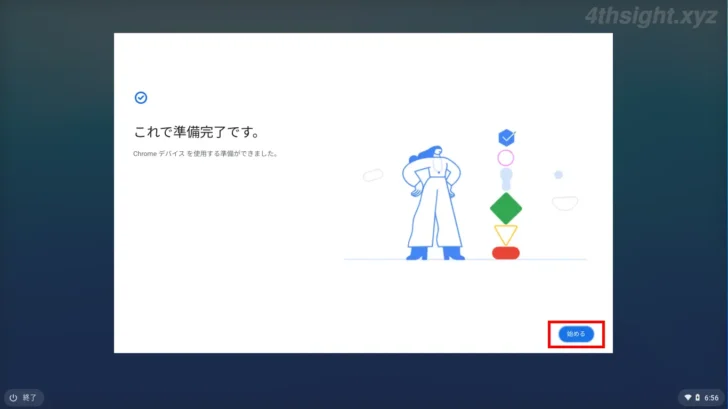
なお、複数のログインユーザーが登録されているマシンでは、以下のようにログイン画面に登録したユーザーが一覧表示されるようになります。
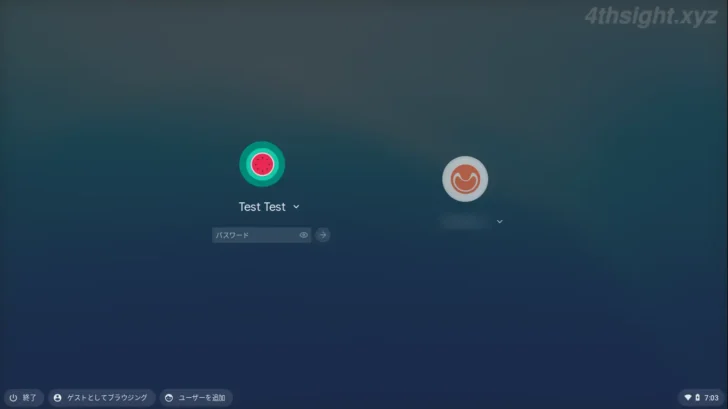
アカウント画像を変更する
ログインユーザーとして追加したGoogleアカウントのアイコンは、デフォルトではGoogleアカウントに設定されているアイコンが表示されますが、別の画像に変更することができます。
アカウント画像を変更するには「設定」アプリを開いて、左側のメニューから「カスタマイズ」を選択して、画面右側で「デバイスのアカウント画像を変更」をクリックします。
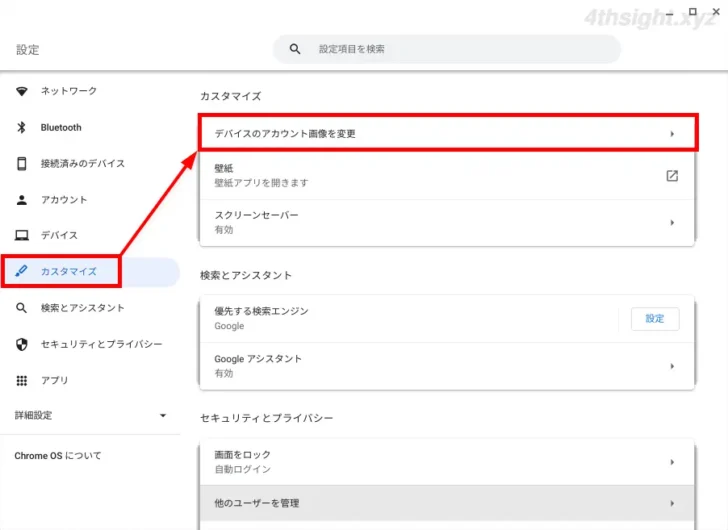
すると、画像の選択画面が表示されるので、あらかじめ用意されている画像から選択したり、自分で用意した画像や、その場で写真撮影することもできます。
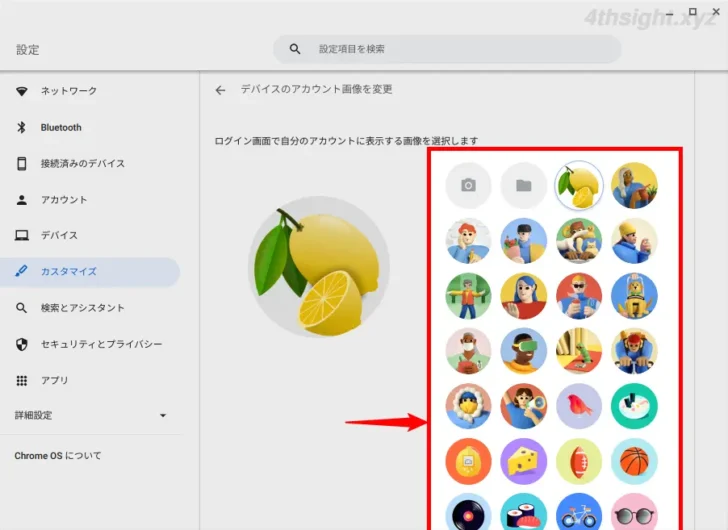
ChromeOS(Chromebook)に複数のユーザーを登録して共用するような場合は、わかりやすい画像に変更するのもありでしょう。
なお、ここで変更した画像はChromeOS(Chromebook)上でだけ有効で、Googleアカウントのプロフィール画像には影響しません。
追加したログインユーザーを削除するには
追加したログインユーザーを削除するときは、ログイン画面で削除するユーザーの横に表示されている「V」をクリックして「アカウントを削除」をクリックします。
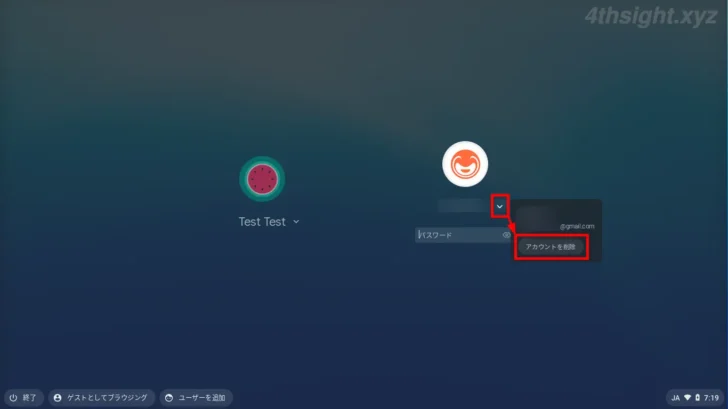
なお、ChromeOS(Chromebook)の初期セットアップで登録したGoogleアカウント(所有者アカウント)は削除できません。
Webサイトやアプリ用ユーザーとして追加する
ChromeOS(Chromebook)にログインしたユーザーが、Webサイトやアプリ内で別のGoogleアカウントに切り替えて利用するようなときは、「追加のアカウント」からGoogleアカウントを追加します。
Webサイトやアプリ用のユーザーとしてGoogleアカウントを追加する手順は、次のとおりです。
シェルフ右端の時計をクリックして、ステータストレイから「設定」アイコンをクリックします。
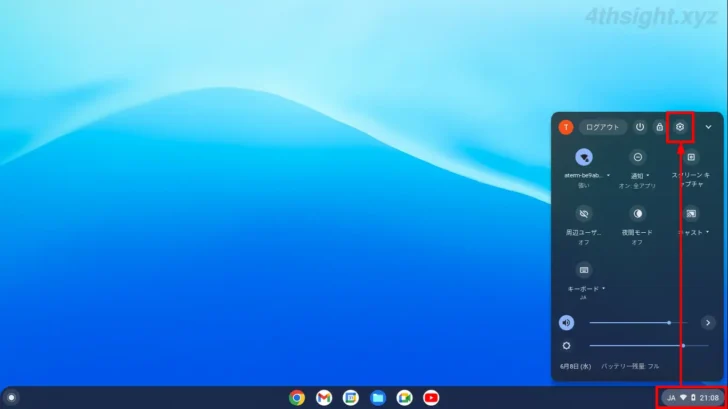
「設定」アプリが表示されたら、画面左側のメニューから「アカウント」を選択し、画面右側から現在ログインしているアカウントをクリックします。
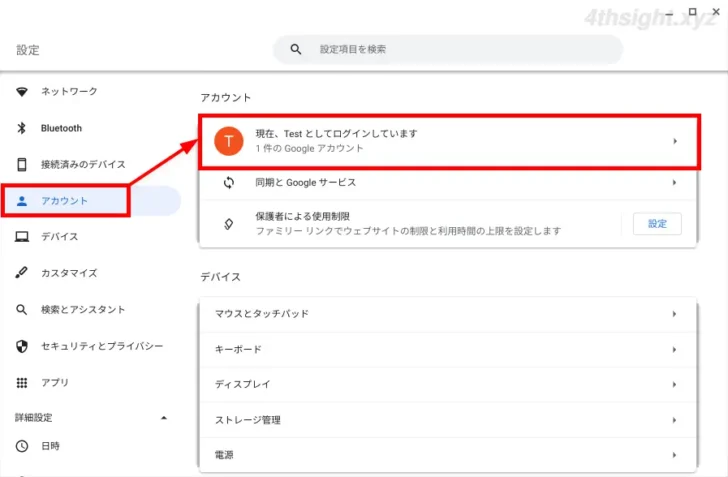
ログインしているGoogleアカウントの画面が表示されるので「追加のアカウント」から「Googleアカウントを追加」をクリックします。
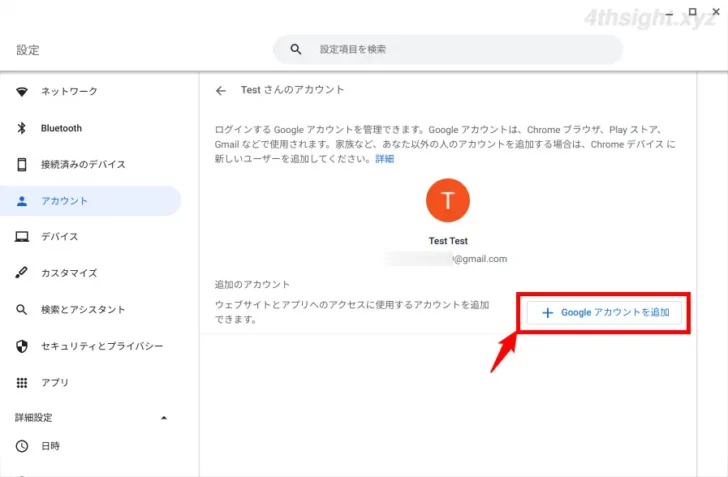
Googleアカウントの追加画面が表示されるので「OK」をクリックします。
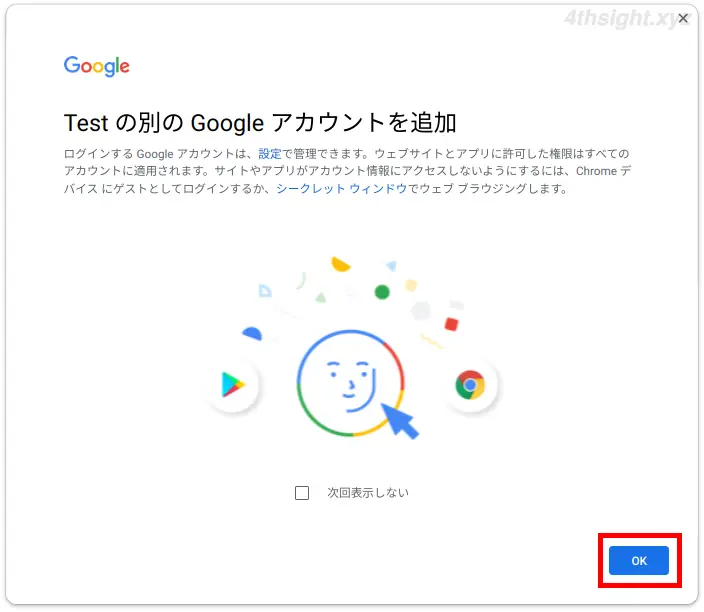
追加するGoogleアカウントへのログイン画面が表示されるので、メールアドレスやパスワードを入力してGoogleアカウントへログインします。
なお、ここで新しいGoogleアカウントを作成することもできます。
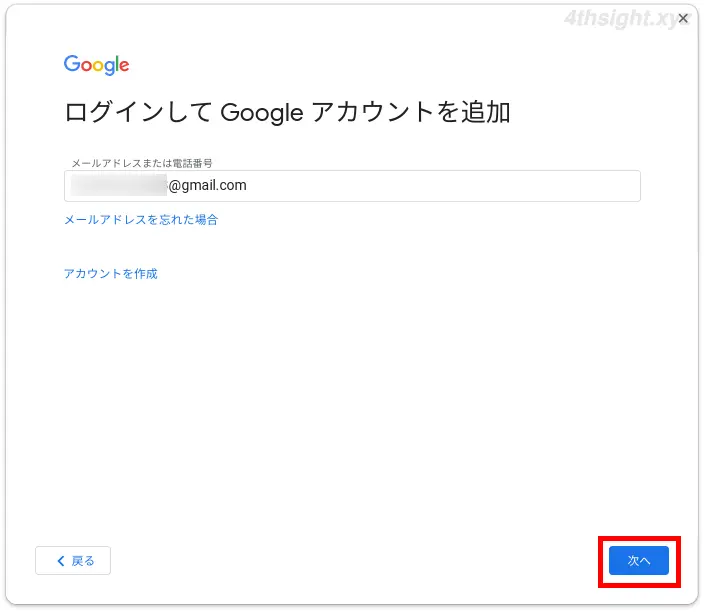
Googleアカウントにログインし、利用規約に同意すれば、先ほどの「追加のアカウント」欄に、追加したGoogleアカウントが表示されます。
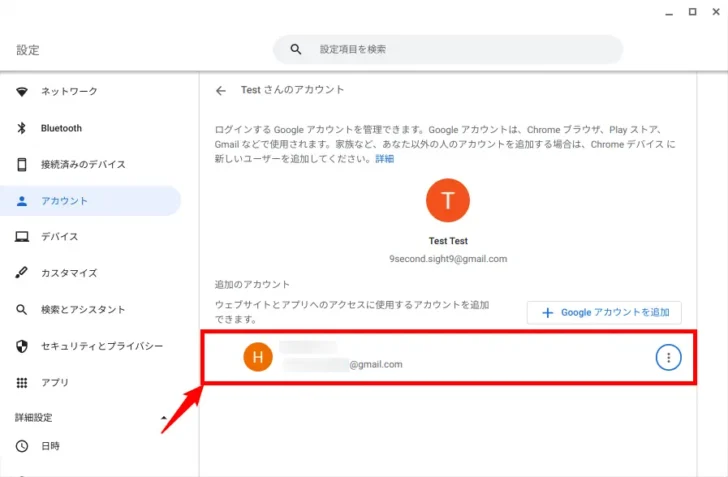
以上で、Chromeブラウザを利用したときや、Chromeアプリを利用したときに追加したアカウントに切り替えられるようになります。
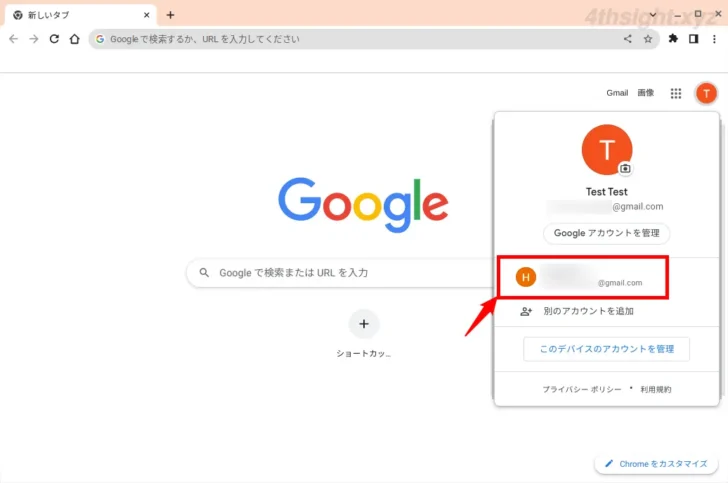
追加したユーザーを削除するときは
追加したユーザーを削除するときは、先ほどの「追加のアカウント」欄で、削除するユーザーの横に表示されている「︙」をクリックして「このアカウントを削除」をクリックします。
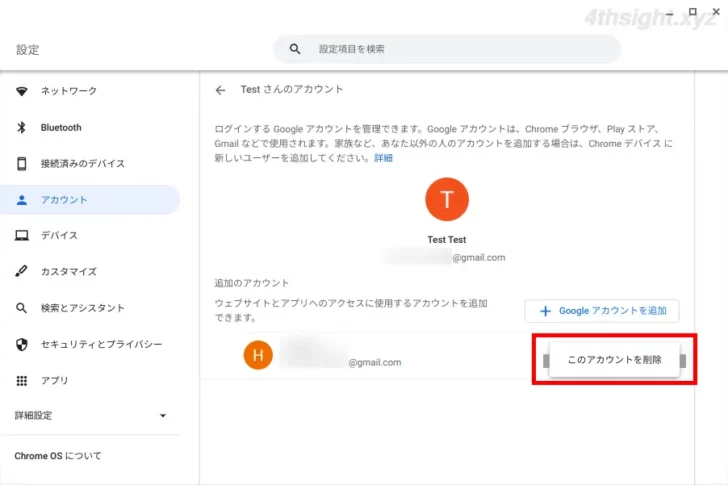
あとがき
複数のGoogleアカウントを用途に応じて使い分けている場合は、状況に応じてログインユーザーとしてGoogleアカウントを追加したり、Webサイトやアプリ用のユーザーとしてGoogleアカウントを追加しておけば、アカウントの切り替えが効率よく行えるでしょう。
ご活用あれ。