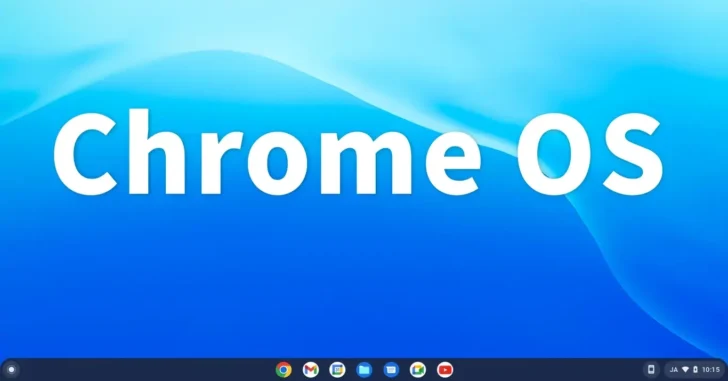
ChromeOS(Chromebook クロームブック)では、動作が遅いなどのトラブルに見舞われたときに、どのアプリがどれぐらいのハードウェアリソースを消費しているかや、ハードウェアリソースに問題がないかを確認したいときがあります。
そこでここでは、ChromeOS(Chromebook)でハードウェアリソースの使用状況を確認したり、バッテリー/CPU/メモリ/ネットワークに問題がないかチェックする方法を紹介します。
目次
タスクマネージャー
ChromeOS(Chromebook)には、Windowsと同じようにシステム上で実行されているアプリや拡張機能がどれぐらいのリソースを消費しているかを確認するための機能として「タスクマネージャー」が搭載されています。
タスクマネージャーは、ショートカットキー「検索+Esc」を押すことで起動でき、タスクマネージャー上では、実行しているアプリや拡張機能のそれぞれで、どれぐらいCPU/メモリ/ネットワークといったリソースを消費しているかを確認できます。
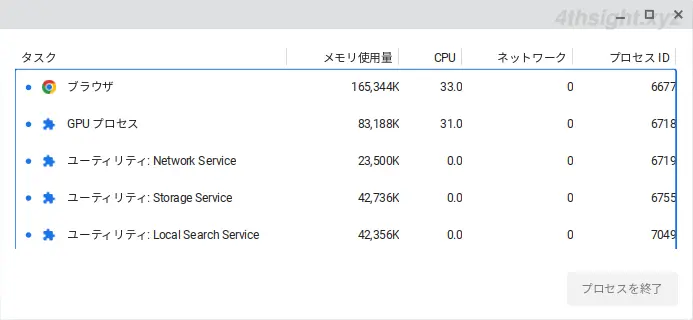
なお、ユーザーが実行しているアプリや拡張機能は、タスクマネージャーから終了させることもできます。
ファイルアプリ
ChromeOS(Chromebook)に標準搭載されているファイルアプリでは、ローカルドライブやGoogleドライブの空き容量を確認できます。
ローカルドライブの空き容量を確認するときは、ファイルアプリを起動して、左側のメニューから「マイファイル」を選択した状態で、右上の「︙」をクリックすることで、メニューの最下部で空き容量を確認できます。
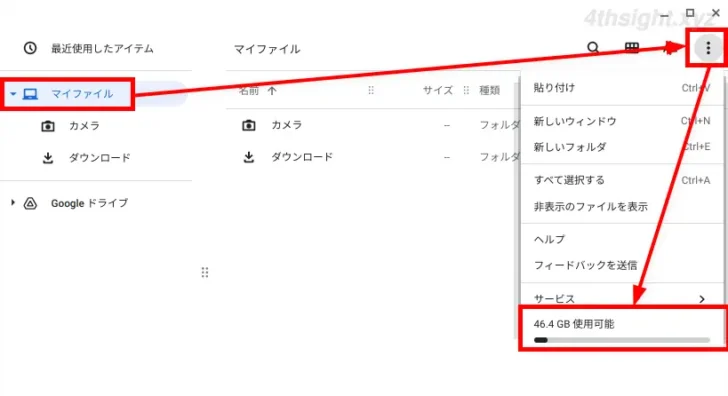
Googleドライブの空き容量を確認するときは、ファイルアプリを起動して、左側のメニューから「マイドライブ」を選択した状態で、右上の「︙」をクリックすることで、メニューの最下部で空き容量を確認できます。
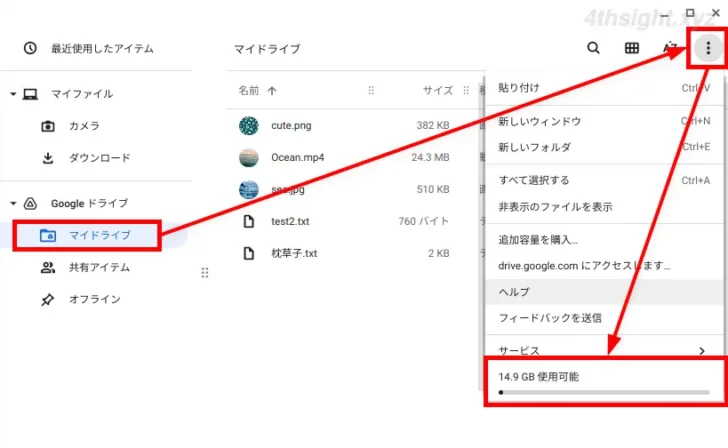
システム診断ツール
ChromeOS(Chromebook)には、バッテリー/CPU/メモリ/ネットワークに問題がないかチェックするための診断ツールが搭載されています。
診断ツールは「設定」アプリの左側のメニューから「ChromeOSについて」を選択して、画面右側にある「診断」をクリックします。
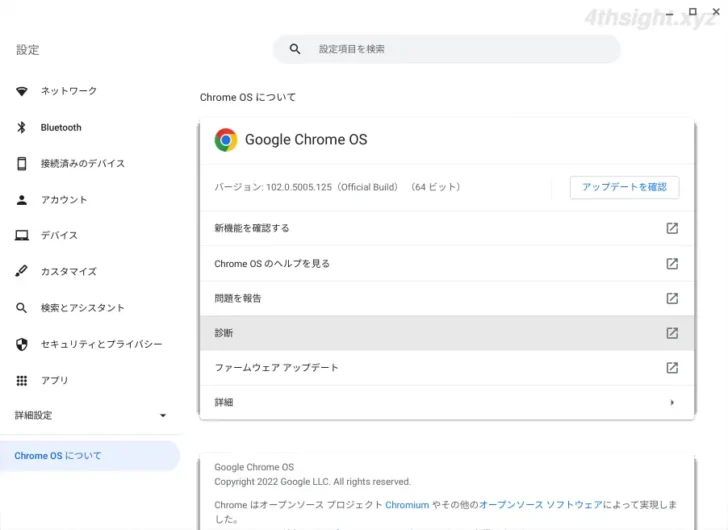
診断ツール画面が表示され、画面左側の「システム」を選択すると、画面右側にバッテリー/CPU/メモリの状態が分かりやすく表示されます。
また、それぞれの項目にはテストボタンが用意されており、それぞれのリソースに問題がないかをチェックできます。
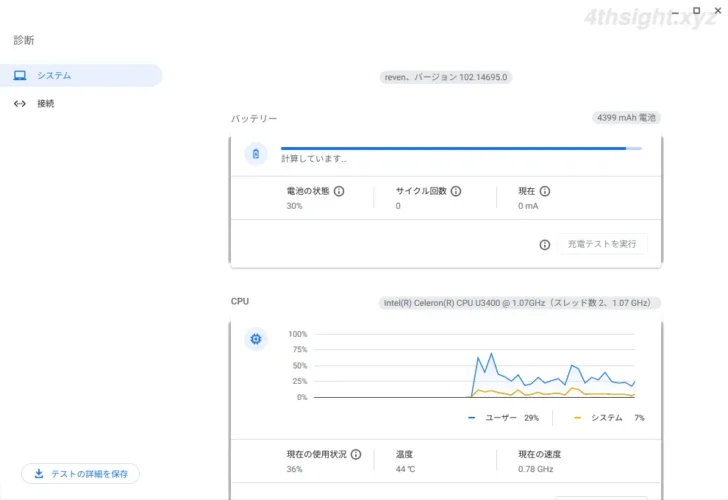
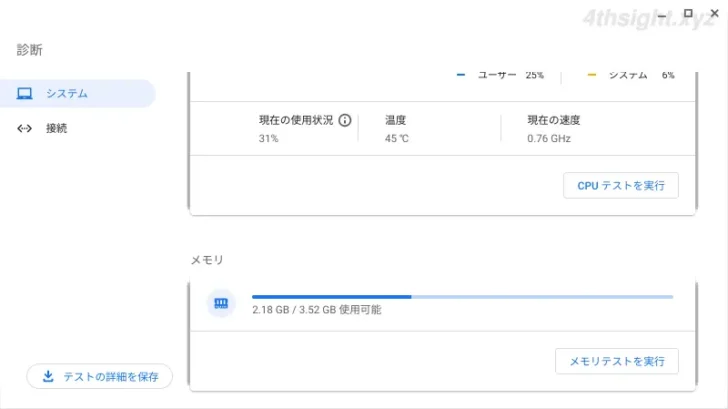
診断ツール画面左側の「接続」を選択すると、画面右側でIPアドレスなどの設定状態や、インターネットへの接続状況を確認することができます。
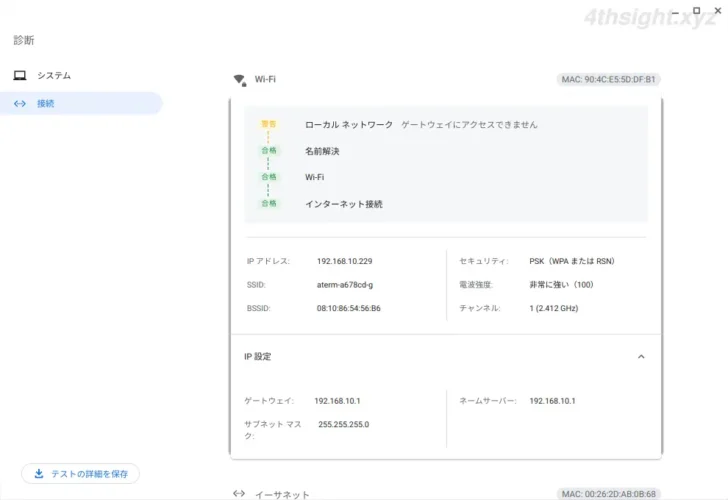
システムの診断情報
ChromeOS(Chromebook)で、システムの診断情報を出力したいときは、Chromeブラウザを起動して、オムニバー(アドレスバー)に「chrome://system」を入力してエンターキーを押します。
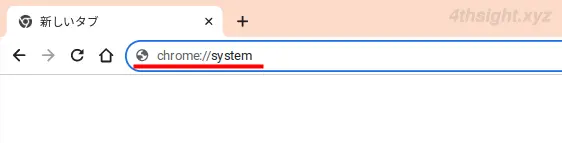
すると、ChromeOSのバージョンをはじめとするシステム全体のさまざまな情報が収集され、画面上に表示されます。
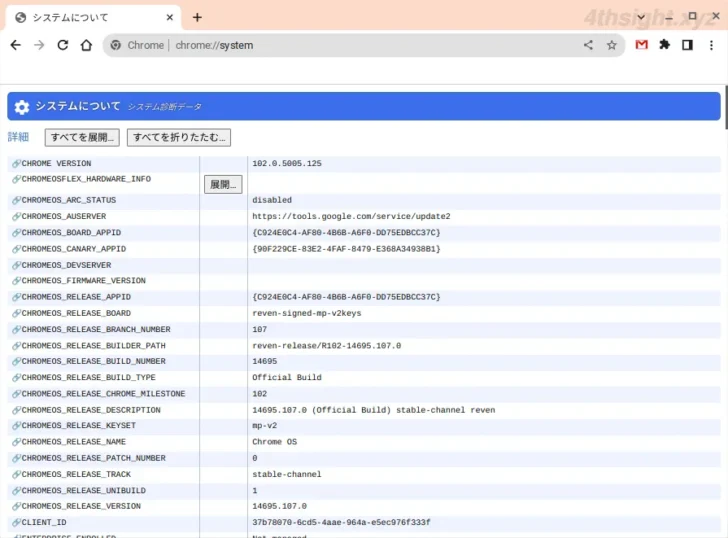
Chromeシェル
ChromeOS(Chromebook)には、Chromeシェルと呼ばれるコマンドラインインターフェースが用意されており、ショートカットキー「Ctrl+Alt+T」を押すことで起動できます。
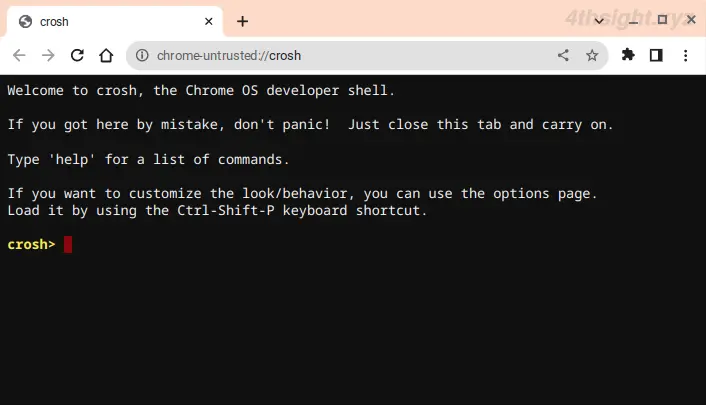
通常モードのChromeシェルで実行できるコマンドはそれほど多くはありませんが、ハードウェアリソースやネットワークの状態を確認する場合は、以下のコマンドが役立ちます。
- ping
- route
- tracepath
- network_diag
- ipaddrs
- top
- free
- memory_test
- battery_test
以下の画面は、topをコマンドを実行したときの画面です。Linuxのtopコマンドと同じような画面が表示されます。
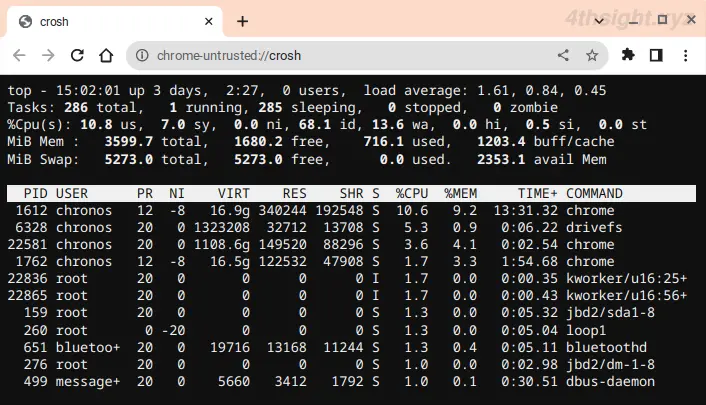
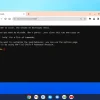
あとがき
ChromeOS(Chromebook)で、ハードウェアリソースやネットワークの利用状況を確認するなら、ここで紹介した方法を覚えておけばOKでしょう。