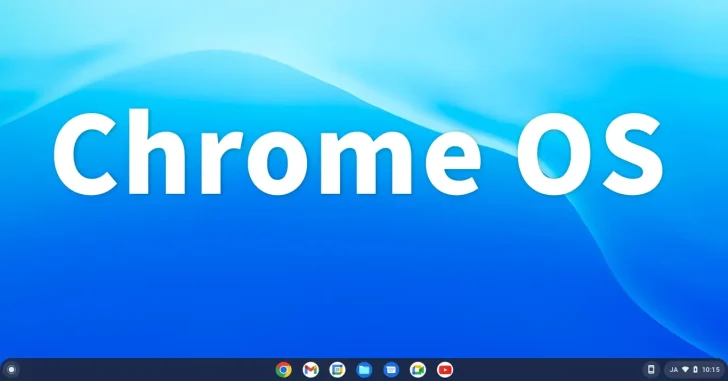
ChromeOS(Chromebook)には、Android端末と連携できる機能が搭載されており、有効化することで、ChromeOSとAndroid端末をよりシームレスに操作できるようになります。
そこでここでは、ChromeOS(Chromebook)とAndroid端末を連携させる方法や、連携させることでどのようなことができるようになるかを紹介します。

目次
スマホ連携機能とは
ChromeOS(Chromebook)には、Android端末と連携する機能が搭載されており、連携させることで、ChromeOS(Chromebook)上で以下の操作ができるようになります。
- Android端末からChromeOS(Chromebook)のロックを解除できる
- Android端末のモバイルデータ通信を使ってインターネット接続できる
- Android端末のアンテナ強度やバッテリー残量などステータスを確認できる
- Android端末を探すことができる(遠隔操作で音を鳴らす)
- Android端末をサイレントモードにできる
- Android端末のChromeブラウザで最近開いたタブを同期できる
- Android端末の最近の写真やスクリーンショットを表示またはダウンロードできる
- Android端末の通知を表示したり返信したりできる
Android スマートフォンを Chromebook に接続する - Chromebook ヘルプ
スマホと連携するための初期設定
ChromeOS(Chromebook)とAndroid端末を連携させるには、初期設定が必要になります。
まず、ChromeOS(Chromebook)へのログインで使用しているGoogleアカウントを、Android端末に追加しておきます。
つぎに、ChromeOS(Chromebook)で、シェル右端の時計をクリックして、ステータストレイから「設定」アイコンをクリックします。
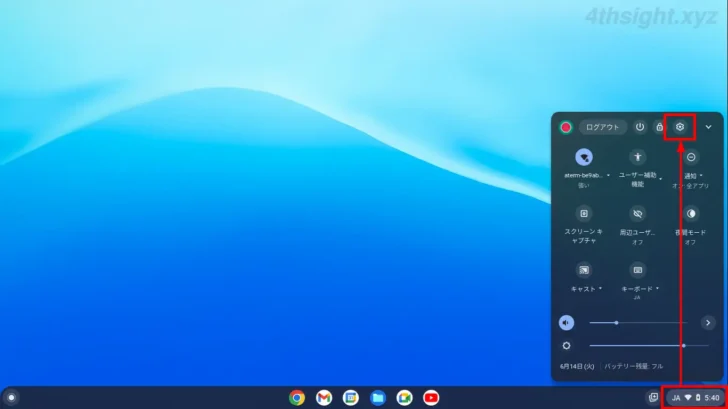
「設定」アプリが起動するので、画面左側のメニューから「接続済みデバイス」を選択して、画面右側の「Androidスマートフォン」にある「設定」をクリックします。
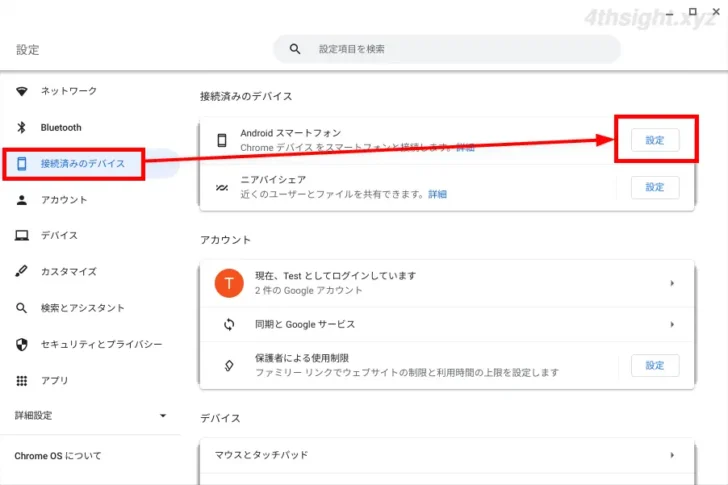
「スマートフォンに接続」画面が表示されるので、連携する端末が表示されていることを確認して「同意して続行」をクリックします。
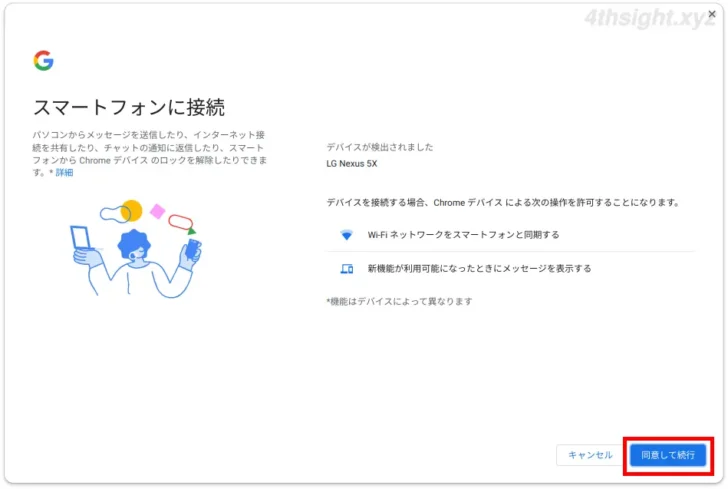
Googleアカウントのパスワードを入力するよう求められるので、パスワードを入力して「完了」をクリックします。
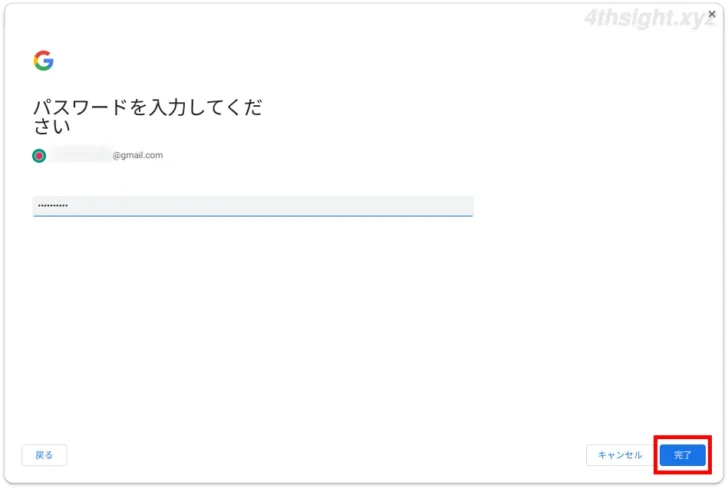
正常に設定されれば「設定完了」画面が表示されるので「完了」をクリックします。
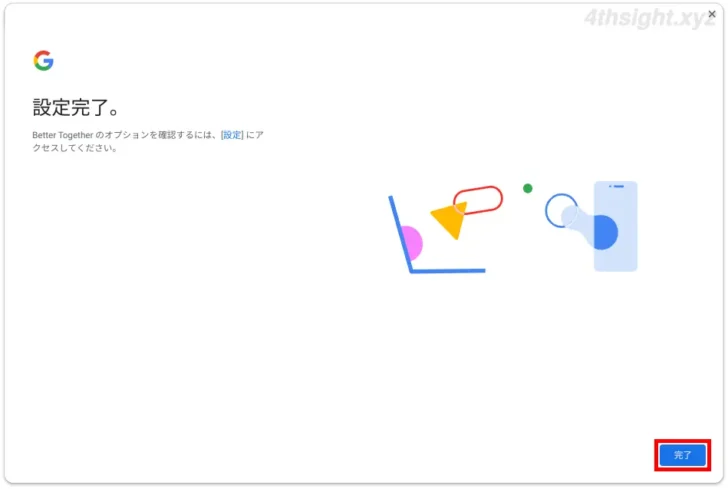
以上で、ChromeOS(Chromebook)とAndroid端末が連携できました。
スマホとの連携機能のオン/オフや各種設定は、ChromeOS(Chromebook)の「設定」アプリの「接続済みデバイス」画面から行います。
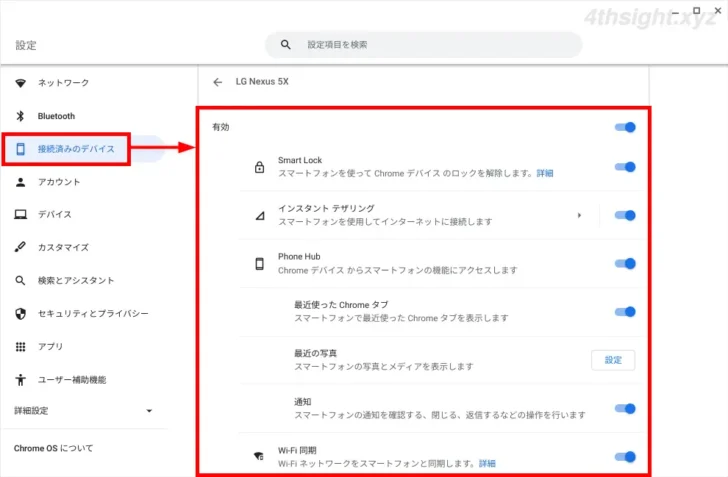
なお、連携機能を利用する上での留意点としては、以下が挙げられます。
- 連携機能の多くは、ChromeOS(Chromebook)とAndroid端末の双方でBluetoothが有効になっている必要があるので、双方の端末であらかじめ有効化しておくとよいでしょう。
- Chromeタブの同期など、一部の連携機能は、Android端末でメインで利用しているGoogleアカウントで連携しないと利用できない場合があるようです。
Smart Lock
Smart Lockでは、連携したAndroid端末がBluetoothで通信できる近距離にある場合、パスワードを入力することなく、プロフィール画像をクリックすることで、ChromeOS(Chromebook)のロックを解除できます。
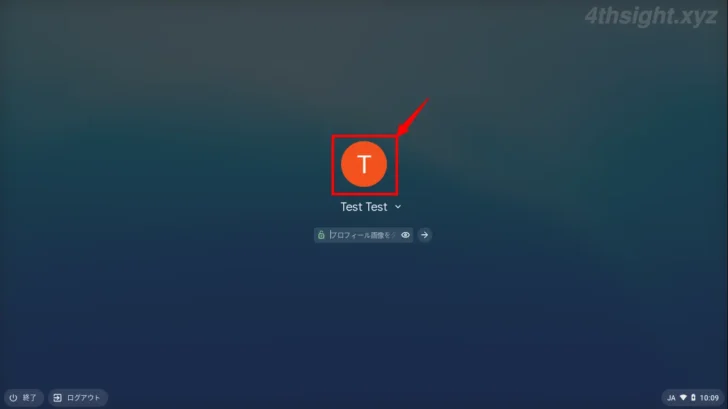
インスタントテザリング
インスタントテザリングでは、ChromeOS(Chromebook)を、Android端末のモバイルデータ通信を利用してインターネット接続できるようになります。
インスタントテザリングを有効化するには初期設定が必要になり、手順は次のとおりです。
「接続済みデバイス」の設定画面で「インスタントテザリング」の横にある「>」ボタンをクリックします。
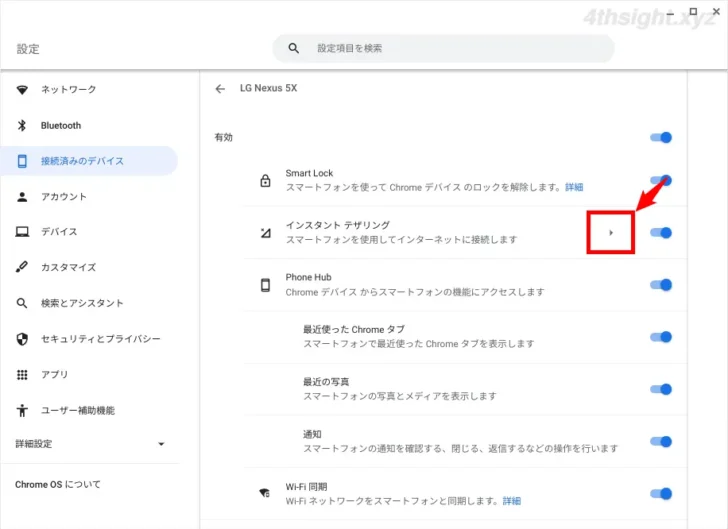
連携しているAndroid端末のモバイルネットワークが表示されているのでクリックします。
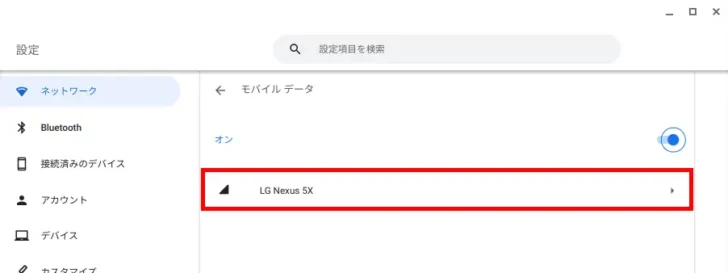
「新しいアクセスポイントに接続しますか?」画面が表示されるので「接続」をクリックします。
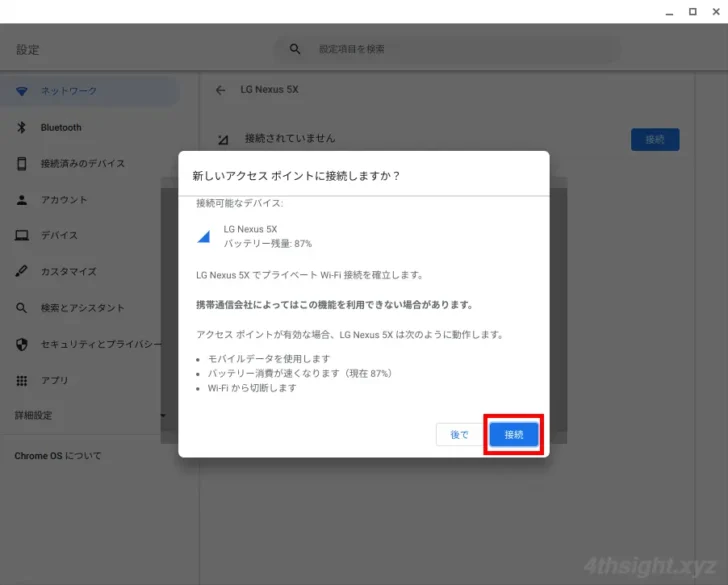
すると、Android端末側に以下のような通知が表示されるのでタップし、確認画面で「続行」をタップします。
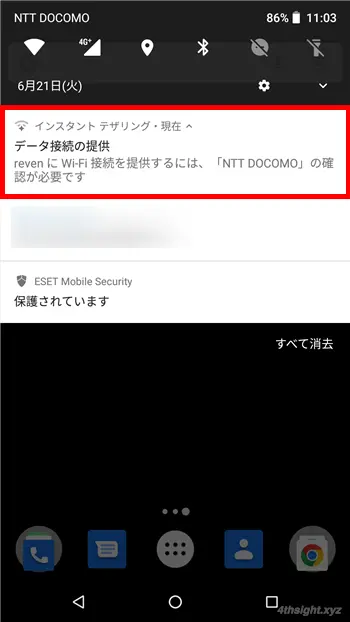
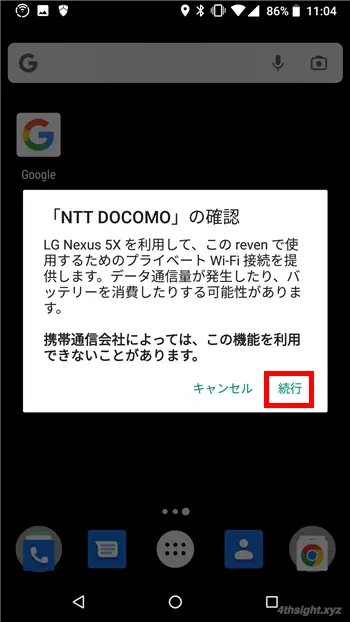
正常に接続できれば、Android端末の通知エリアに以下のようなアイコンが表示され、ChromeOS(Chromebook)のネットワーク設定画面上でも「接続済み」と表示されます。
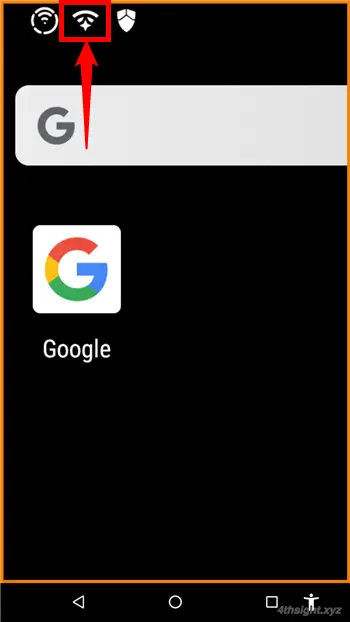
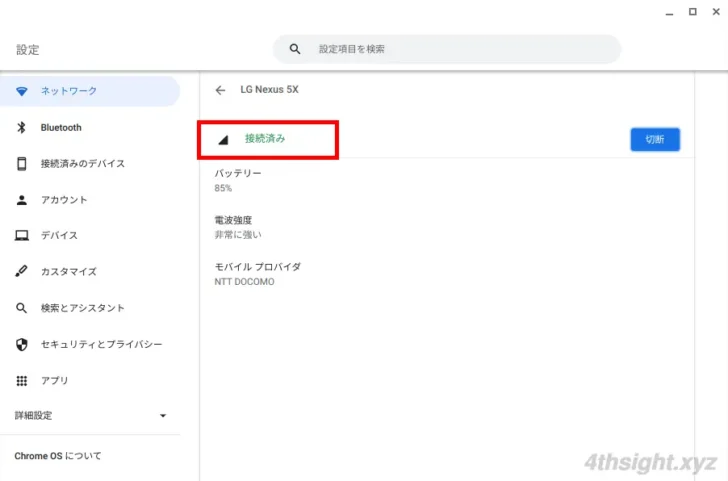
なお、初期設定は初めて接続するときのみ必要で、次回からは以下で紹介するPhone Hub(スマートフォンハブ)アイコンから簡単に接続できるようになります。
Phone Hub(スマートフォンハブ)
Phone Hub(スマートフォンハブ)では、シェルフのPhone Hub(スマートフォンハブ)アイコンから、連携しているAndroid端末のアンテナ強度やバッテリー残量などステータスを確認したり、インスタントテザリングやサイレント、スマートフォンを探す機能のオン/オフを行えます。
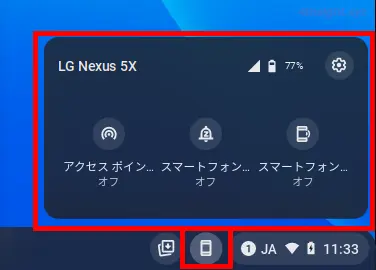
また、Phone Hub(スマートフォンハブ)では、以下の3つの機能も利用でき、それぞれの機能は「設定」アプリの「接続済みデバイス」の設定画面でオン/オフを切り替えられます。
- Android端末のChromeブラウザで最近使ったタブの同期
- Android端末で最近撮影した写真やスクリーンショットの同期
- Android端末の通知の表示や返信
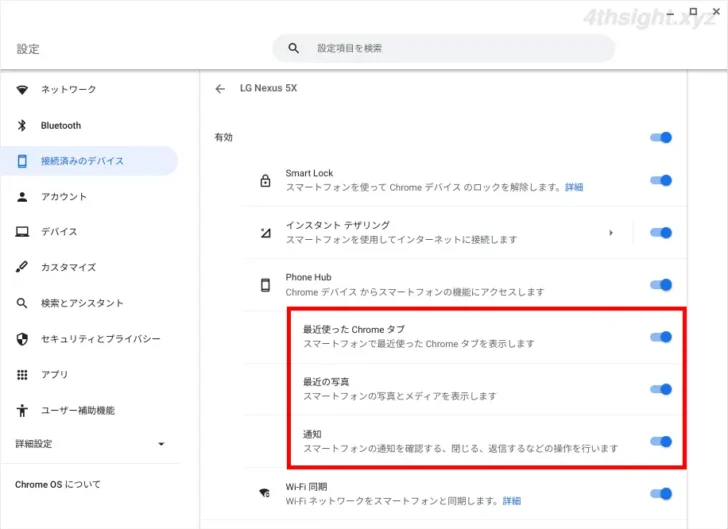
最近使ったChromeタブの同期
「最近使ったChromeタブの同期」をオンにすると、連携しているAndroid端末のChromeブラウザで最近開いたタブを、Phone Hub(スマートフォンハブ)アイコンに表示することができ、クリックすれば該当のページを開くことができます。
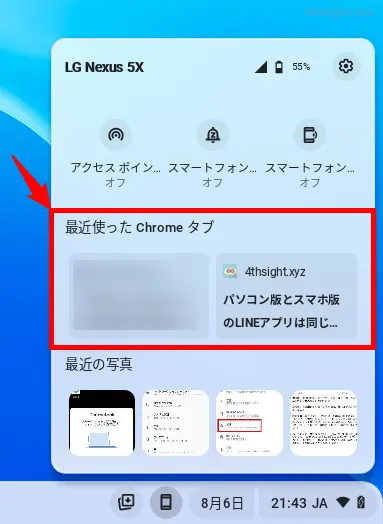
最近の写真の同期
「最近の写真」をオンにすると、連携しているAndroid端末で最近撮影した写真などのメディアを、Phone Hub(スマートフォンハブ)アイコンに表示することができ、クリックすればChromeOS(Chromebook)上にダウンロードできます。
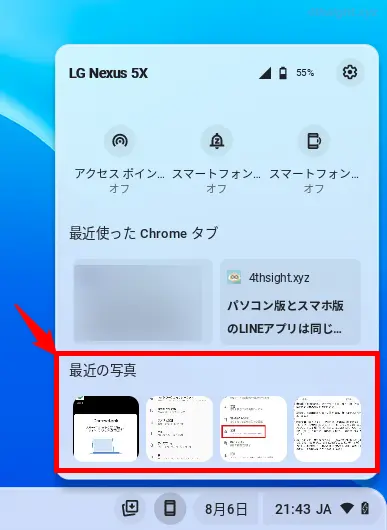
通知の同期
「通知」をオンにすると、連携しているAndroid端末の通知がChromeOS(Chromebook)上に表示されるようになり、通知を確認したり返信したりといった操作ができます。
Wi-Fi同期
「Wi-Fi同期」は、連携しているAndroid端末をWi-Fiに接続すると、ChromeOS(Chromebook)をAndroid端末と同じWi-Fiに、Wi-Fiパスワードの入力なしに自動的に接続できるようになる機能です。
なお、Wi-Fi同期を利用するには、Android端末とChromeOS(Chromebook)の双方で、Googleアカウントの同期対象データに「Wi-Fiネットワーク」を含めておく必要があります。(既定で同期対象に含まれていますが、同期対象を限定している場合は手動で同期対象に含める必要があるかもしれません)
メッセージの同期
連携機能とは少し違いますが、ChromeOS(Chromebook)のメッセージアプリを利用することで、Android端末のSMSを確認/返信することができます。
ChromeOS(Chromebook)からAndroid端末のSMSを確認するには初期設定が必要になり、手順は次のとおりです。
メッセージアプリを起動すると画面にQRコードが表示されるので、そのままの状態にしておきます。
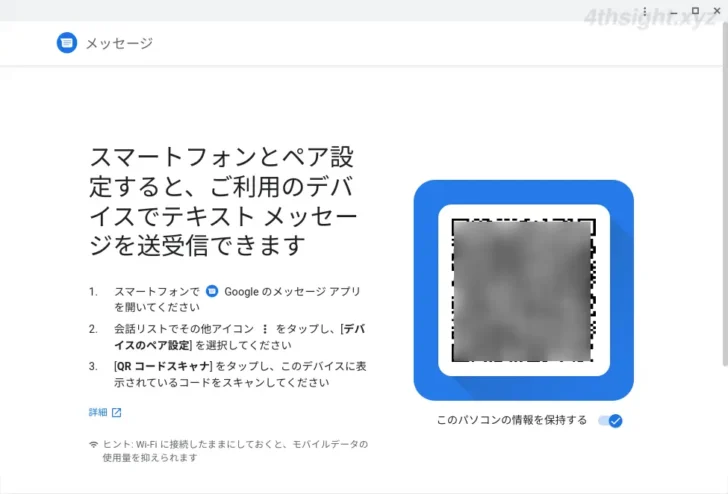
Android端末でメッセージアプリを起動して、右上の「︙」をタップして、メニューから「デバイスをペア設定」をタップします。
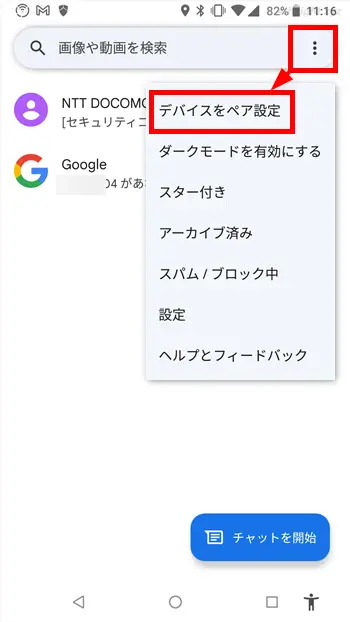
「デバイスのペア設定」画面が表示されるので「QRコードをスキャナ」をタップして、ChromeOS(Chromebook)側で表示させておいたQRコードを読み取ります。
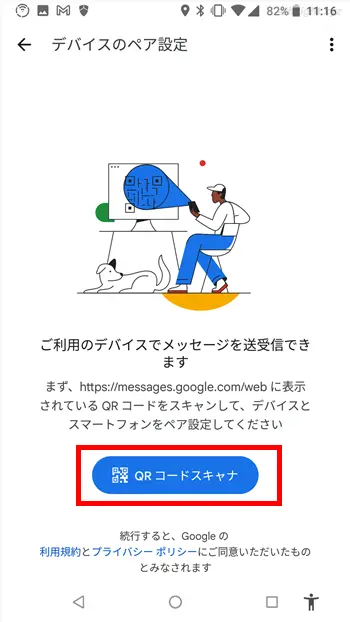
以上で、ChromeOS(Chromebook)のメッセージアプリから、Android端末のSMSを確認したり、返信できるようになります。
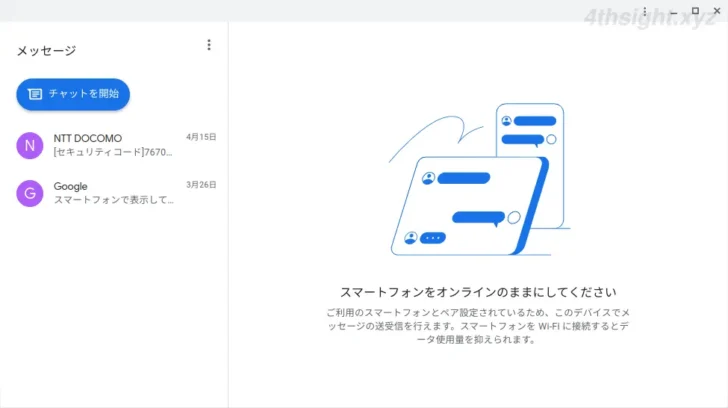
あとがき
Windows 10や11とAndroid端末を連携する「スマートフォン連携」機能と比較すると、使い勝手の面で物足りないと感じる機能もありますが、今後のバージョンアップで改善していくのではないでしょうか。