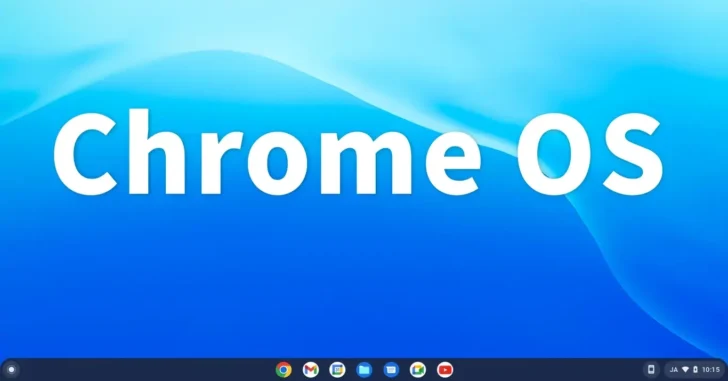
ChromeOS(Chromebook クロームブック)で、見られたくないファイルがある場合、パスワード付きZIPファイルなどで暗号化する方法が一般的ですが、この方法ではファイルを開くたびに暗号化を解除する必要があり、使い勝手はイマイチです。
そこで、もっと簡単な方法としてChromeOS(Chromebook)ここでは秘密にしておきたいフォルダーやファイルを、ドットファイル機能を使って非表示にして隠す方法を紹介します。
フォルダーやファイルを隠す
ChromeOS(Chromebook)は、Linuxをベースとして開発されたオペレーティングシステムのため、Linuxと同じようにフォルダーやファイルの名前の先頭に「.(ドット)」を付加することで、そのフォルダーやファイルを非表示にして隠すことができます。
Memo
ドットファイルは、一般的にはシステムファイルなど、利用者が誤って削除してしまうと動作に影響を及ぼす可能性のあるフォルダーやファイルを隠すために使用されています。
フォルダーやファイルを隠す手順は、次のとおりです。
まず、ファイルアプリを起動して、右上の「︙」をクリックして、メニューから「非表示のファイルを表示」を選択します。
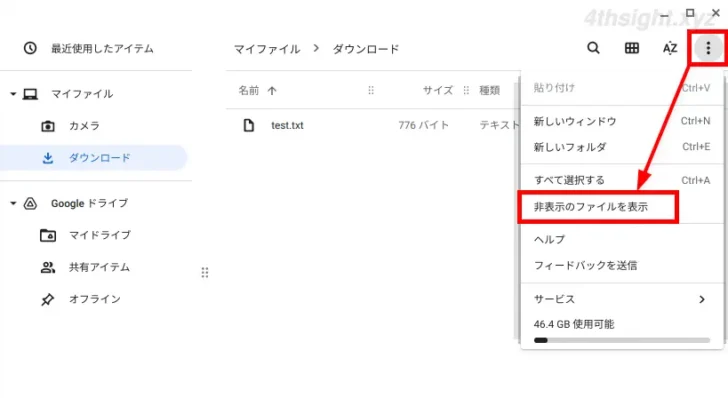
次に、隠したいフォルダーまたはファイルを右クリックして、メニューから「名前の変更」を選択します。
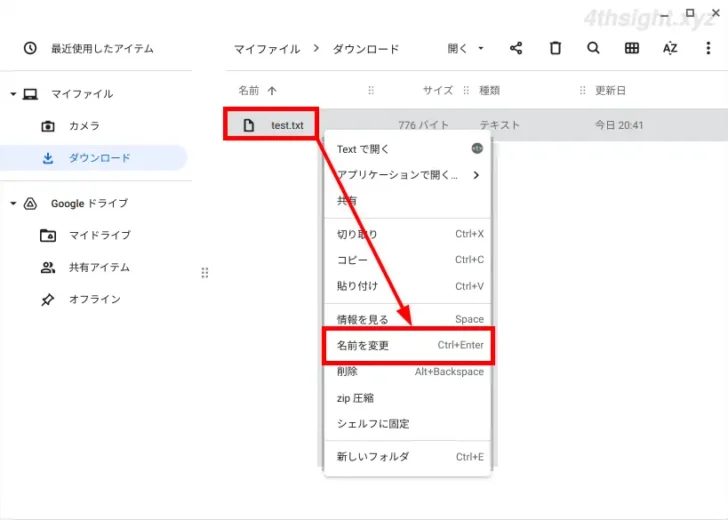
フォルダーまたはファイル名の先頭に「.(ドット)」を付けてエンターキーを押し、名前を変更したら、最後にファイルアプリのメニューから「非表示のファイルを表示」のチェックを外します。
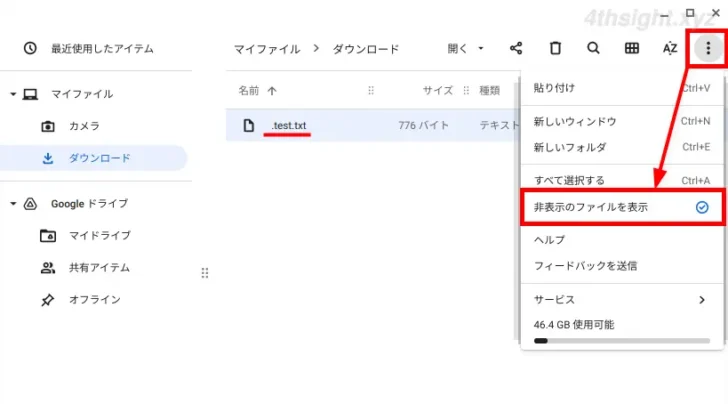
以上で、フォルダーまたはファイルが非表示となり、一覧に表示されなくなります。
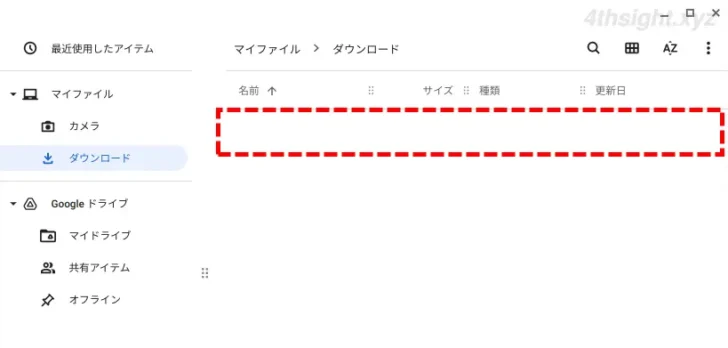
なお、非表示にしたいファイルが複数ある場合は、フォルダーを非表示にして、その中に隠しておきたいファイルを保存するのが良いでしょう。
あとがき
ドットファイルは、フォルダーやファイルの存在が分かってしまえば通常のファイルと同じように開けますが、自分の端末を誰かに貸すことがあるような場合に、見られたくないファイルを手っ取り早く隠す方法としておすすめです。
ご活用あれ。