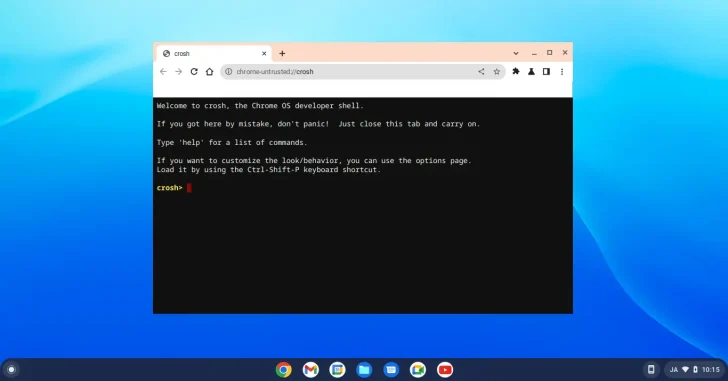
ChromeOS(Chromebook クロームブック)には、WindowsのコマンドプロンプトのようなコマンドラインインターフェースとしてChromeシェル「crosh」が搭載されています。
普段使いではほとんど利用する機会はありませんが、ここではcroshの起動方法や通常モードで利用できる主だったコマンドを紹介します。
目次
croshを起動/終了する
croshは、ショートカットキー「Ctrl + Alt + T」を押すことで起動でき、起動すると以下のような画面が表示されます。
ChromeOSはLinuxをベースとしているため、croshではLinuxのシェルで利用できるTabキーでコマンドを補完したり、上下の矢印キーでコマンドの実行履歴を再利用することができます。
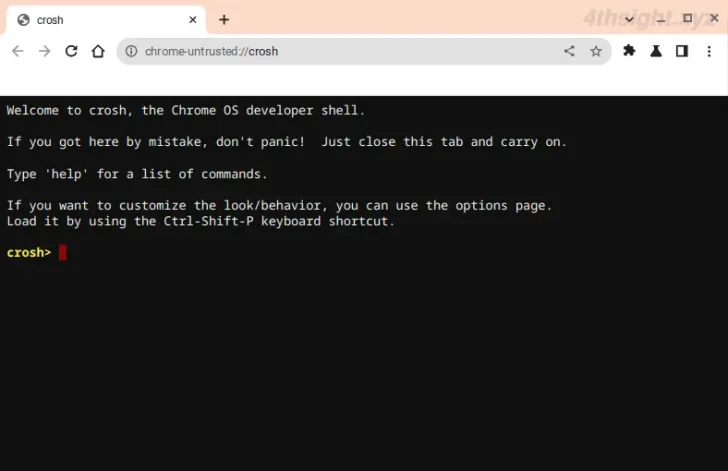
croshを終了するときはexitコマンドを実行します。
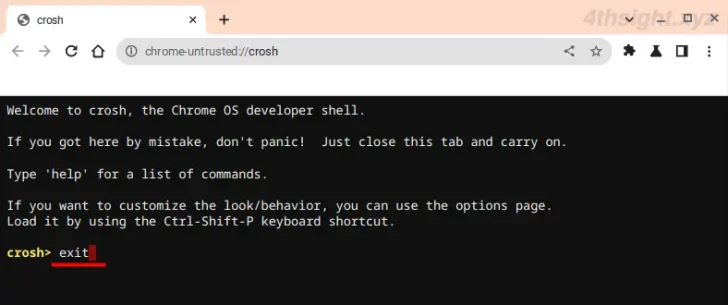
croshで利用できるコマンド
ここでは、通常モードで利用できるコマンドから、比較的利用頻度が高いと思われるコマンドを紹介します。
help_advanced
help_advancedコマンドでは、通常モードのcroshで利用できるすべてのコマンドを確認できます。
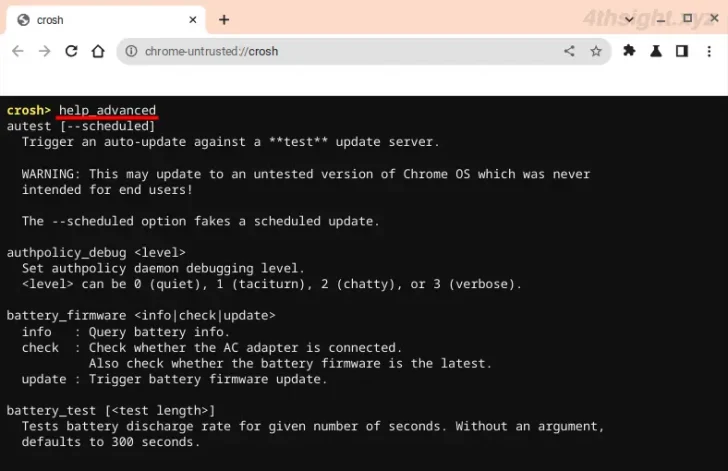
uptime
uptimeコマンドでは、システムの稼働時間やシステムの負荷状況を確認できます。
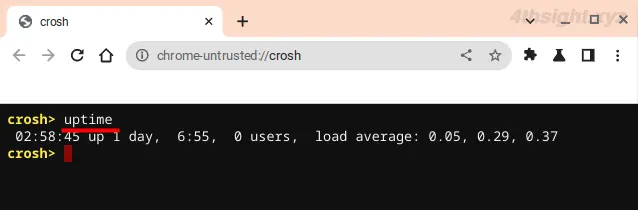
ping
pingコマンドでは、指定した宛先へのネットワーク疎通を確認できます。
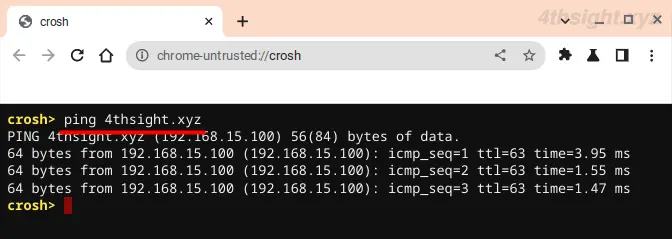
route
routeコマンドでは、ルーティングテーブルを確認できます。
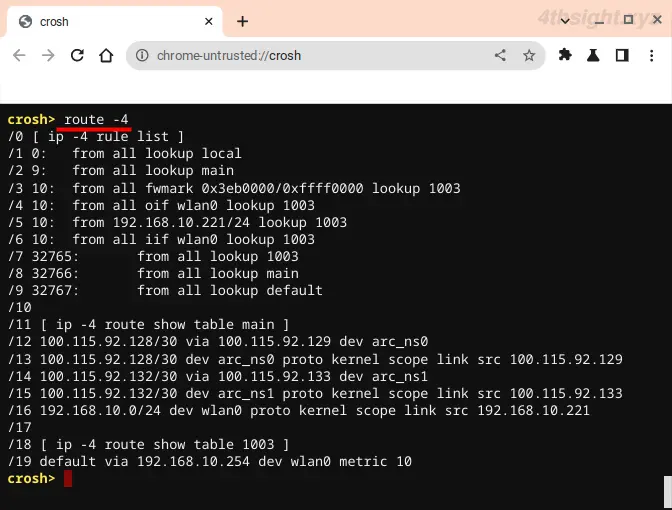
tracepath
tracepathコマンドでは、指定した宛先までのネットワーク経路情報を確認できます。
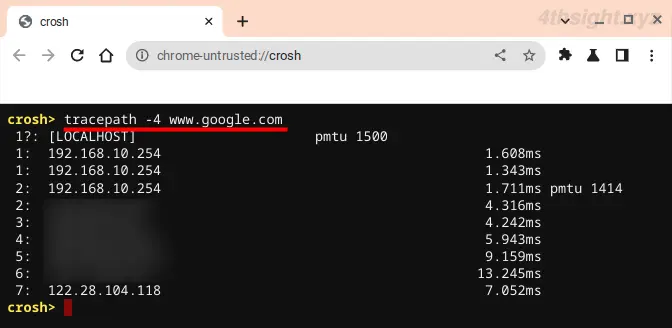
network_diag
network_diagでは、オプションを指定することでネットワーク設定の状態を確認できます。
たとえば、DHCPによるIPアドレスの取得状況を確認するときは「--dhcp」オプションを付けて実行します。
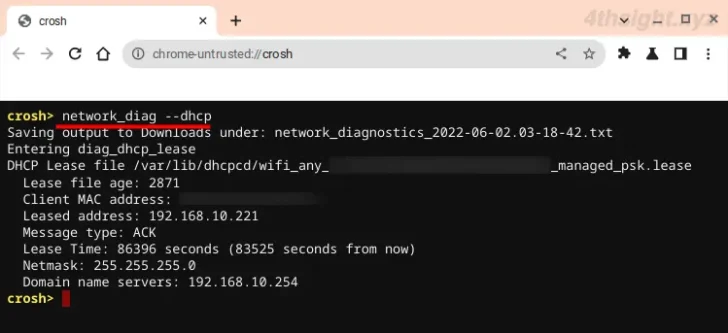
なお、コマンドの実行結果は「ダウンロード」フォルダーにテキストファイルとしても出力されます。
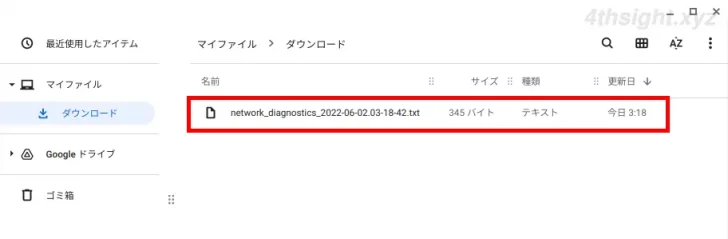
ipaddrs
ipaddrsコマンドでは、設定されているIPアドレス情報(IPv4、IPv6)を確認できます。
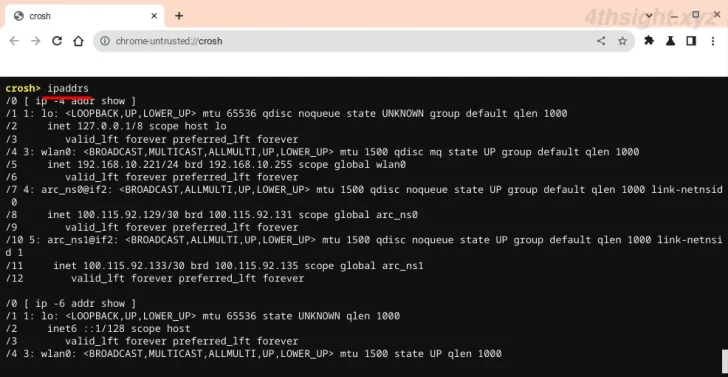
top
topコマンドでは、CPU使用率やメモリ使用率、起動しているプロセスなどをリアルタイムで確認できます。
topコマンドを終了するときは「Ctrl+C」キーを押します。
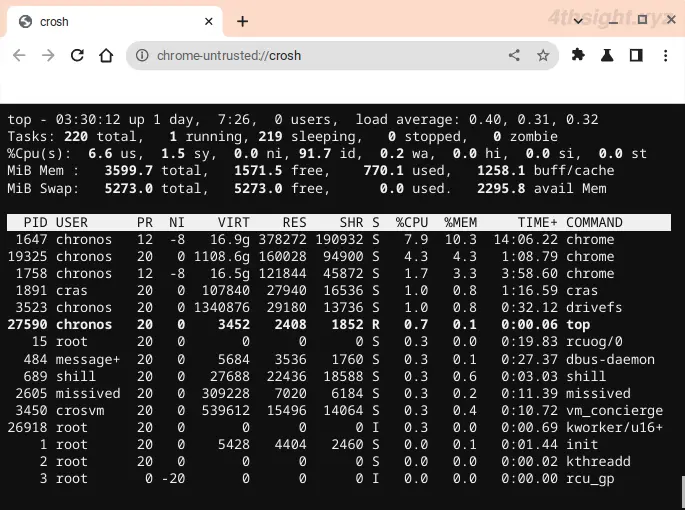
free
freeコマンドでは、メモリやスワップの使用量や空き容量を確認できます。
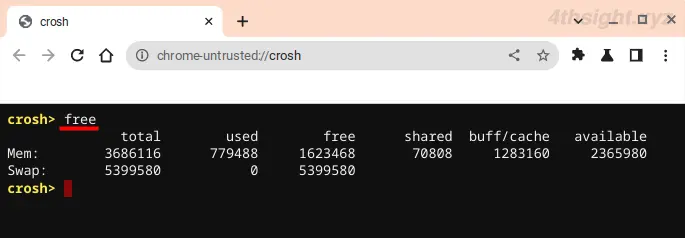
memory_test
memory_testコマンドでは、メモリのテストができます。
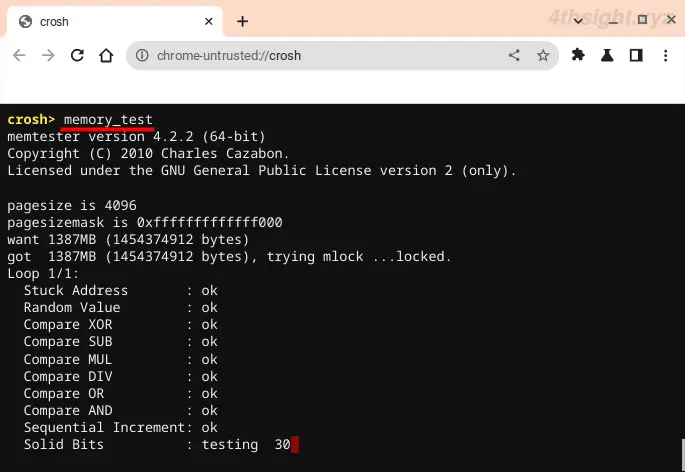
battery_test
battery_testコマンドでは、バッテリーの残量や劣化状況を確認できます。
help [command]
helpコマンドでは、指定したコマンドのヘルプを確認できます。
たとえば、network_diagコマンドのヘルプを確認したいときは、以下の画像のように実行します。
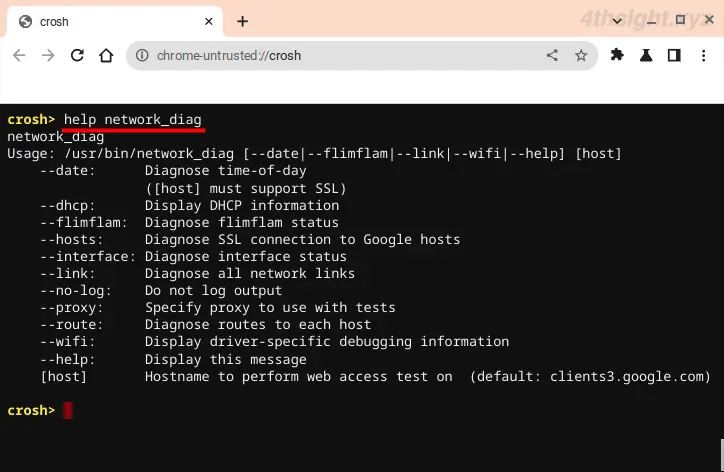
あとがき
ChromeOS(Chromebook)を通常モードで起動している場合、Chromeシェルで実行できるコマンドはそれほど多くはありませんが、上に紹介したコマンドだけでも、トラブルシューティングなどで役立つでしょう。
ご活用あれ。