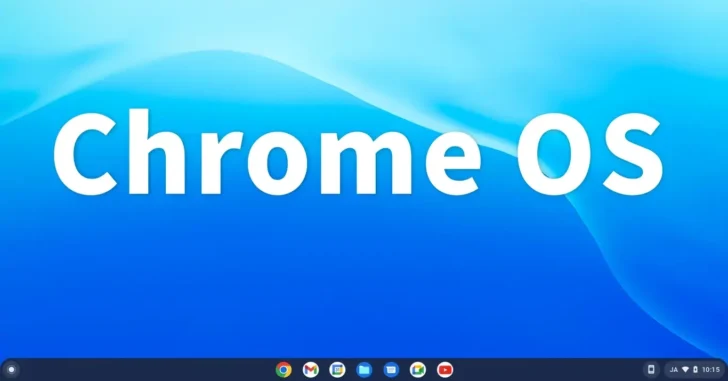
ChromeOS(Chromebook クロームブック)で印刷したり紙の書類をスキャンする場合、ローカルネットワーク上やUSB接続のプリンタやスキャナーを利用できます。
そこでここでは、ChromeOS(Chromebook)にプリンタを追加する方法や、ドキュメントを印刷したり、紙の書類をスキャンする方法を紹介します。
目次
ChromeOSにプリンタを追加する
ここでは、ローカルネットワーク上に接続されているCanon製の家庭用インクジェット複合機をChromeOSで利用できるようにする手順を紹介します。
ChromeOS(Chromebook)とプリンタは、同じローカルネットワークに接続している必要があります。
ChromeOSで印刷を実行すると、一部のプリンタは自動的に表示されるようですが、表示されない場合は、以下の手順でプリンタを手動で追加します。
画面右下の時計をクリックして「設定(歯車アイコン)」をクリックします。
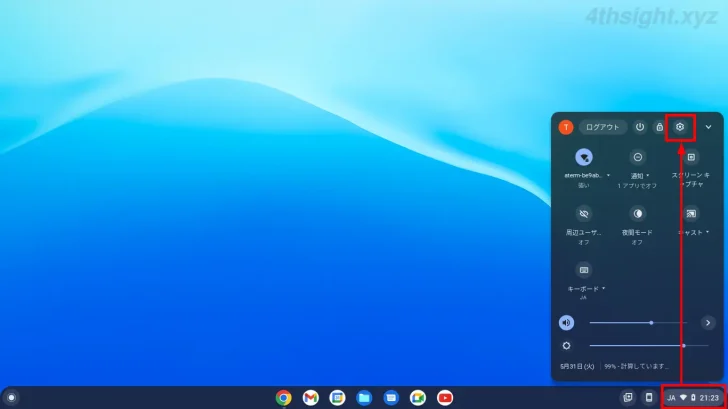
設定画面が表示されるので、画面左側のメニューから「詳細設定」>「印刷とスキャン」を選択し、画面右側から「プリンタ」をクリックします。
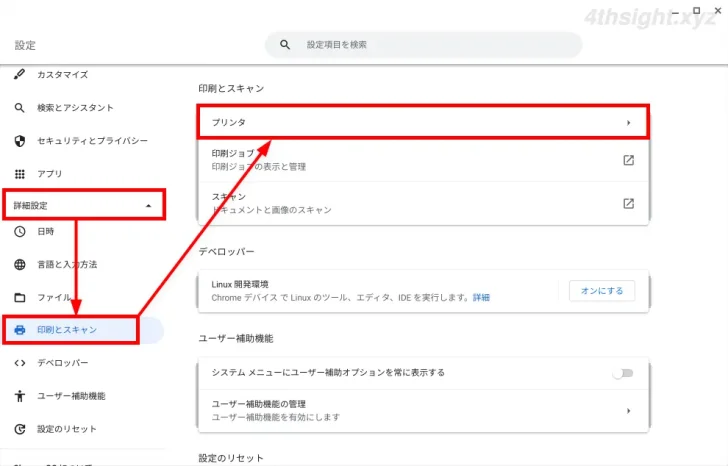
「プリンタの追加」の横にあるアイコンをクリックします。
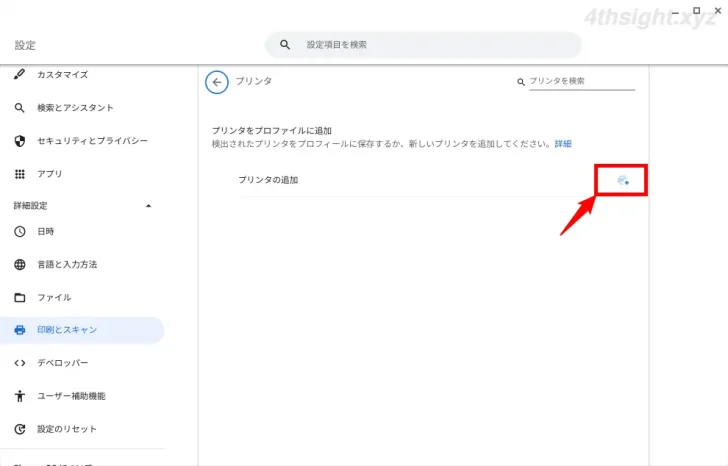
「プリンタを手動で追加」画面が表示されるので、プリンタの名前にわかりやすい任意の名前を入力し、アドレスにはプリンタに設定されているIPアドレスを入力して「追加」をクリックします。
プロトコルやキューは、デフォルト設定のままとします。
なお、プリンタに設定されているIPアドレスは、プリンタ本体の液晶画面などで確認できますが、詳しくはお持ちのプリンタの説明書などをご確認ください。
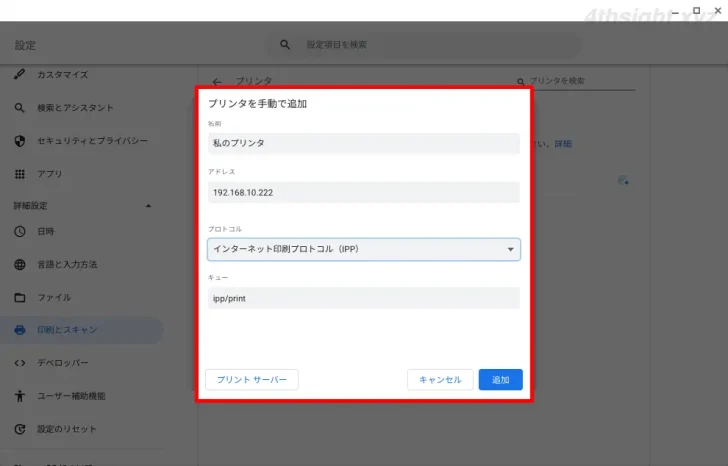
プリンタが正常に追加されると「保存されているプリンタ」欄に表示されます。
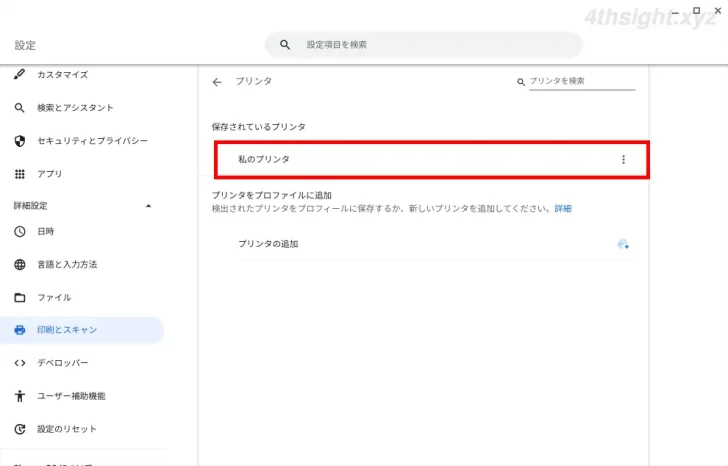
ドキュメントを印刷する
ここでは例として、Googleドキュメントから追加したプリンターで印刷を実行します。
Googleドキュメントで印刷するドキュメントを開き、上部のメニューアイコンから「印刷」アイコンをクリックします。
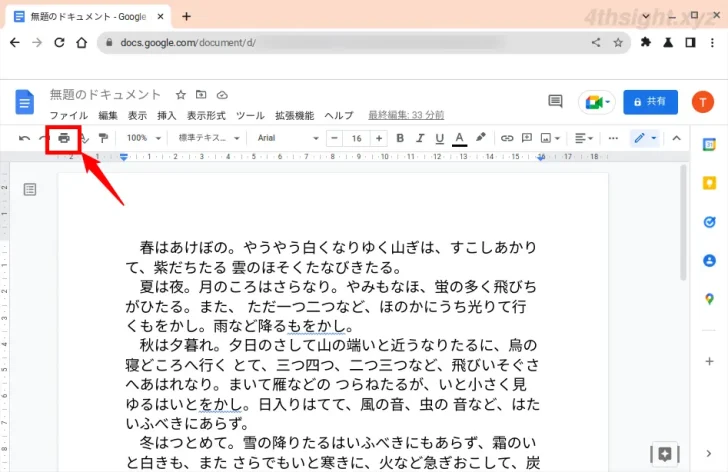
印刷画面が表示されるので「送信先」をクリックして、先ほど追加したプリンタを選択します。
一覧に表示されていないときは「もっと見る」をクリックすれば、追加したプリンタが選択できるはずです。
下の画像では、追加したプリンタのアイコンに赤丸印が付いていますが、これはインク残量が少ないためです。
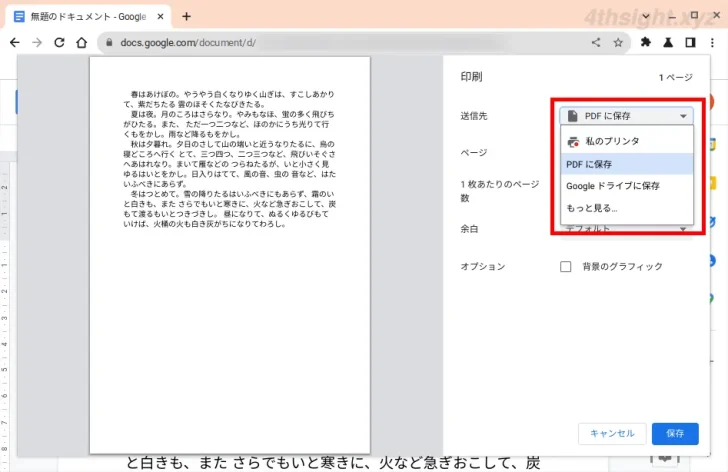
印刷画面下部の「詳細設定」をクリックすれば、用紙サイズや2in1印刷、両面印刷、印刷画質といった設定を調整することもできます。
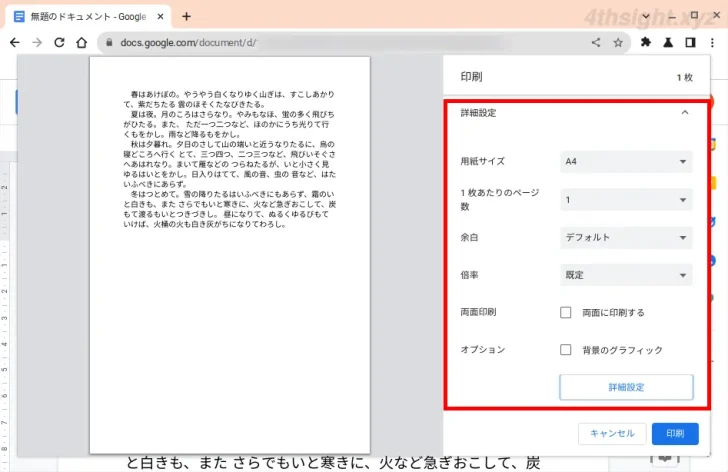
紙の書類をスキャンする
紙の書類をスキャンするときは、先ほどの「印刷とスキャン」画面で「スキャン」をクリックします。
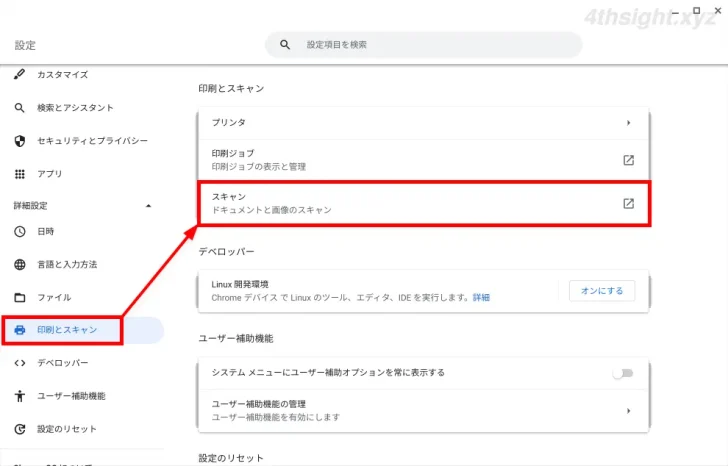
すると、ネットワーク上のスキャナーが自動検出され、以下のようなスキャン画面が表示され、紙の書類をスキャンすることができます。
ちなみに、スキャンの詳細設定でカラー/モノクロを選択したり、出力解像度の変更、出力ファイル形式の選択(JPEG/PNG/PDF)もできます。
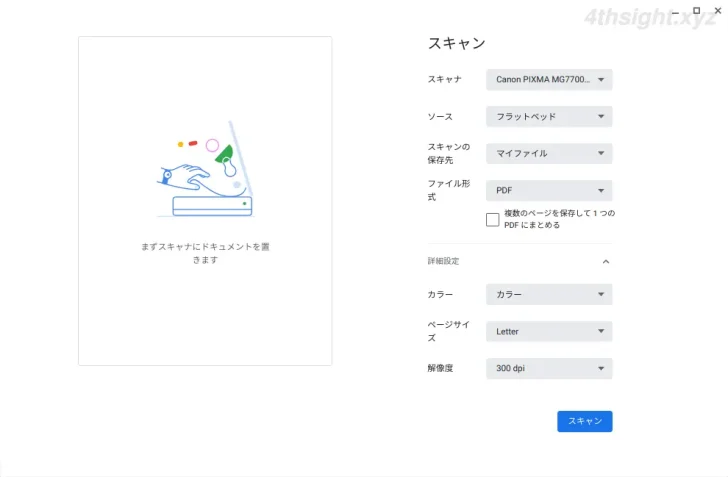
印刷できないときは
印刷やスキャンができないときは、以下の公式ページでご自分のプリンターがChromebookに対応しているか確認してみるとよいでしょう。
あとがき
Windows環境だと、プリンタやスキャナーのメーカーから提供されているユーティリティソフトを利用することで、さまざまな機能が利用できますが、ChromeOSではそこまではできません。
ですが、一般的な印刷/スキャン用途なら、問題なく利用できるでしょう。