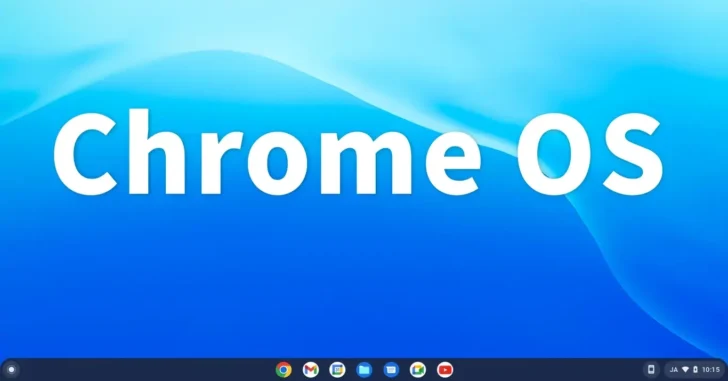
ノートパソコンタイプのChromeOS(Chromebook クロームブック)の多くには、タッチパッドが搭載されていますが、タッチパッドって使いにくいとお感じの方も多いのではないでしょうか。
ですが、タッチパッドによる操作方法をマスターしておけば、マウスなどの周辺機器を接続しなくても省スペースで操作できて便利ですよ。
そこでここでは、ChromeOS(Chromebook)をタッチパッドで操作する方法を紹介します。
目次
覚えておきたいタッチパッド操作
タッチパッドでは、指の本数や動かし方によってさまざまな操作ができるようになっており、基本的な操作方法は、次のとおりです。
なお、機種によって利用できない操作方法もあるようなので、ご留意ください。
ポインターを動かす
マウスポインター(マウスカーソル)を動かときは、タッチパッドの上で指を動かします。
クリックする
クリックするときは、タッチパッドを指で押すかタップし、ダブルタップ(2回連続でタップ)すると、ダブルクリックとなります。
右クリックする
右クリックするときは、2本の指でタッチパッドをタップします。または「Alt」キーを押したまま、指1本でタップすることでも右クリックできます。
ドラッグ&ドロップする
ドラッグ&ドロップするときは、移動するアイテムをダブルタップしたまま指を離さず、希望の位置まで移動した後に指を放します。
スクロールする
スクロールするとききは、タッチパッドに指を2本置き、上下に移動させれば縦スクロール、左右に移動させれば横スクロールとなります。
画面を拡大/縮小する
画面を拡大/縮小するときは、タッチパッドに指を2本置き、指を離していくと画面を拡大でき、指を近づけると画面を縮小できます。
仮想デスクを切り替える
複数の仮想デスクを開いている場合に、仮想デスクを切り替えるときは、4本の指をタッチパッドに置いたまま左または右に滑らせてスワイプします。
ウィンドウをすべて表示/閉じる
開いているウィンドウをすべて表示するには、3本の指をタッチパッドに置いたまま上に滑らせてスワイプし、表示しているウィンドウをすべて閉じるときは下にスワイプします。
前のページ/次のページに移動する
Chromeブラウザで前のページや次のページに移動するときは、2本の指をタッチパッドに置いたまま左に滑らせてスワイプすれば前のページに戻り、右にスワイプすれば次のページに移動できます。
タブを切り替える
Chromeブラウザでタブを切り替えたいときは、3本の指をタッチパッドに置いたまま左右に滑らせてスワイプします。
タブを閉じる
Chromeブラウザでタブを閉じるときは、閉じたいタブにカーソルを合わせてから、タッチパッドを3本の指でタップします。
リンクを新しいタブで開く
Chromeブラウザでリンクを新しいタブで開きたいときは、開きたいリンクにカーソルを合わせてから、タッチパッドを3本の指でタップします。
タッチパッドの設定を調整する
タッチパッドを利用していると、誤クリックを防ぐために、タップによるクリックだけをオフにしたいなど、タッチパッドの設定を調整したいときがあります。
タッチパッドの設定を調整する手順は、次のとおりです。
シェルフ右端の時計をクリックして、ステータストレイから「設定」アイコンをクリックします。
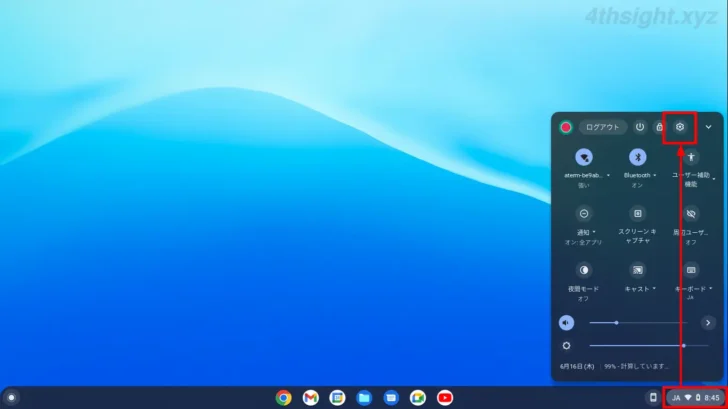
「設定」アプリが起動するので、画面左側のメニューから「デバイス」を選択して、画面右側で「マウスとタッチパッド」をクリックします。
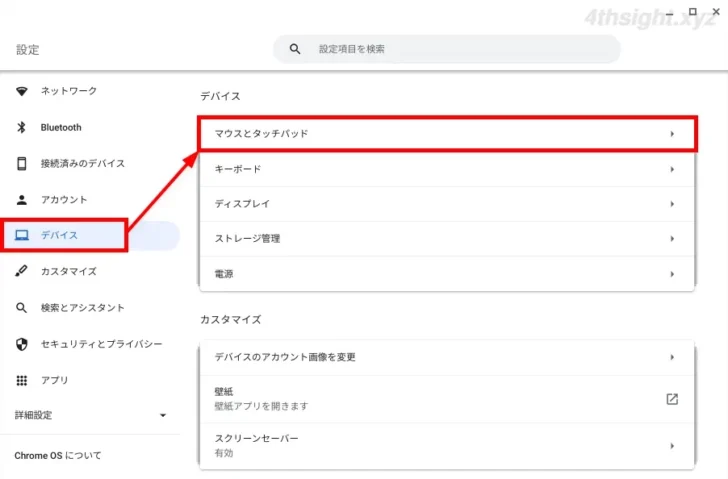
「マウスとタッチパッド」の設定画面が表示され、ここでは以下の設定が調整できます。
- タップによるクリックのオン/オフ
- タップによるドラッグのオン/オフ
- タッチパッドのアクセラレーション(加速)のオン/オフ
- タッチパッドでのポインターの移動速度
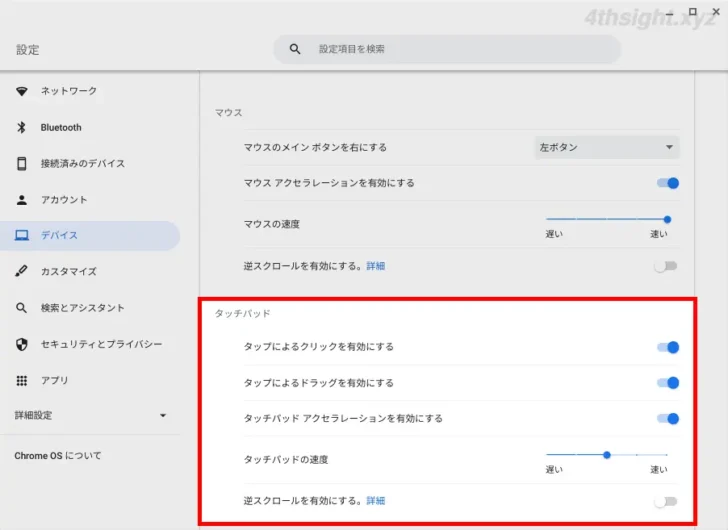
あとがき
ノートパソコンタイプのChromeOS(Chromebook)を、より省スペースで操作することがあるなら、タッチパッドによる操作をマスターしておくのがおすすめです。