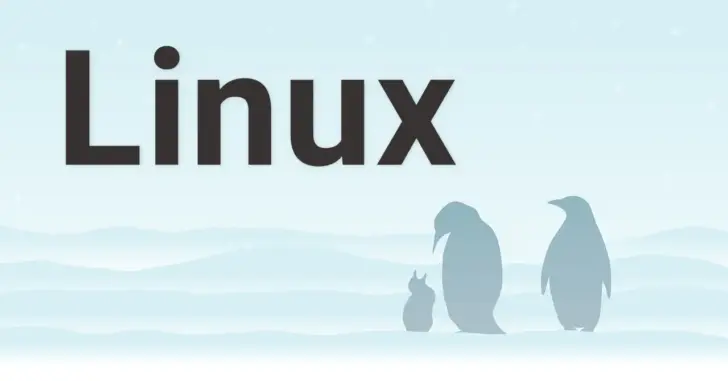
ここではRedHat系のAlmaLinuxを例に、hostnamectlコマンドを使ったホスト名の設定方法や、nmcliコマンドを使ったネットワーク設定、ipコマンドを使ったネットワーク情報の確認方法を解説します。
目次
ホスト名の設定
ホスト名を設定するときは、以下のようにhostnamectlコマンドを使って設定します。
# hostnamectl set-hostname <ホスト名>たとえば「server1.example.com」というホスト名を設定したいときは、以下のようにコマンドを実行します。
# hostnamectl set-hostname server1.example.comhostnamectlコマンドでホスト名を設定すると「/etc/hostname」ファイルに反映され、設定内容はシステムを再起動しても有効です。なお、従来のhostnameコマンドでホスト名を変更した場合は「/etc/hostname」ファイルに反映されないため、再起動するとホスト名が元に戻ります。
現在のホスト名を確認したいときは、以下のようにコマンドを実行します。
# hostnamectl
Static hostname: server1.example.com
Icon name: computer-vm
Chassis: vm
Machine ID: xxxxxxxxxxxxxxxxxxxxxxxxxxxxxxxx
Boot ID: xxxxxxxxxxxxxxxxxxxxxxxxxxxxxxxx
Virtualization: kvm
Operating System: AlmaLinux 9.5 (Teal Serval)
Kernel: Linux 5.14.0-503.21.1.el9_5.x86_64
Architecture: x86-64
Hardware Vendor: OpenStack Foundation
Hardware Model: OpenStack Novaネットワーク設定
ネットワークインターフェース名の取得
nmcliコマンドでネットワーク設定を行う場合、ほとんどのコマンドでネットワークインターフェース名(デバイス名)を指定して実行するので、まずは設定するネットワークインターフェース名を以下のコマンドで確認します。
# nmcli device
DEVICE TYPE STATE CONNECTION
eth0 ethernet 接続済み eth0システム起動時にネットワークに接続
システム起動時に自動的にネットワーク接続するときは、以下のようにコマンドを実行します。
# nmcli connection modify eth0 connection.autoconnect yesちなみに、以下のように省略形で記述することもできます。
# nmcli c m eth0 connection.autoconnect yesなお、nmcliコマンドでネットワーク設定を変更したときは、以下のコマンドでインターフェースを再起動して反映させる必要があり、以降で紹介するコマンドにも当てはまります。
# nmcli connection up eth0DHCPから自動取得
DHCPからIPアドレスやDNSサーバーなどの情報を自動取得するよう設定にする場合は、以下のようにコマンドを実行します。
# nmcli connection modify eth0 ipv4.method autoIPアドレスはDHCPサーバーから取得して、DNSサーバーは手動で設定したいときは、ignore-auto-dnsプロパティーを変更します。
# nmcli connection modify eth0 ipv4.ignore-auto-dns yes手動でネットワーク設定
手動でIPアドレスなどを設定するときは、まず以下のコマンドで手動設定へ変更します。
# nmcli connection modify eth0 ipv4.method manualIPアドレス
IPアドレスを手動で設定するときは、以下のようにコマンドを実行します。
# nmcli connection modify eth0 ipv4.addresses xxx.xxx.xxx.xxx/xxゲートウェイアドレス
デフォルトゲートウェイアドレスを手動で設定するときは、以下のようにコマンドを実行します。
# nmcli connection modify eth0 ipv4.gateway xxx.xxx.xxx.xxxDNSサーバー
DNSサーバーアドレスを手動で設定するときは、以下のようにコマンドを実行します。
# nmcli connection modify eth0 ipv4.dns "xxx.xxx.xxx.xxx yyy.yyy.yyy.yyy"なお、設定済みのDNSサーバーアドレスに追加したいときは、以下のようにコマンドを実行します。
# nmcli connection modify eth0 +ipv4.dns zzz.zzz.zzz.zzz登録済みのDNSサーバーアドレスを削除したいときは、以下のようにコマンドを実行します。
# nmcli connection modify eth0 -ipv4.dns xxx.xxx.xxx.xxx検索ドメイン(DNSサフィックス)の設定
ドメイン名を省略してホスト名を指定した際に、暗黙で補完されるドメイン名を設定したいときは、以下のコマンドで、検索ドメイン(DNSサフィックス)を設定できます。以下では、ホスト名だけを指定したときに、ドメイン名としてhogehoge.comが補完されます。
nmcli connection modify eth0 ipv4.dns-search hogehoge.comスタティックルートの追加
特定の通信でネットワーク経路を指定したいときは、以下のコマンドでスタティックルート(静的ルート)を追加できます。以下では192.168.10.0/24のネットワークにアクセスするときに、ゲートウェイとして10.0.0.1を設定しています。
# nmcli connection modify eth0 +ipv4.routes "192.168.10.0/24 10.0.0.1"追加したスタティックルートを削除したいときは、以下のようにコマンドを実行します。
# nmcli connection modify eth0 -ipv4.routes "192.168.10.0/24 10.0.0.1"MTU値の調整
ネットワークインターフェースのMTU値を変更したいときは、以下のようにコマンドを実行します。以下のコマンドでは、MTU値を1422バイトに設定しています。
# nmcli connection modify eth0 802-3.mtu 1422IPv6の無効化
現在のLinuxでは、デフォルトでIPv4とIPv6の両方が有効化されていますが、IPv6を無効化したいときは、以下のコマンドで無効化できます。
システム全体でIPv6を無効化したいとき
# grubby --update-kernel ALL --args ipv6.disable=1コマンド実行後、システムを再起動するとことで設定が適用されます。
指定したインターフェースだけIPv6を無効化したいとき
# nmcli connection modify eth0 ipv6.method "disabled"ネットワーク情報の確認
インターフェースの設定内容の確認
ネットワークインターフェースの現在の設定内容を確認したいときは、以下のようにコマンドを実行します。
# nmcli -p connection show eth0 =============================================================================== 接続プロファイルの詳細 (eth0) =============================================================================== connection.id: eth0 connection.uuid: 21d47e65-1234-5678-af22-123456789085 connection.stable-id: -- connection.type: 802-3-ethernet connection.interface-name: eth0 connection.autoconnect: はい connection.autoconnect-priority: 999 connection.autoconnect-retries: -1 (default) connection.multi-connect: 0 (default) connection.auth-retries: -1 connection.timestamp: 1719364445 connection.permissions: -- connection.zone: -- connection.controller: -- connection.master: -- connection.slave-type: -- connection.port-type: -- connection.autoconnect-slaves: -1 (default) connection.autoconnect-ports: -1 (default) connection.secondaries: -- connection.gateway-ping-timeout: 0 connection.metered: 不明 connection.lldp: default connection.mdns: -1 (default) connection.llmnr: -1 (default) connection.dns-over-tls: -1 (default) lines 1-29
IPアドレスの確認
現在設定されているIPアドレスやMACアドレスを確認したいときは、以下のようにコマンドを実行します。
# ip aインターフェースのリンク状態の確認
インターフェースがリンクアップしているかリンクダウンしているかを確認したいときは、以下のようにコマンドを実行します。
# ip linkルーティングテーブルの確認
現在のルーティングテーブルを確認したいときは、以下のようにコマンドを実行します。
# ip routeARPテーブルの確認
現在のARPテーブルを確認したいときは、以下のようにコマンドを実行します。
# ip neighインターフェースごとの統計情報の確認
ネットワークインターフェスごとの送受信パケット数や、データ量を確認したいときは、以下のようにコマンドを実行します。
# ip -s l
あとがき
一般的なネットワーク設定やネットワーク情報であれば、ここで紹介しているコマンドで対応できるのではないでしょうか。ご活用あれ。