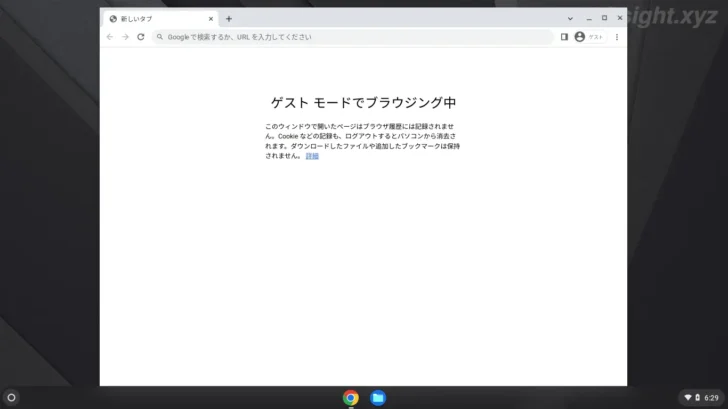
ChromeOS(Chromebook クロームブック)では、端末を一時的に家族や友人に貸したいときや、不特定多数の人が利用する共用端末として利用する場合に便利な機能として、Googleアカウントでログインせずに端末を利用できるゲストモード機能が搭載されています。
ですが、ゲストモードってどういった機能なのかや、Googleアカウントでログインする場合と何が違うのかよく分からないという方もいらっしゃるでしょう。
そこでここでは、ChromeOS(Chromebook)のゲストモードの特徴と、ゲストモードの利用方法を紹介します。
目次
ゲストモードとは
ゲストモードの特徴は、次のとおりです。
- Googleアカウントでログインすることなく利用できる
- Chromebook内の既存のファイルやデータに影響を与えることがない
- ゲストモード時は、Wi-Fiネットワークの追加、Bluetoothデバイスへの接続、タッチパッド、キーボードの変更、設定の表示、言語の変更、ドキュメントの印刷などを行うことができるが、ゲストモード終了時に行った設定はすべてリセットされる
- ゲストモード中は、Chromeブラウザ、ファイルアプリ、カメラ、設定などの基本的なChromebookアプリしか利用できない
- 閲覧履歴、Cookie、Webサイトのデータ、ダウンロードしたファイルは、ゲストモード終了時にすべて削除される
- 新しいアプリをインストールしたり、既存のアプリをアンインストールしたりすることはできない
- Playストアは利用できない
ゲストモードの使い方
ChromeOS(Chromebook)にゲストとしてログインするには、ログイン画面で画面左下の「ゲストとしてブラウジング」をクリックします。
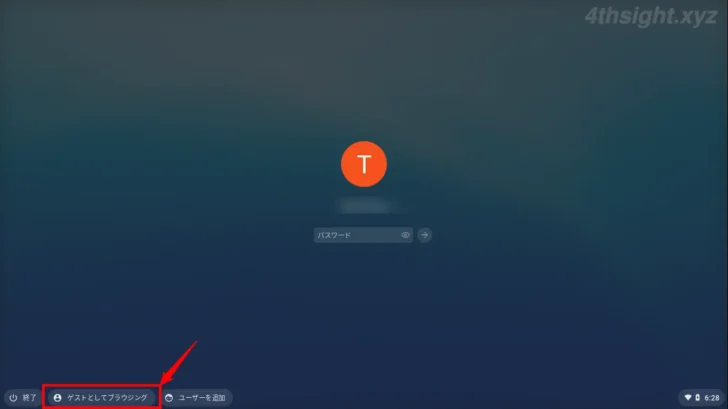
「ゲストとしてブラウジング」が表示されていない場合は、下記の「「ゲストとしてブラウジング」が表示されていないときは」手順をもとに有効化します。
ゲストモードでログインすると、Chromeブラウザが自動的に開き、ゲストモードになっているというメッセージが表示されます。
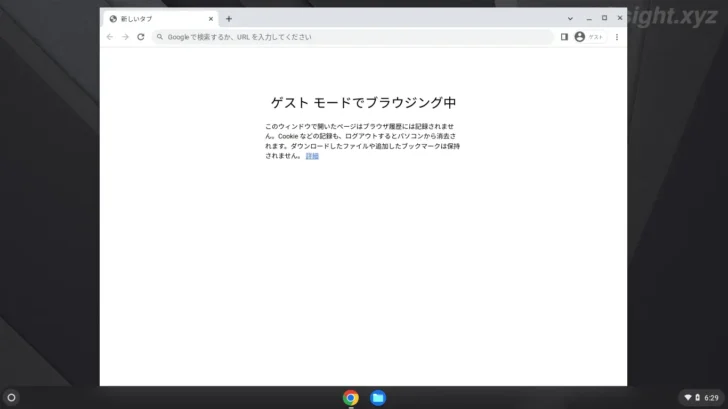
なお、ゲストモードでは、Chromeブラウザ、ファイルアプリ、カメラ、設定などの基本的なChromebookアプリ以外は利用できません。
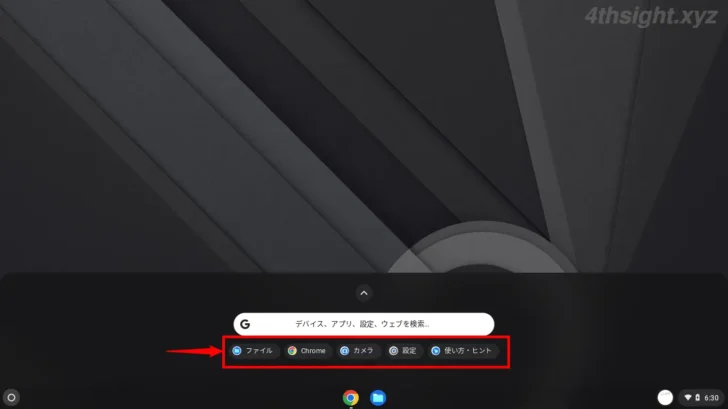
ゲストモードを終了するときは、シェルフ右端の時刻をクリックして、ステータストレイから「ゲストを終了」をクリックします。
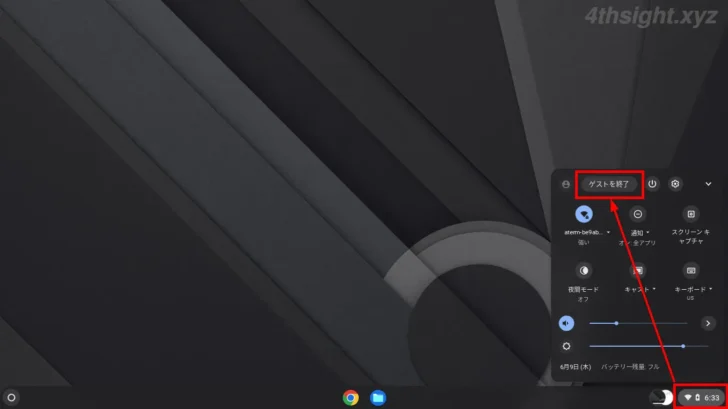
ゲストモードを終了すると、閲覧履歴、Cookie、Webサイトのデータ、ダウンロードしたファイル、設定の変更は、すべて削除/リセットされます。
「ゲストとしてブラウジング」が表示されていないときは
ログイン画面に「ゲストとしてブラウジング」が表示されていないときは、次の手順で表示されるようになります。
GoogleアカウントでChromeOS(Chromebook)にログインして、シェルフ右端の時計をクリックし、ステータストレイから「設定」アイコンをクリックします。
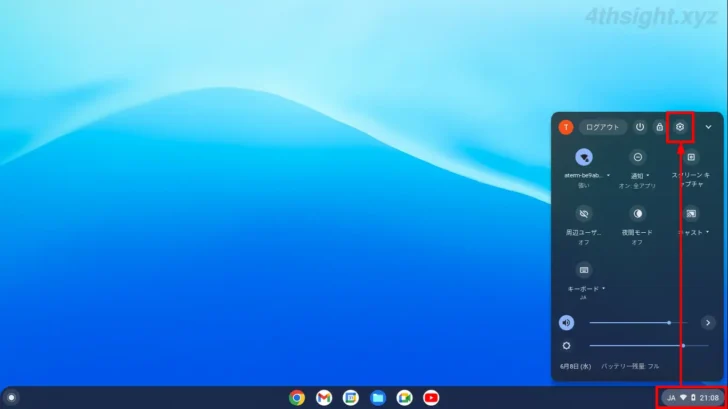
「設定」アプリが起動するので、画面左側のメニューから「セキュリティとプライバシー」を選択して、画面右側から「他のユーザーを管理」をクリックします。
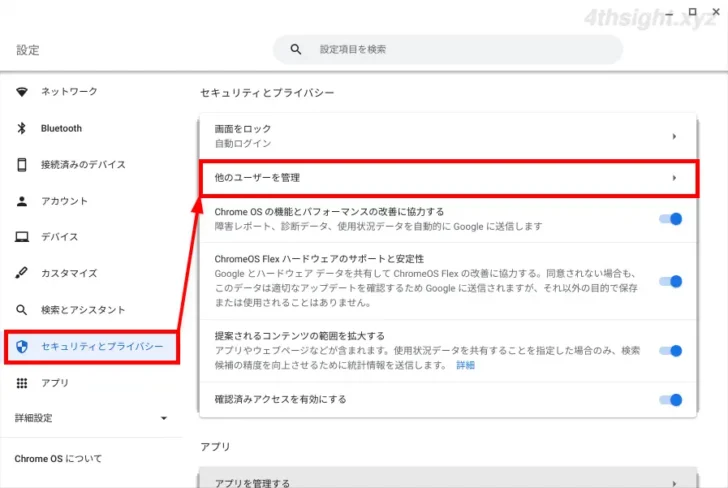
「他のユーザーを管理」画面が表示されるので「ゲストのブラウジングを許可する」をオンに設定します。
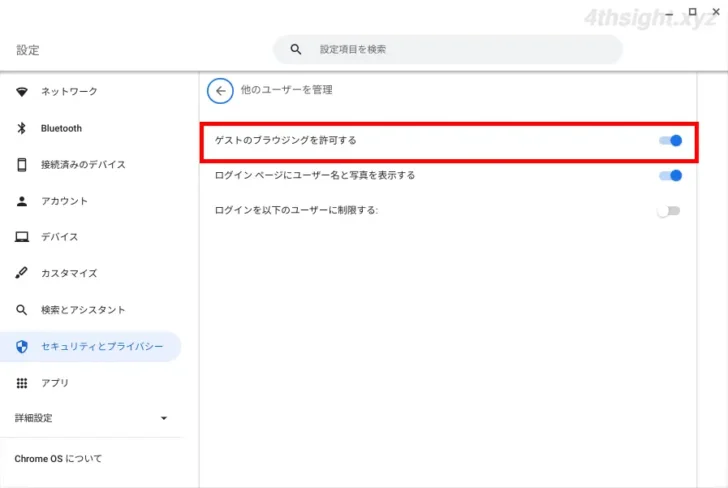
以上で、ログイン画面に「ゲストとしてブラウジング」が表示されるようになります。
あとがき
自分の端末を一時的に家族や友人に貸したいときや、不特定多数の人が利用する共用端末として利用する場合は、ゲストモードを活用することで、プライベートな情報にアクセスされたり、勝手に設定を変更されたりアプリをインストール/アンインストールされるといった無用なトラブルを避けることもできるでしょう。
ご活用あれ。