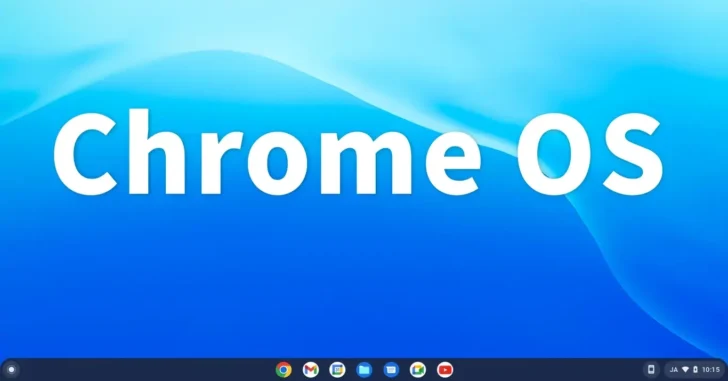
ChromeOS(Chromebook クロームブック)を利用していると、マウスポインターの移動速度が遅い(速い)、マウスポインターが小さくて見づらいなど、現在の設定に不満を感じることがあります。
そこでここでは、ChromeOS(Chromebook)でマウス設定を使いやすくカスタマイズする方法を紹介します。

目次
マウスの設定を変更する
ChromeOS(Chromebook)で、マウス(タッチパッド)の設定を調整するときの手順は、次のとおりです。
シェルフ右端の時計をクリックして、ステータストレイから「設定」アイコンをクリックします。
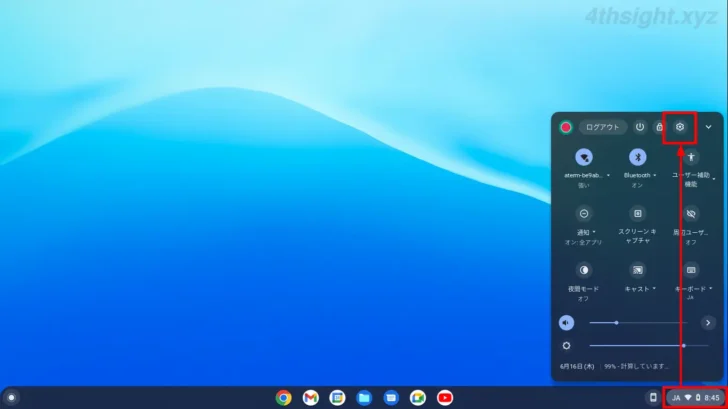
「設定」アプリが起動するので、画面左側のメニューから「デバイス」を選択して、画面右側で「マウスとタッチパッド」をクリックします。
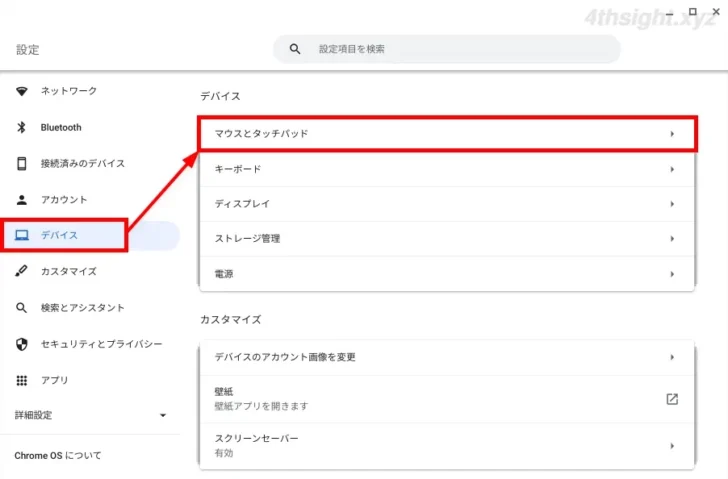
「マウスとタッチパッド」の設定画面が表示され、ここでは以下の設定が調整できます。
- マウスを右利き用/左利き用に変更する
- マウスのアクセラレーション(加速)を有効/無効にする
- マウスポインターの速度をスライダーで調整する
- スクロールの種類を変更する(マウスホイールでのスクロールの方向を変える)
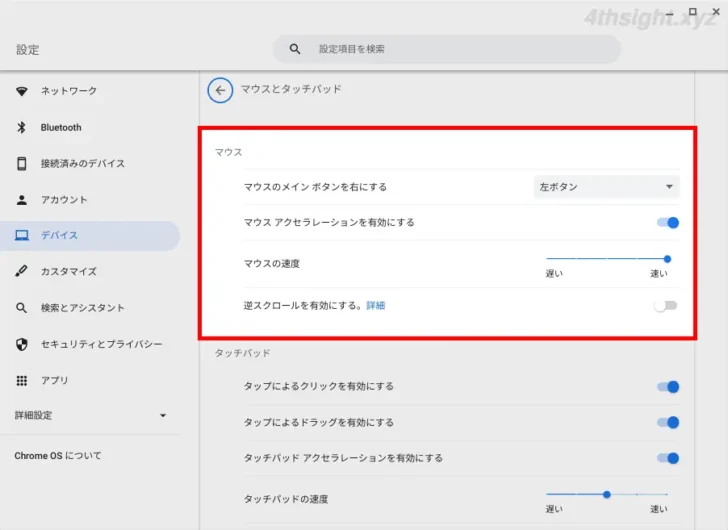
マウスポインターをカスタマイズする
ChromeOS(Chromebook)では、マウスポインターの大きさや色などをカスタマイズしたいときの手順は、次のとおりです。
シェルフ右端の時計をクリックして、ステータストレイから「設定」アイコンをクリックします。
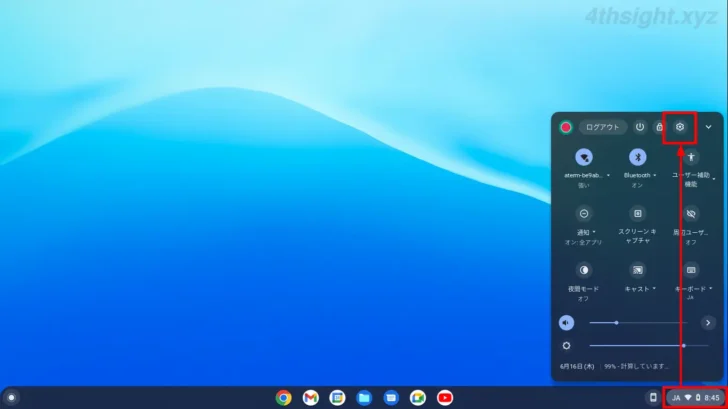
「設定」アプリが起動するので、画面左側のメニューから「詳細設定」>「ユーザー補助機能」を選択して、画面右側で「ユーザー補助機能の管理」をクリックします。
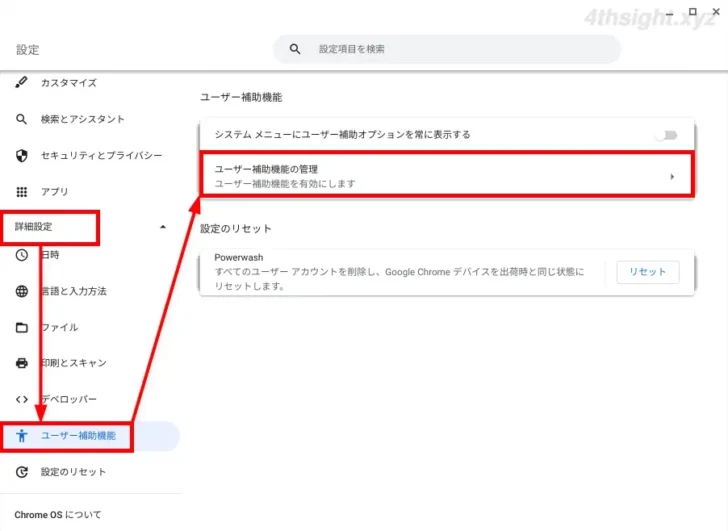
「ユーザー補助機能の管理」画面が表示され「マウスとタッチパッド」欄で、以下の設定を調整できます。
- マウスポインター停止時に項目を自動的にクリックする(体の不自由な方向け)
- マウスポインターを大きさをスライダーで調整する
- マウスポインターの色を変える(黒、赤、黄、緑、シアン、青、マゼンタ、ピンクから選択)
- マウスポインター位置を強調表示する
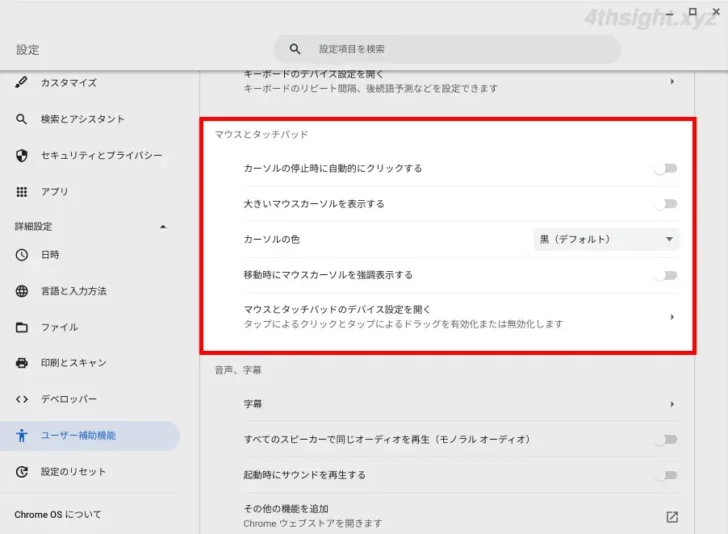
以下の動画では、マウスポインターを大きさや色を変更して、強調表示をオンにした時のマウスポインターの様子を確認できます。
あとがき
Windowsなどのように、メーカが提供するマウスのユーティリティソフトを使って、設定を詳細に調整することはできませんが、基本的な設定の調整で困ることはないでしょう。