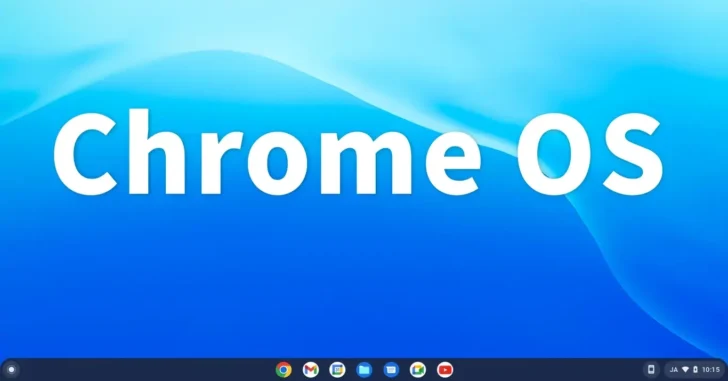
ChromeOS(Chromebook クロームブック)では、物理キーボードやソフトウェアキーボードを使ってテキストを入力する以外に、音声からテキストを入力することもできます。
そこでここでは、ChromeOS(Chromebook)で音声からテキストを入力したり、音声でテキストを編集する方法を紹介します。
目次
音声入力を有効化する
音声入力機能はデフォルトでは無効化されているので、まずは有効化します。
シェルフ右下の時計をクリックして、ステータストレイから「設定」アイコンをクリックします。
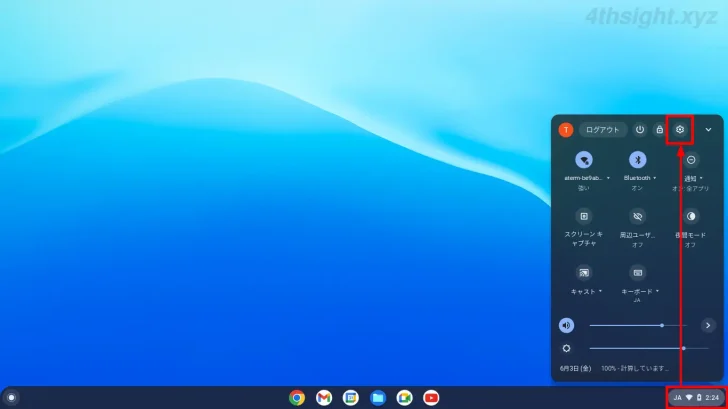
設定アプリが表示されるので、画面左側で「詳細設定」>「ユーザー補助機能」を選択して、画面右側で「ユーザー補助機能の管理」をクリックします。
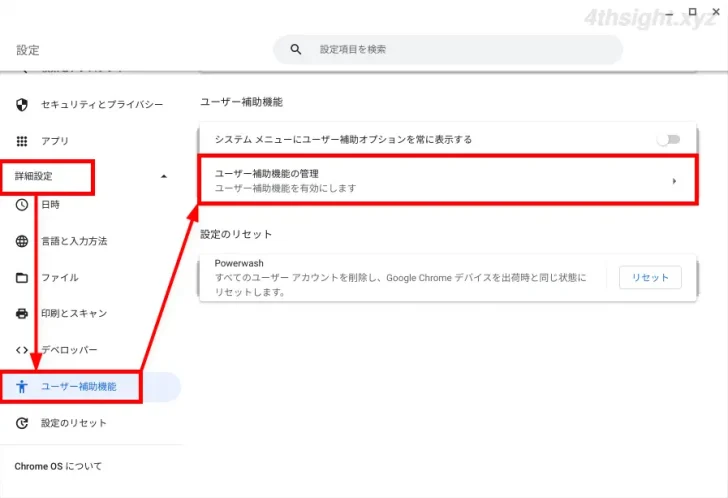
ユーザー補助機能の管理画面が表示されるので「キーボードとテキスト入力」セクションにある「音声入力を有効にする」をオンに設定します。
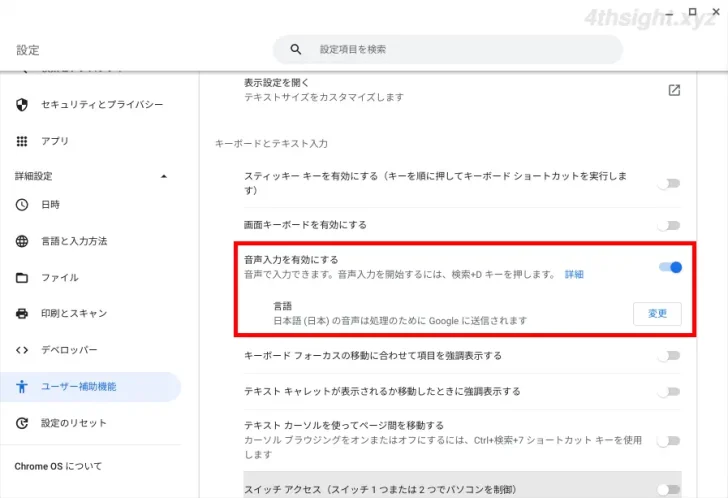
以上で、シェルフの右端あたりにマイクアイコンが表示されるようになり、音声入力が可能となります。
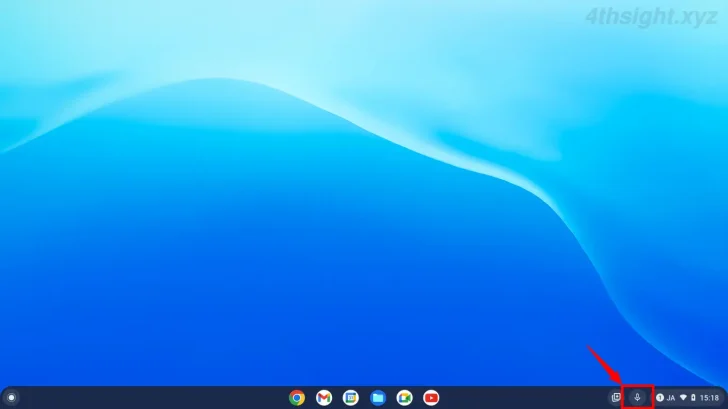
音声でテキストを入力する
ここでは例として、デフォルトでインストールされているテキストエディタ「Text」を使って、音声でテキストを入力してみます。
テキストエディタ「Text」を起動して、テキストを入力できる状態でシェルフに表示されているマイクアイコンをクリックするか、ショートカットキー「検索+D」を押すことで、音声入力が開始できます。
ちなみに、テキストエディター以外にも検索ボックスなどのテキスト入力が可能な部分であれば音声入力が可能です。
音声コマンドでテキストを編集する
音声入力では、話しかける音声でテキストを編集することもできます。
| 音声 | 操作 |
|---|---|
| 〇〇〇〇を入力 | 話したテキストを入力する |
| すべて選択 | テキスト入力欄のすべてのテキストを選択する |
| 選択解除 | 選択を解除する |
| 切り取り | 選択したテキストを切り取る |
| コピー | 選択したテキストをコピーする |
| 貼り付け | クリップボードからテキストを貼り付ける |
| 削除 | 直前の文字または選択したテキストを削除する |
| 元に戻す | 直前のテキスト編集操作を元に戻す |
| やり直し | 直前のテキスト編集操作をやり直す |
| 改行 | 新しい行にカーソルを移動する |
| 次の文字に移動 | 一つ右の文字にカーソルを移動する |
| 前の文字に移動 | 一つ左の文字にカーソルを移動する |
| 次の行に移動 | 一つ下の行にカーソルを移動する |
| 前の行に移動 | 一つ上の行にカーソルを移動する |
| ヘルプ | Chromebookのヘルプページを開く |
あとがき
音声の認識精度もよく、音声でテキスト編集もできるので、キーボードを使えないような状況で役立つでしょう。
ご活用あれ。