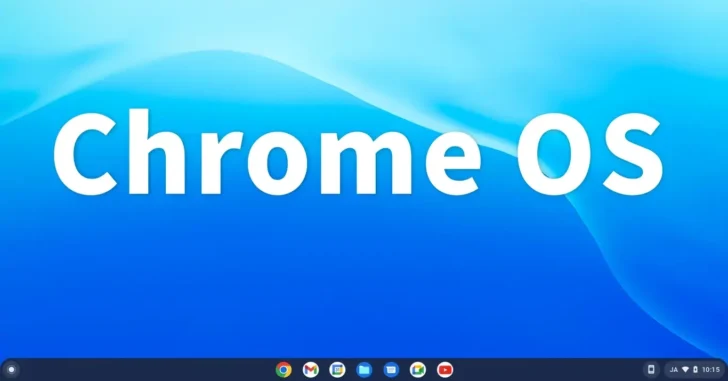
ChromeOS(Chromebook クロームブック)では、デフォルトでデスクトップの壁紙(背景)に上のような画像が表示されていますが、この壁紙は、他の画像や自分で用意した画像に変更できます。
そこでここでは、ChromeOS(Chromebook)でデスクトップの壁紙を変更したり、壁紙をデフォルトに戻す方法を紹介します。
目次
デスクトップの壁紙を変更する
デスクトップの壁紙をChromeOS(Chromebook)に内蔵されている他の画像に変更したいときは、デスクトップの何もないところを右クリックして、メニューから「壁紙を設定」を選択します。
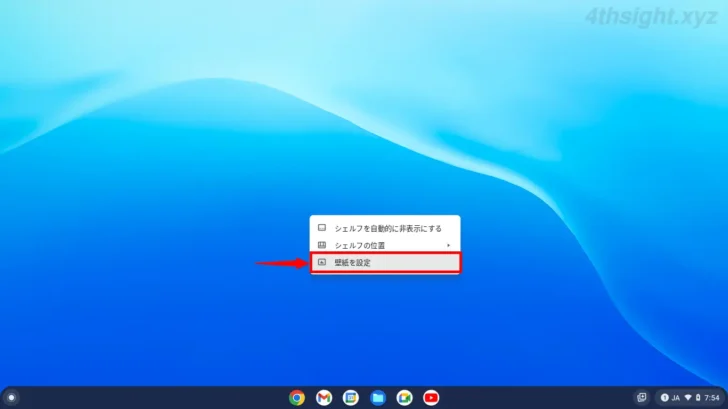
壁紙の選択画面が表示されるので、壁紙に設定したい画像のカテゴリーを選択します。
ChromeOS(Chromebook)には、都市の景観や風景など、さまざまなカテゴリーの壁紙を設定できます。ここでは、カテゴリーとして「カラー」を選択します。
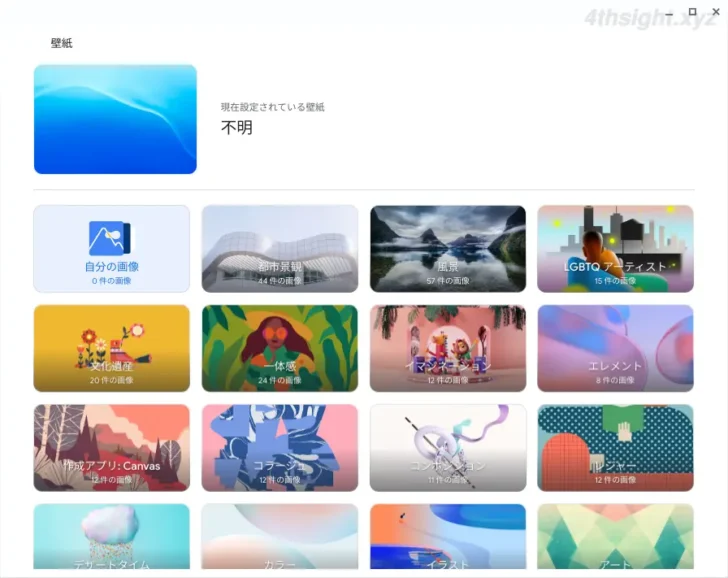
カテゴリに含まれる画像が一覧表示されるので、お好きな画像を選択します。
「毎日変更」をクリックすると、カテゴリに含まれる画像が日替わりで表示されます。
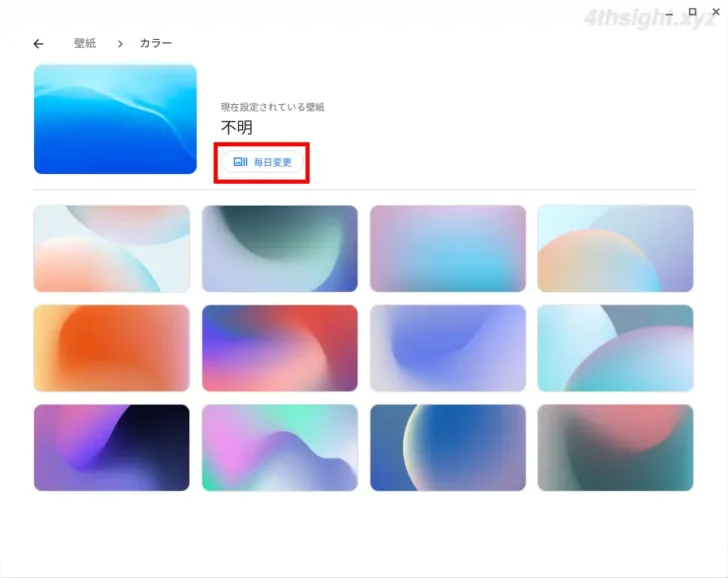
以上で、デスクトップの壁紙が選択した画像に切り替わります。
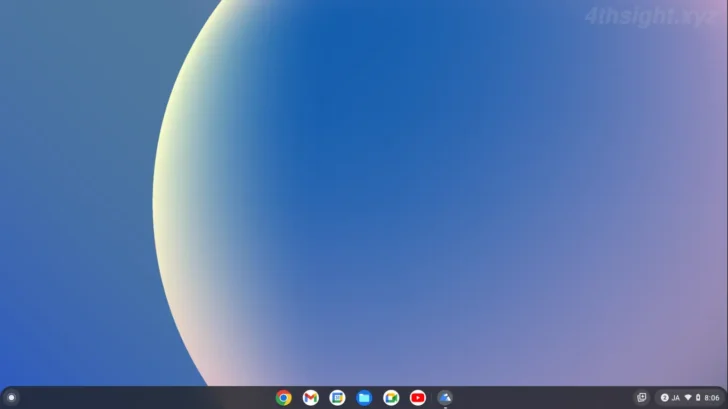
自分で用意した画像を背景に設定したいときは
自分で用意した画像をデスクトップの壁紙に設定したいときは、使用する画像ファイルをJPEG形式もしくはPNG形式で用意して、ChromeOS(Chromebook)の「マイファイル」内に保存しておきます。
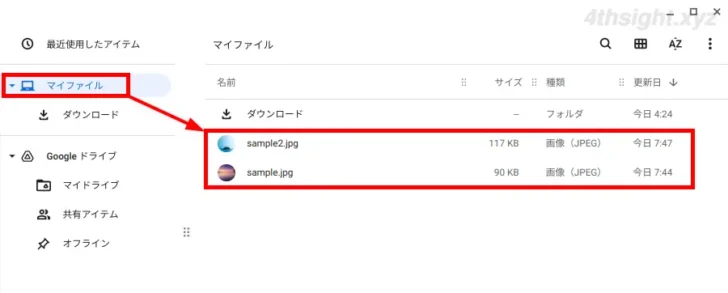
つぎに、先ほどと同じように壁紙の設定画面を表示して「自分の画像」を選択します。
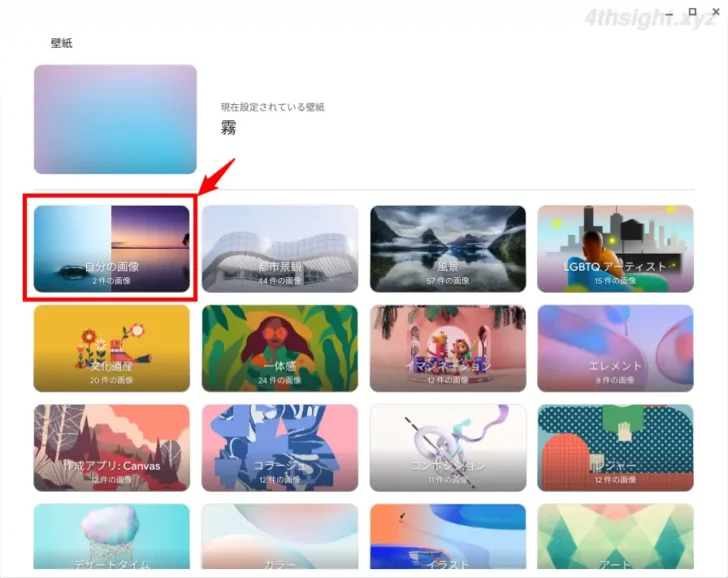
「マイファイル」内に保存している画像ファイルが一覧表示されるので、壁紙に設定する画像を選択します。
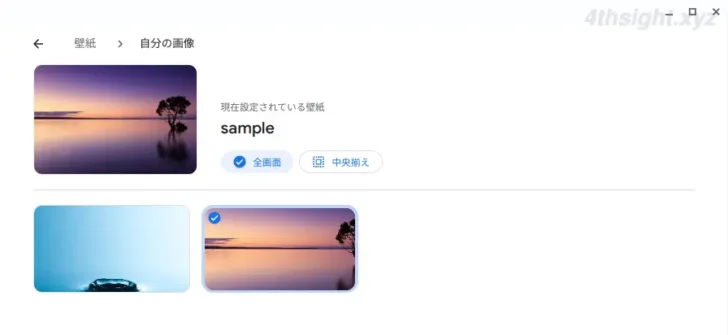
以上で、デスクトップの壁紙が選択した画像に切り替わります。
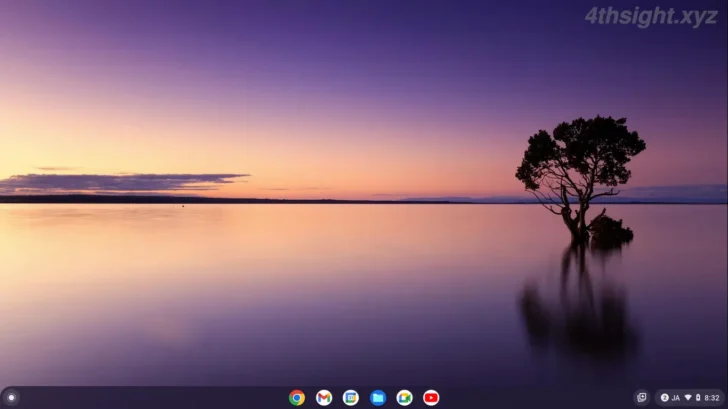
なお、ChromeOS(ChromeGoogle)の設定をGoogleアカウントに同期している場合は、他のChromebookに同じGoogleアカウントでログインすると、同じ壁紙が表示されるようです。
デフォルトの壁紙に戻したいときは
ChromeOS(Chromebook)では、壁紙の設定画面でデフォルトの壁紙を選択できないため、デフォルトの壁紙から変更すると、もとに戻すことができません。
どうしても、デフォルトの壁紙に戻したいときは、以下の「デフォルトの壁紙をダウンロード」リンクを右クリックして、メニューから「名前を付けてリンク先を保存」を選択して画像ファイルをダウンロードし、上の「自分で用意した画像を設定するときは」の手順で壁紙を設定します。
あとがき
ChromeOS(Chromebook)を自分好みにカスタマイズしたいときや、気分を一新したいときなどは、まずは壁紙を変えてみるのがおすすめです。