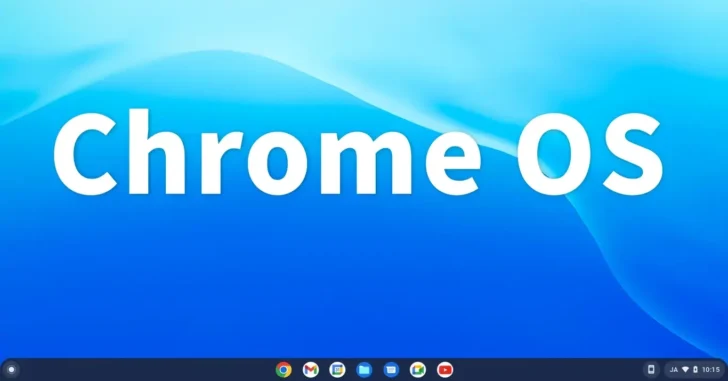
夜間にパソコンで長時間作業をすると、目が疲れませんか?
ChromeOS(Chromebook クロームブック)には、そのようなときに画面からのブルーライトを軽減して目の疲れを和らげてくれる「夜間モード」機能が搭載されています。
そこでここでは、ChromeOS(Chromebook)で夜間モード機能を利用して、画面からのブルーライトを軽減する方法を紹介します。
目次
夜間モードでの画面表示
はじめに、夜間モードを利用した時の画面をご覧ください。
ディスプレイの設定にもよりますが、夜間モードをオンにすると、画面全体がオレンジ色がかった暖かい色合いになり、目に優しい感じがします。
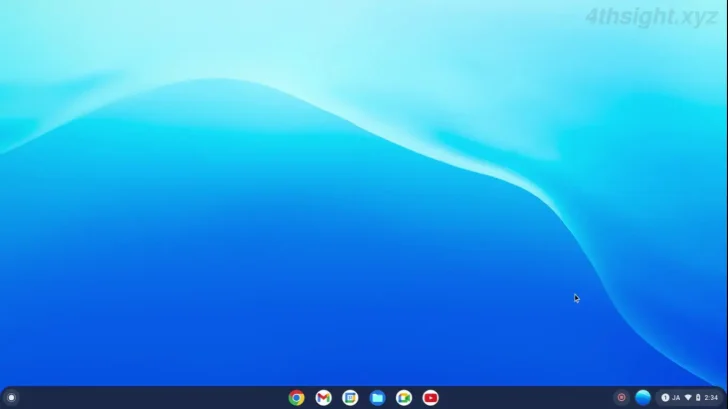
通常時の画面
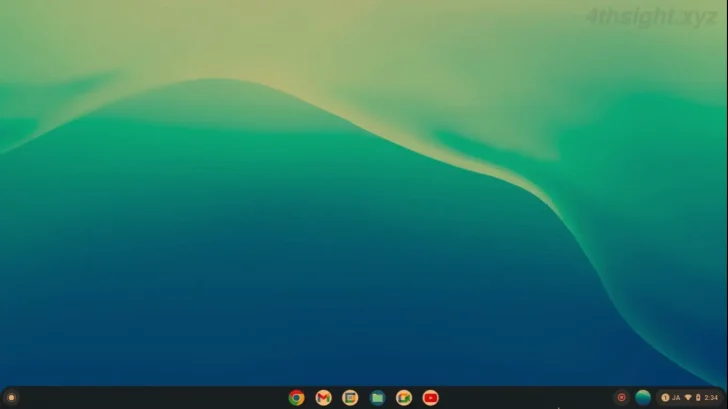
夜間モードがオンのときの画面
夜間モードを手動でオンする
夜間モードを手動でオンにするときは、ステータストレイでオンにする方法と設定アプリからオンにする方法があります。
ステータストレイからオンにする
ステータストレイからオンにするときは、シェルフ右端の時計をクリックして、ステータストレイから「夜間モード」アイコンをクリックすることで、オン/オフを切り替えられます。
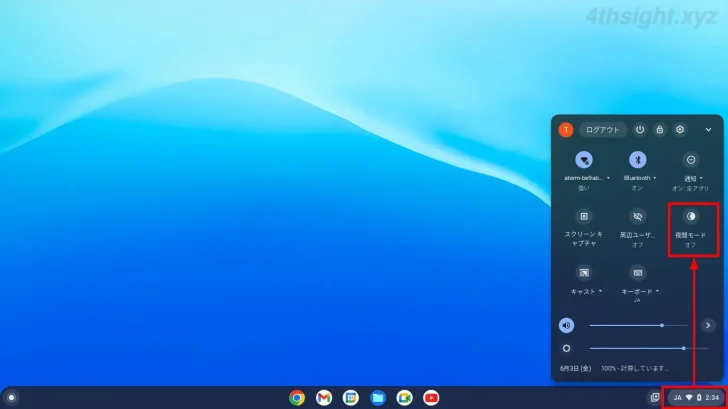
設定アプリからオンにする
設定アプリからオンにするときは、まずシェルフ右端の時計をクリックして、ステータストレイから「設定」アイコンをクリックします。
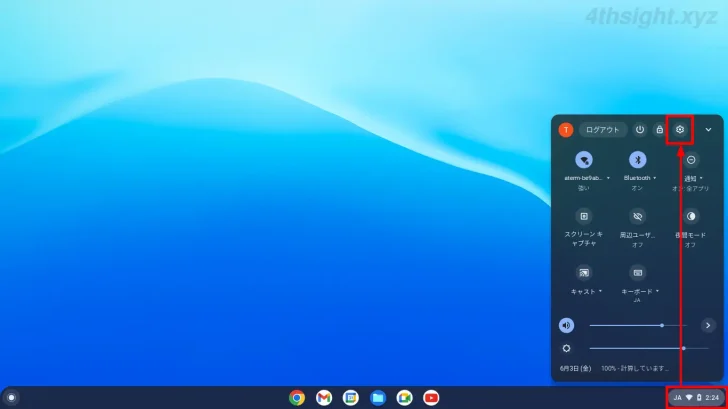
設定アプリが表示されるので、画面左側のメニューからデバイスを選択して、画面右側で「ディスプレイ」をクリックします。
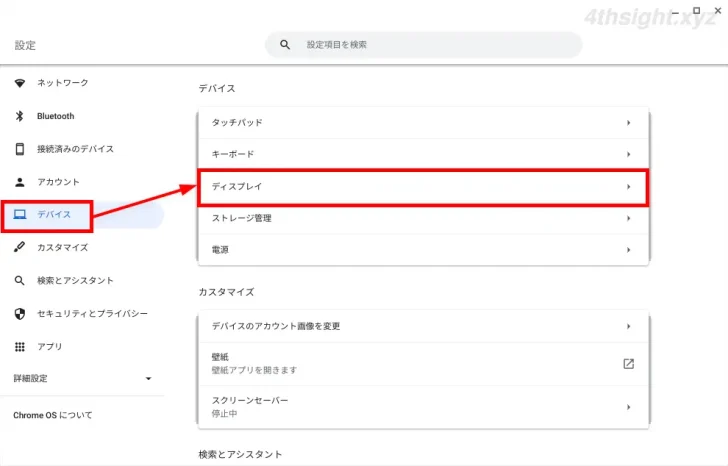
ディスプレイの設定画面が表示されたら「夜間モード」のスイッチをクリックしてオンにできます。
なお、この設定画面では色温度を調整することもできます。
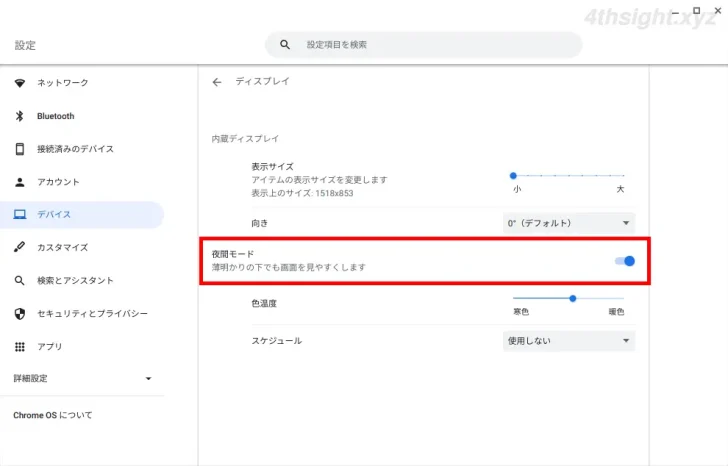
指定した時刻に夜間モードをオンにする
指定した時刻に自動的に夜間モードをオンにしたいときは、ディスプレイの設定画面で夜間モードのスケジュールから「日の入りから日の出まで」か「カスタム」を選択します。
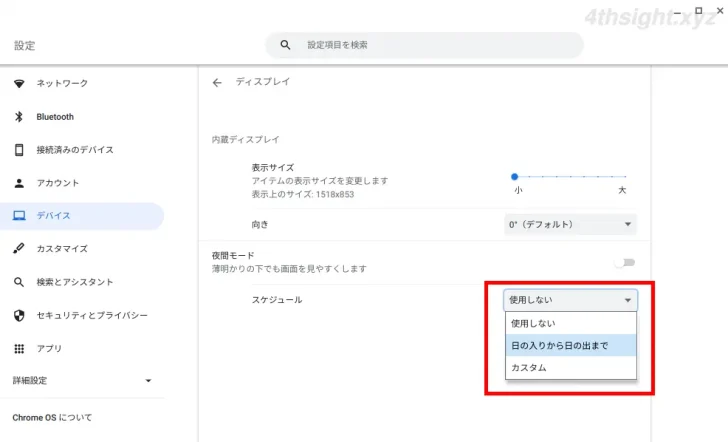
「カスタム」を選択した場合は、何時から何時までオンにするかをスライダーで指定できます。
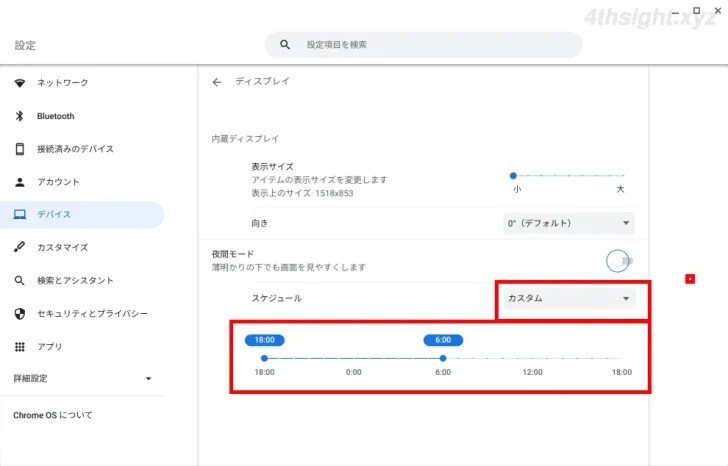
あとがき
夜間モードを利用することでどれぐらい目の疲れを軽減できるかは人それぞれかと思いますが、夜にパソコンを利用していて目がチカチカしたり、寝る直前までパソコンを使っていて、なかなか寝付けないと感じているなら、試してみる価値はあるでしょう。