
AlmaLinux9を最小構成(Minimal)でインストールすると、GUI(グラフィカル・ユーザー・インターフェース)環境はインストールされないため、普段WindowsなどのGUI環境に慣れていると、不便さを感じることがあります。
そこでここでは、最小構成でインストールしたAlmaLinux9に、後からGUI(デスクトップ)環境をインストールして、GUI環境で日本語表示や日本語入力できるようにする方法を紹介します。
なお、RockyLinux、CentOS Stream、MiracleLinuxなどの、RedHat系Linuxも、ここで紹介している手順でGUI環境をインストールできるでしょう。
目次
GUI環境をインストールする
最小構成でインストールしたAlmaLinux9に、後からGUI環境をインストールする手順は、次のとおりです。
まず、システムを最新の状態に更新します。
# dnf update -y更新を完了したら、以下のコマンドでGUI環境を利用するためのパッケージをインストールします。なお、800個以上のパッケージがインストールされるので、インストールには15分ほどかかります。
# dnf groupinstall "Server with GUI"インストールが完了したら、以下のコマンドでGUI環境が起動します。
# startxなお、AlmaLinuxを常にGUI起動させたいときは、以下のコマンドを実行することで、次回からGUIで起動されます。
# systemctl set-default graphical.target参考までに、AlmaLinuxをGUI起動したときのログイン画面やデスクトップ画面を掲載しておきます。
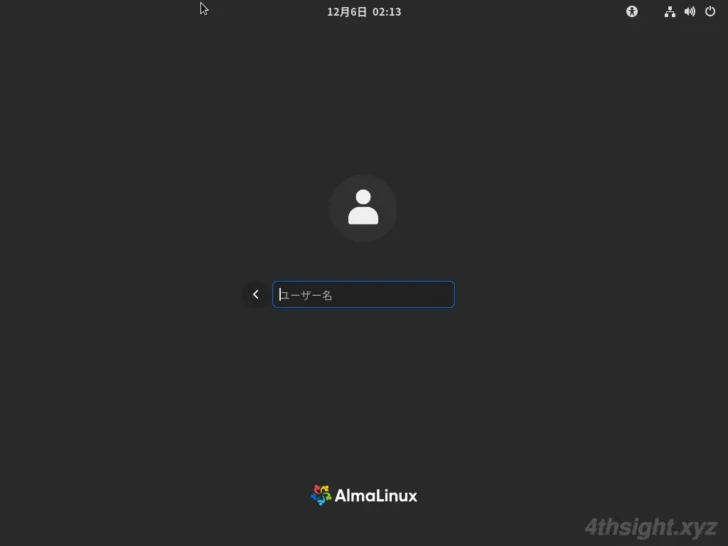
ログイン画面
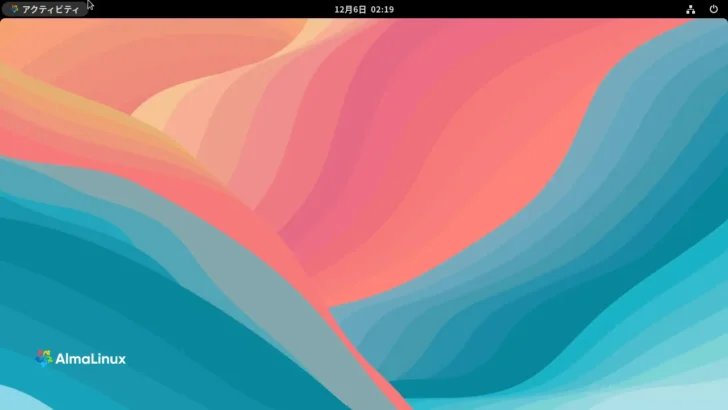
デスクトップ画面
日本語表示に変更
AlmaLinuxのGUI環境を日本語表示させたいときは、以下の手順でシステムの言語設定を変更します。
デスクトップ左上の「Activities」から「Terminal」を起動して、以下のコマンドを順に実行します。
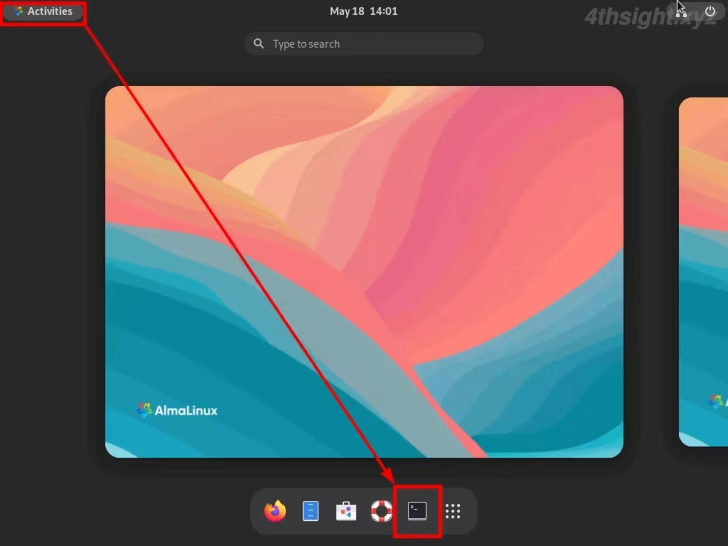
# dnf install langpacks-ja glibc-langpack-ja.x86_64
# localectl set-locale LANG=ja_JP.UTF-8上のコマンドを実行したら、以下のコマンドでシステムの言語設定が日本語になったことを確認して、AlmaLinuxを再起動します。
# localectl
ja_JP.UTF-8以上で、GUI環境が日本語表示になります。
次に、デスクトップ左上の「アクティビティ」>「アプリの表示」から「設定」を選択します。
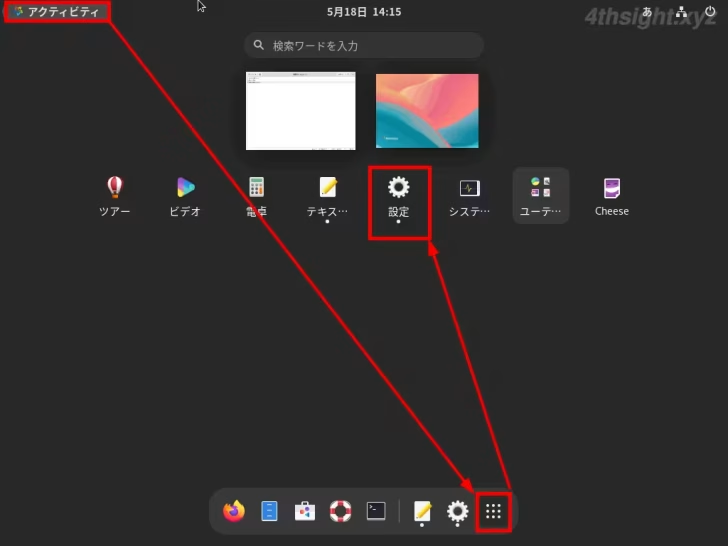
設定画面が表示されるので、画面左側のメニューから「Keyboard」を選択して「入力ソース」の+ボタンをクリックして、日本語から「日本語(Anthy)」を選択して追加します。
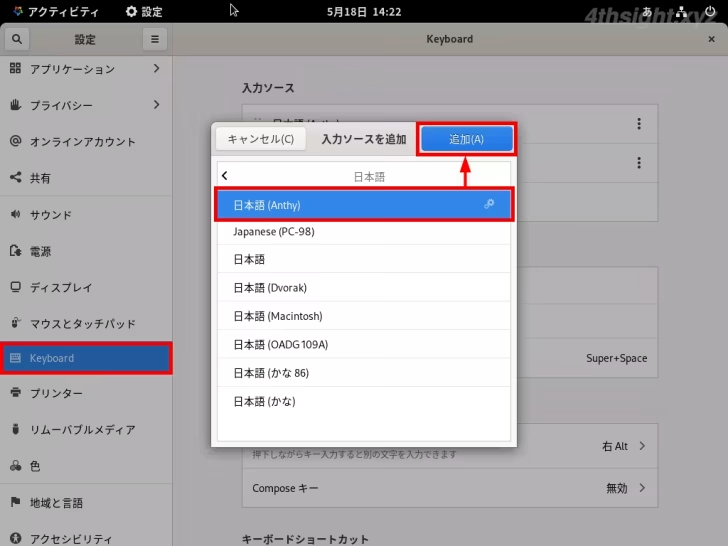
入力ソース欄で追加した「日本語(Anthy)」をドラッグして一番上に移動します。
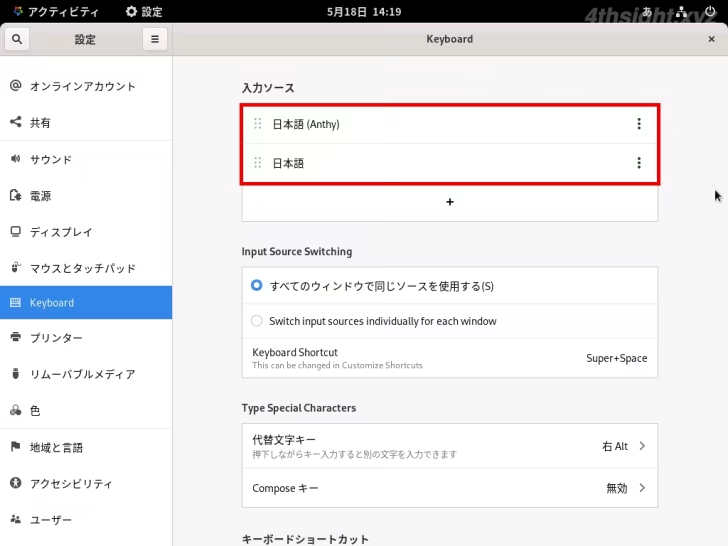
以上で、Windowsライクに日本語入力できるようになります。
あとがき
普段WindowsなどのGUI環境を操作することが多いと、CUIベースのLinux環境を扱いにくいと感じることもあるでしょう。そのような時は、GUI環境を用意しておけば安心です。
なお、GUI環境はCUI環境に比べて多くのメモリを必要になり、GNOMEデスクトップをインストールした環境では、メモリは最低でも4GB以上はないと快適な操作は期待できないでしょう。