
Linux(bashシェル)では、ターミナル接続時にコマンドラインでの操作を効率よく行うために、さまざまなショートカットキーが利用できます。
そこでここでは、一般的なLinux環境でターミナル接続したときに、どのようなショートカットキーが利用できるのかを紹介します。
目次
入力補完
シェルには、コマンドやディレクトリ名、ファイル名の一部を入力した後にTabキーを押すことで、コマンドやディレクトリ名、ファイル名を補完してくれる機能が搭載されています。
たとえば「cd /e」と入力してTabキーを押すと「cd /etc/」までが自動的に補完されて表示されます。
$ cd /e ←Tabキーを2回押す$ cd /etc/補完候補が複数ある場合は、Tabキーを2回押すことで、候補が一覧表示されます。
$ cd /etc/x ←Tabキーを2回押す
xdg/ xinted.d/bash-completion
シェルの入力補完機能は、コマンドやディレクトリ名、ファイル名の入力しか補完できませんが、「bash-completion」をインストールすれば、コマンドのオプションも補完できるようになります。
# yum -y install bash-completionたとえば、yumコマンドとオプションの最初の1文字を入力してTabキーを2回押すと、入力した文字から始まるコマンドのオプションが一覧表示できます。
$ yum s ←Tabキー2回を押す
search shellまた、yumとだけ入力してTabキーを2回押すと、使用できるオプションの一覧を表示できます。
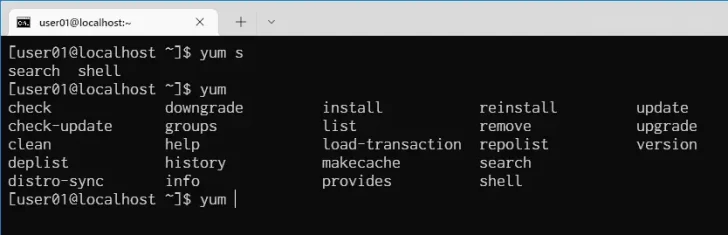
履歴の表示
シェルには、実行したコマンドの履歴が保存されており、履歴から過去に実行したコマンドを簡単に呼び出して再実行することができます。
| ショートカットキー | 説明 |
|---|---|
| 上矢印キー | 一つ前の履歴を表示する |
| 下矢印キー | 一つ後の履歴を表示する |
| Ctrl+P | 一つ前の履歴を表示する |
| Ctrl+N | 一つ後の履歴を表示する |
| Ctrl+R | コマンド履歴を検索する |
historyコマンド
また、historyコマンドを実行すれば、コマンドの実行履歴を一覧で確認することもできます。
たとえば、直近5件の履歴を表示したいときは、以下のように実行します。
$ history 5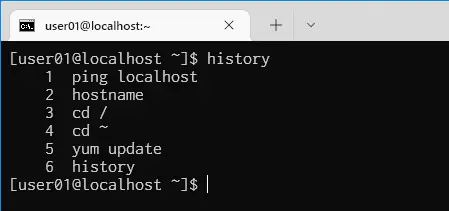
historyコマンドの表示内容は、番号と実行したコマンドラインが対になって表示されており、「!番号」と入力することで、指定した番号のコマンドを再実行できます。
たとえば「!1」と入力すると「ping localhost」を再実行できます。
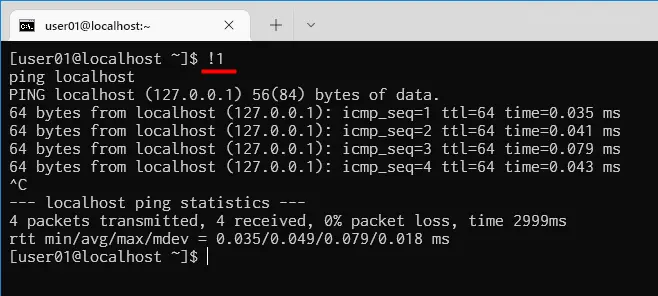
カーソルの移動
長いコマンドを編集するときなど、矢印キーでカーソルを移動したり、Backspaceキーで文字を削除している方も多いと思いますが、以下のショートカットキーも利用すれば、カーソルの移動や文字列の編集がより効率よく行えます。
| ショートカットキー | 説明 |
|---|---|
| Ctrl+A | カーソルを行頭に移動する |
| Ctrl+E | カーソルを行末に移動する |
| Ctrl+B | カーソルを左方向へ移動する |
| Ctrl+F | カーソルを右方向へ移動する |
| Ctrl+D | カーソル部分を1文字削除する |
| Ctrl+H | カーソルの左を1文字削除する |
| Ctrl+U | カーソルの位置から行頭まで削除する |
| Ctrl+K | カーソルの位置から行末まで削除する |
| Ctrl+W | カーソル位置の単語を削除する |
| Ctrl+Y | 直前に削除した文字列を貼り付ける |
| Ctrl+_ | 元に戻す |
実行制御
| ショートカットキー | 説明 |
|---|---|
| Ctrl+C | 処理をキャンセルする |
| Ctrl+Z | 処理を一時中断する |
| Ctrl+S | 画面への出力を停止する |
| Ctrl+Q | 画面への出力を再開する |
| Ctrl+L | 画面をクリアする |
あとがき
入力補完や履歴、カーソル移動のショートカットキーを使いこなせば、Linux上でのコマンド操作をより効率よく行うことができるでしょう。ご活用あれ。