
パソコン用のOSとしてLinuxを選択する場合、使い勝手の良さを考えるともっともおすすめのディストリビューションは「Ubuntu」です。
Ubuntuでは、サーバーやパソコンといった用途に合わせたインストールイメージが用意されており、パソコン向けとしては「Ubuntuデスクトップ」が提供されています。
Ubuntuデスクトップでは、GUI環境やWebブラウザといったGUIアプリケーションがあらかじめインストールされるため、WindowsやMacと同じような感覚で操作でき、これからLinuxを触ってみようと思っている初心者の方にもお勧めできます。
そこでここでは「Ubuntu デスクトップ 24.04 LTS」のインストール手順を紹介します。
Ubuntuは、通常リリース版と長期サポート(LTS)版でサポート期間が異なります。
通常リリース版はサポート期間は9カ月間で、長期サポート(LTS:Long Term Support)版はサポート期間が5年間で、ここで紹介しているLTS版「24.04」は2029年4月までサポートされます。
目次
Ubuntuデスクトップの推奨システム要件
- 2GHzデュアルコアプロセッサ以上
- 4GBシステムメモリ
- 25GBのハードドライブ空き容量
- DVDドライブまたはUSBポート(インストールメディアとして使用)
- インターネットアクセス(推奨)
インストールメディアの準備
以下の公式ページから、ISOファイルをダウンロードします。
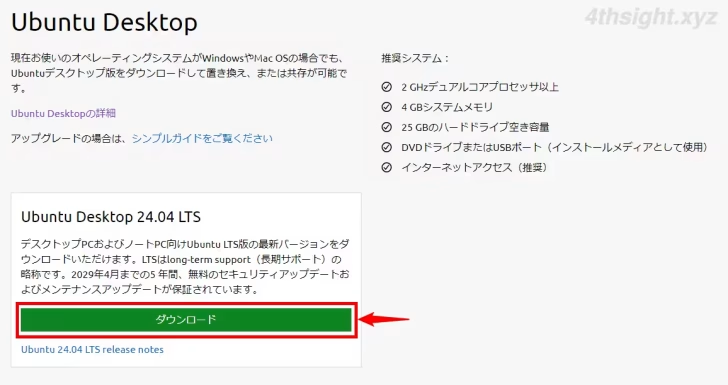
ISOファイルをダウンロードしたら、DVDやUSBメモリに書き込んで、起動可能なインストールメディアを作成します。
ISOファイルをUSBメモリに書き込む場合の手順は、以下の記事をご参照ください。

Ubuntuのインストール
ここでは例として、以下のようなスペックのHyper-V仮想マシンにインストールしていますが、一般的な日本語環境のパソコンにインストールする手順と同じです。
- 2個の仮想プロセッサ
- 4GBのメモリ
- 40GBの仮想ハードディスク
- DVDのインストールメディアを使用
- セキュアブート(Microsoft UEFI 証明機関)
まず、インストールメディアから起動すると、以下のような画面が表示されるので「Try or Install Ubuntu」が選択されていることを確認してEnterキーを押します。
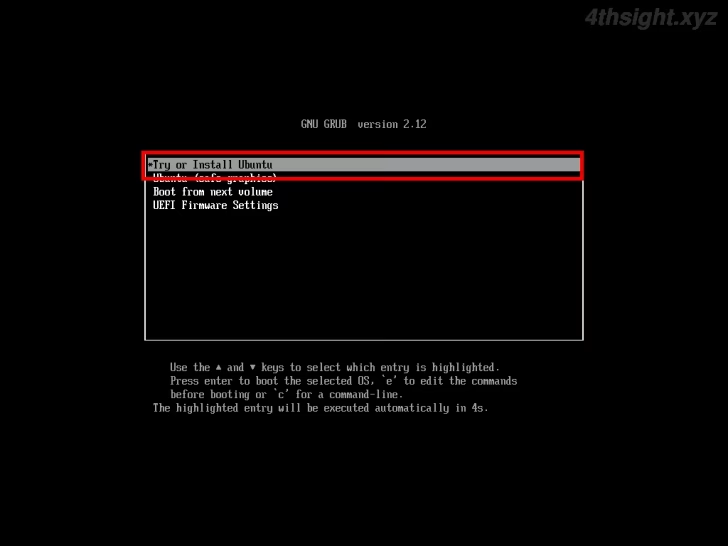
しばらくすると「ようこそ」画面が表示されるので、インストール時の表示言語を選択し「Next」をクリックします。
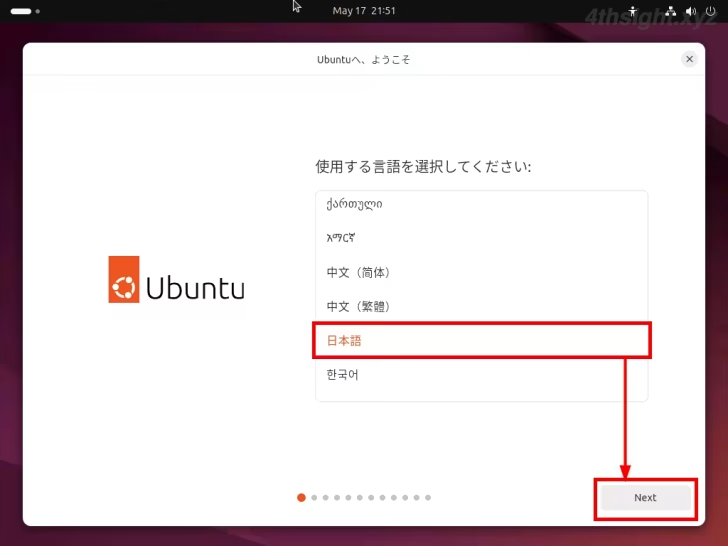
アクセシビリティの設定画面が表示されるので、必要に応じて設定を行って「Next」をクリックします。
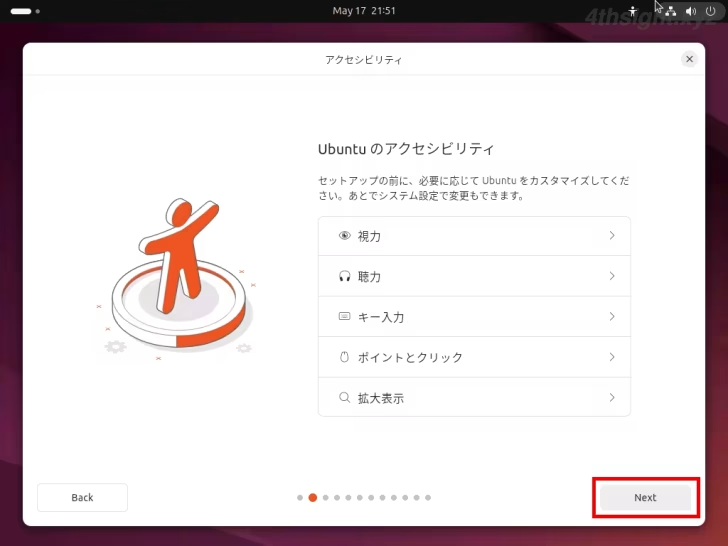
「キーボードレイアウト」の選択画面が表示されるので、使用するキーボードレイアウトを選択します。一般的な日本語環境なら「日本語」を選択して「Next」をクリックします。
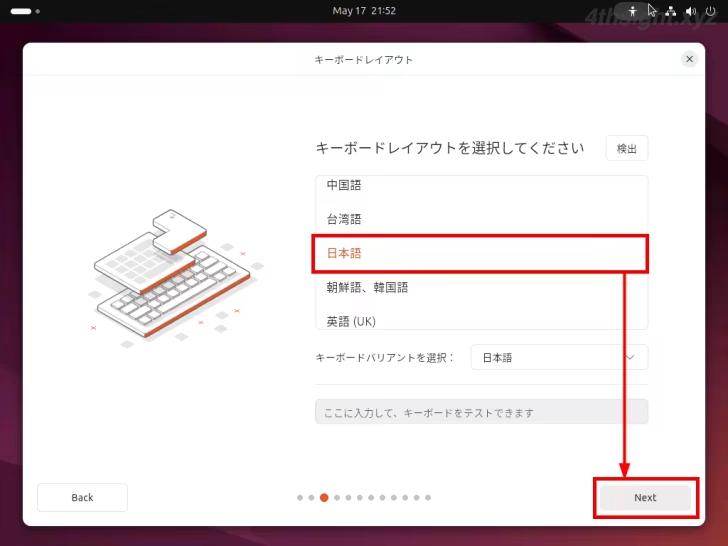
インターネット接続方法の選択画面が表示されるので、有線またはWi-Fi接続を選択して「Next」をクリックします。
ネットワーク設定を後でインストール後で行うなら「今はインターネットに接続しない」を選択します。
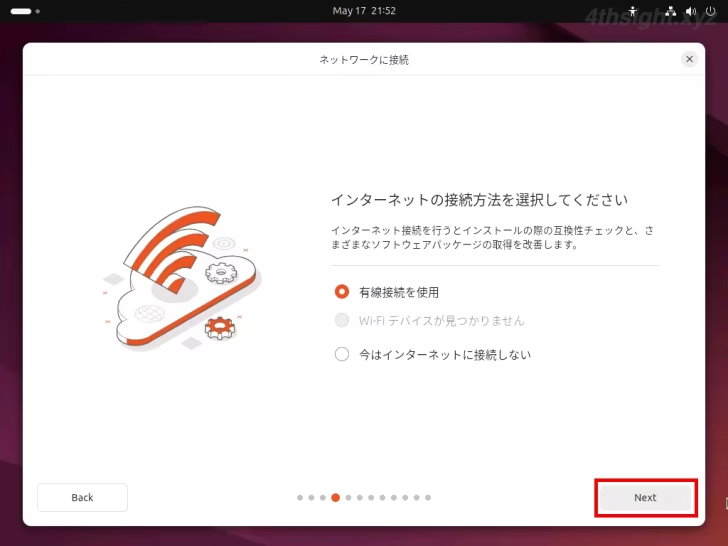
UbuntuをインストールするかLive環境として利用するかを選択できるので、ここでは「Ubuntuをインストール」を選択して「Next」をクリックします。
いきなりインストールするのはちょっとなぁという場合は「Ubuntuを試してみる」を選択すれば、Ubuntuをハードディスクにインストールすることなく利用できます。
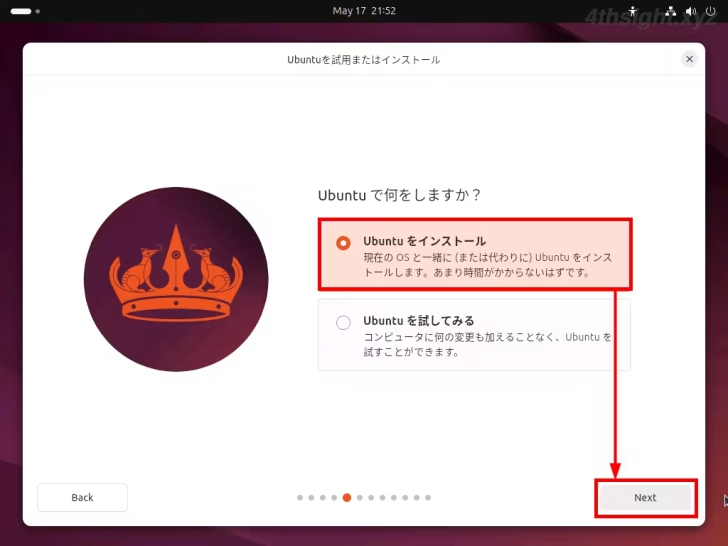
インストールの種類を選択する画面が表示されるので「対話型インストール」を選択して「Next」をクリックします。
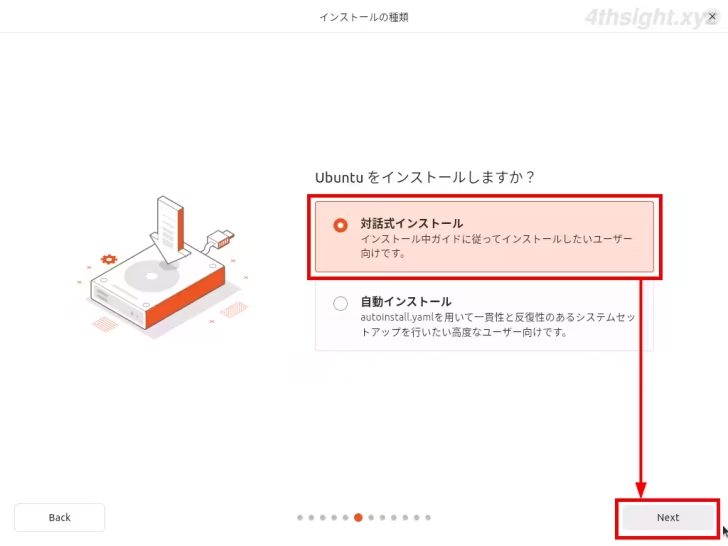
インストールするアプリセットを選択する画面が表示されるので「既定の選択」を選択して「Next」をクリックします。
「拡張選択」を選択すると、オフィスツールなどもインストールされますが、後からインストールできるので、Ubuntuのインストール時は「既定の選択」を選択することをおすすめします。

プロプライエタリソフトウェア(グラフィックカードのドライバなど)のインストールを選択する画面が表示されるので、必要に応じてチェックを入れて「Next」をクリックします。
なお、プロプライエタリソフトウェアも後からインストールできます。
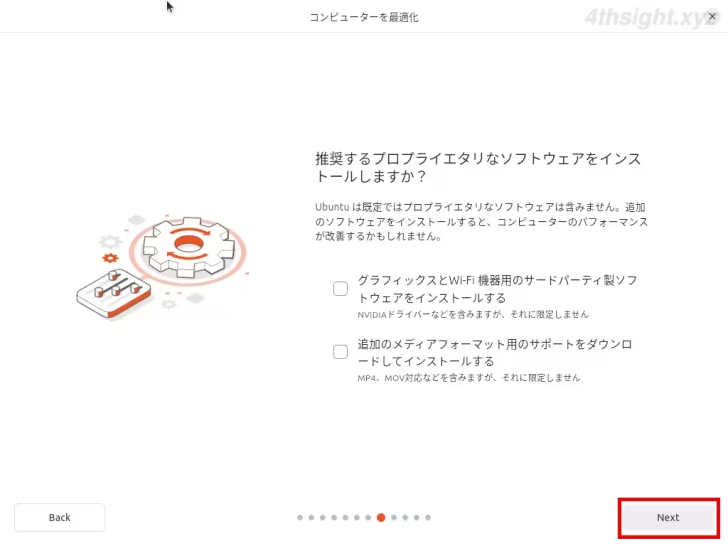
ディスクパーティションやファイルシステムの設定画面が表示されるので、特別な事情がなければ「ディスクを削除してUbuntuをインストールする」を選択して「Next」をクリックします。
なお、パソコンに複数のディスクを搭載している環境では、Ubuntuをインストールするディスクの選択画面が表示され、「高度な機能」からは、LVMやZFS、ドライブの暗号化といった機能を選択することもできます。
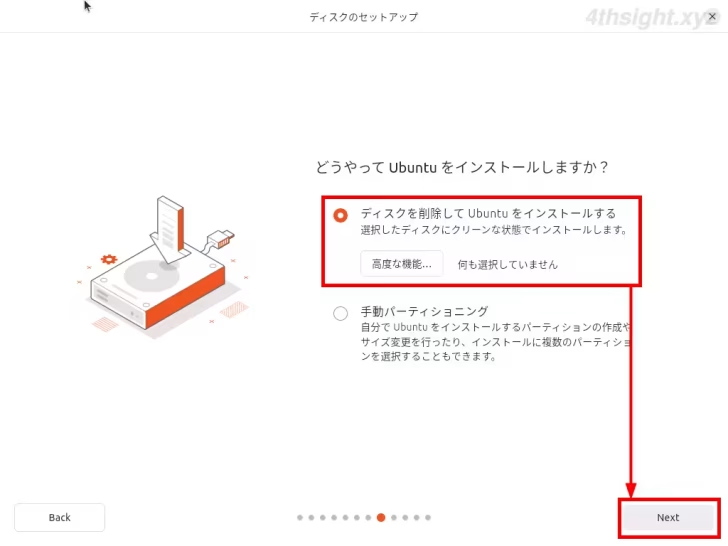
アカウントの設定画面が表示されるので、必要な情報を入力して「Next」をクリックします。
- あなたの名前:コンピュータの利用者名
- コンピューターの名前:ホスト名
- ユーザー名の入力:ログイン時に使用するユーザー名
- パスワード:ログイン時に使用するパスワード
- 「ログイン時にパスワードを要求する」を選択
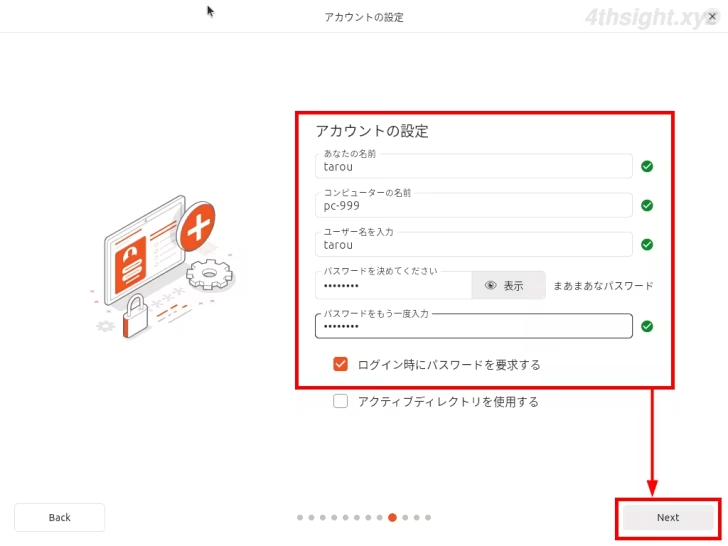
タイムゾーンの設定画面が表示されるので、正しいタイムゾーンが選択されていることを確認して「Next」をクリックします。
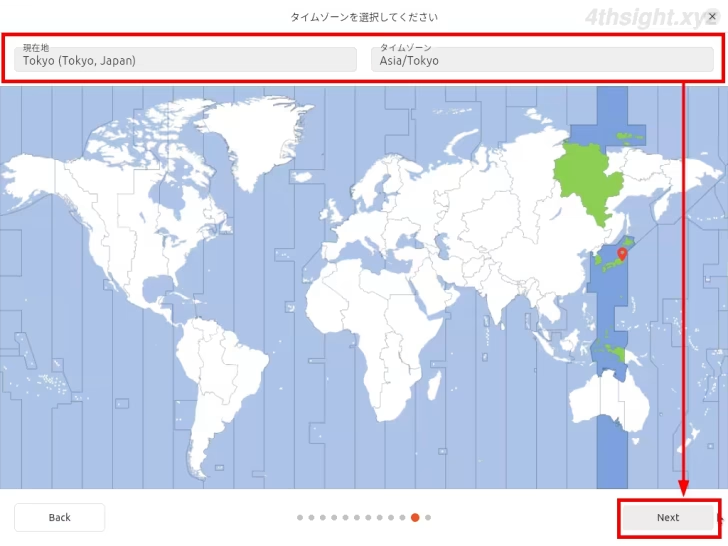
設定内容の確認画面が表示されるので、内容を確認してから「インストール」をクリックします。
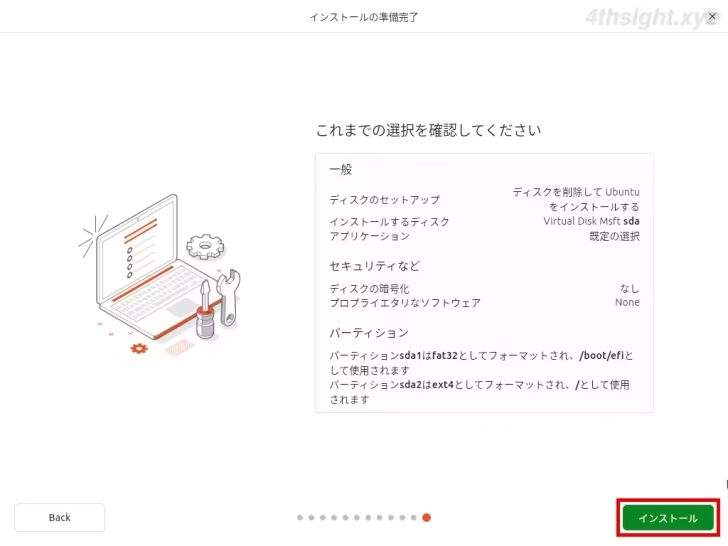
インストールが開始されるので、そのままの状態で待機し「インストール完了」画面が表示されたら「今すぐ再起動」をクリックします。
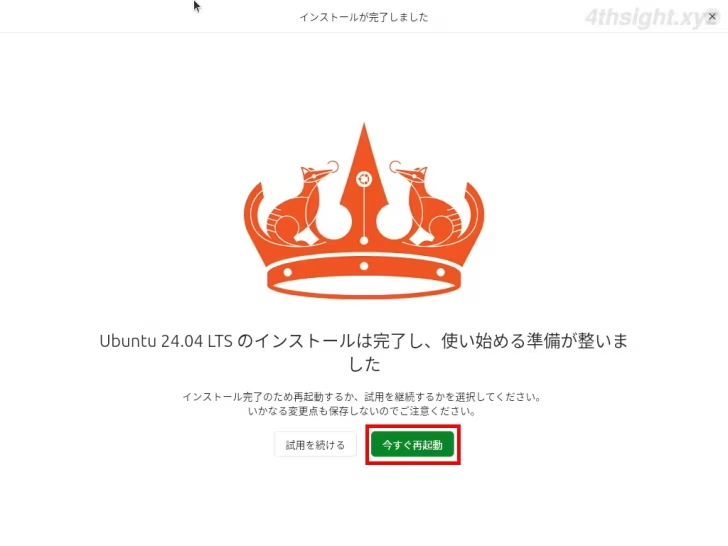
Ubuntuの初期設定
再起動したらインストール時に作成したユーザーアカウントでログインすると「Ubuntu 24.04 LTSへようこそ」という追加設定を促す画面が表示されるのでクリックして「次へ」をクリックします。
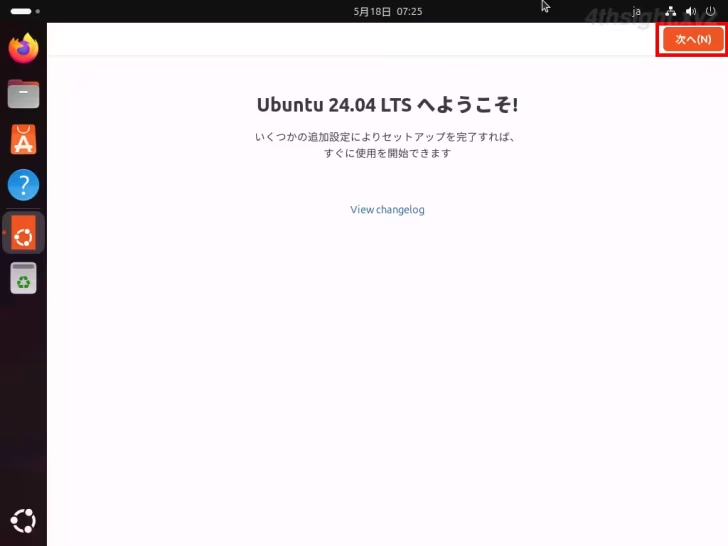
「Ubuntu Pro」を有効化するかの選択画面が表示されますが、ここでは「Skip for now」を選択して「次へ」をクリックします。
Ubuntu Proは、サーバやデスクトップ版などのLTS版Ubuntuに対して、サポート期間を5年から10年に延長するなどの、長期間の安定した運用をサポートしてくれる個人・法人向けの有償サービスで、個人向けでは5台まで無料利用が可能です。
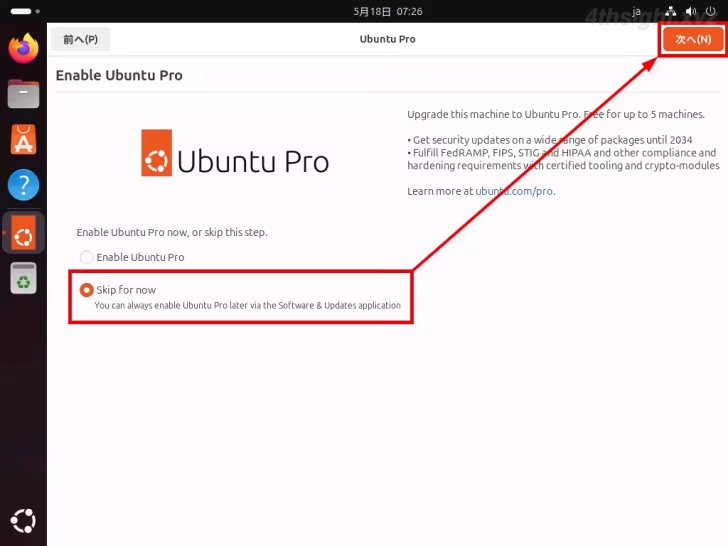
「Ubuntuの改善を支援する」画面が表示されるので、情報を送信して協力するなら「はい」を、送信したくないなら「いいえ」を選択し「次へ」をクリックします。
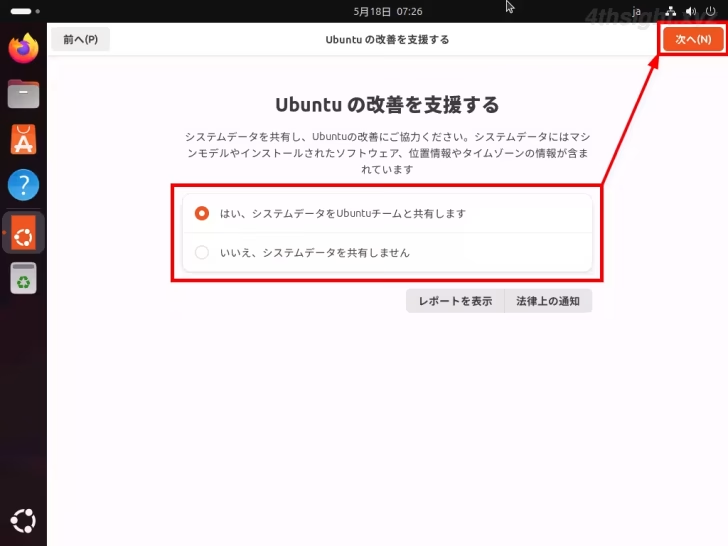
「準備完了」画面で「完了」をクリックします。
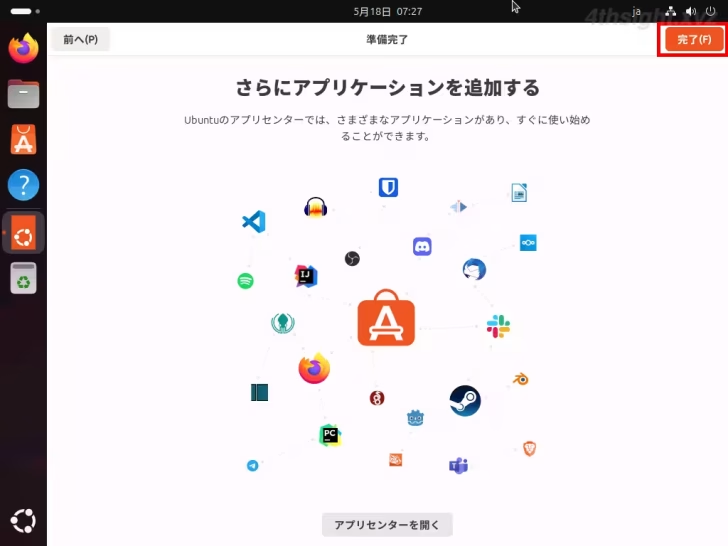
以上でインストール完了です。
あとがき
一般的なハードウェア構成のパソコンにUbuntuをインストールするなら、手順はそれほど難しくありません。