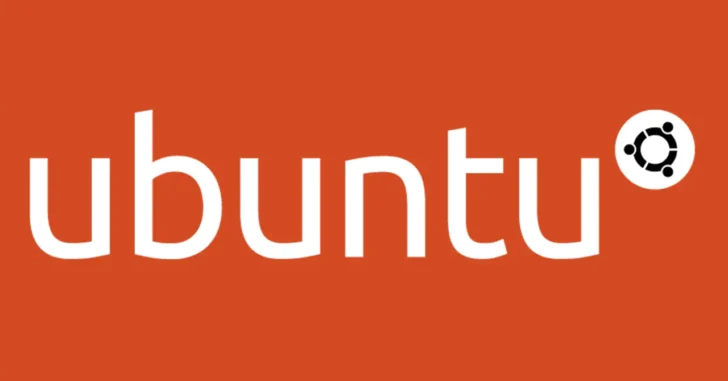
Linuxディストリビューションとして人気のUbuntuをGUI環境で利用していてスクリーンショットを撮影したり画面を録画したい場合、スクリーンショットは標準機能で対応できても、画面の録画は別途録画ツールをインストールする必要がある、というのがこれまでの認識でしたが、最近では画面の録画も標準機能で対応できるようになっています。
そこでここでは、Ubuntu Desktop 22.10で、標準機能だけでスクリーンショットを撮影したり画面を録画する方法を紹介します。
目次
スクリーンショットを撮影する
GUI環境のUbuntuでは、ショートカットキーや撮影ツールを使ってスクリーンショットを撮影できます。
ショートカットキーでスクリーンショットを撮影するときは、以下のショートカットキーが利用でき、撮影した画像はホームディレクトリの「Pictures」フォルダーに、撮影日時をファイル名としたPNG形式ファイルで保存され、同時にクリップボードにもコピーされます。
| ショートカットキー | 撮影範囲 |
|---|---|
| Shift+PrintScrn | デスクトップ全体 |
| Alt+PrintScrn | アクティブウィンドウ |
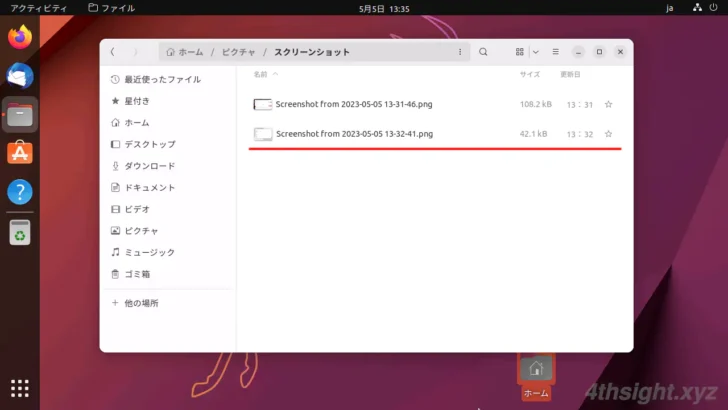
また、PrintScrnキーを押せば、撮影ツールが起動してマウス操作で「デスクトップ全体」「アクティブウィンドウ」「特定の画面範囲」のスクリーンショットを撮影できます。
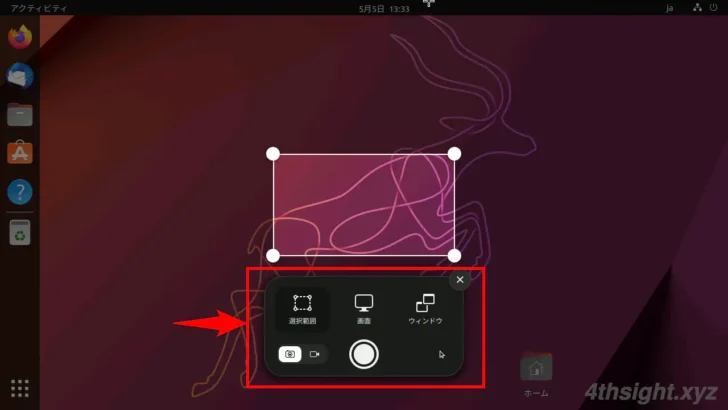
画面を録画する
GUI環境のUbuntuでは、デスクトップ全体または特定のウィンドウ、特定の画面範囲を録画することができます。
まず、ショートカットキー「Ctrl+Alt+Shift+R」を押すと、画面下部に撮影ツールが表示されるので、録画範囲(デスクトップ全体または特定のウィンドウ、特定の画面範囲)を指定してから、ツール画面中央に表示されている「録画」ボタンをクリックすることで録画が開始されます。
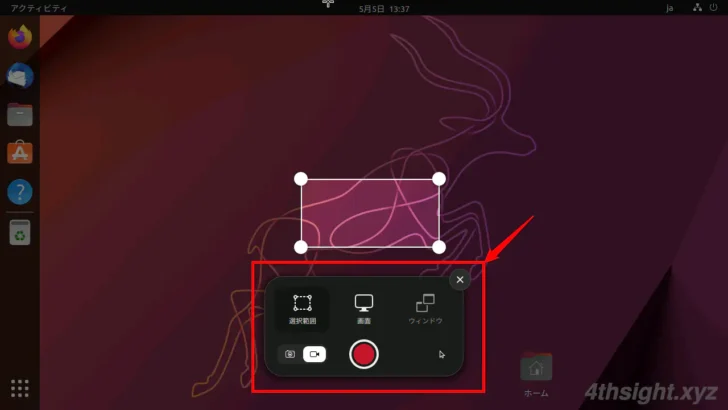
録画中は、通知バー右側に録画中であることを表すアイコンが表示され、録画を停止するときは、録画中アイコンをクリックします。
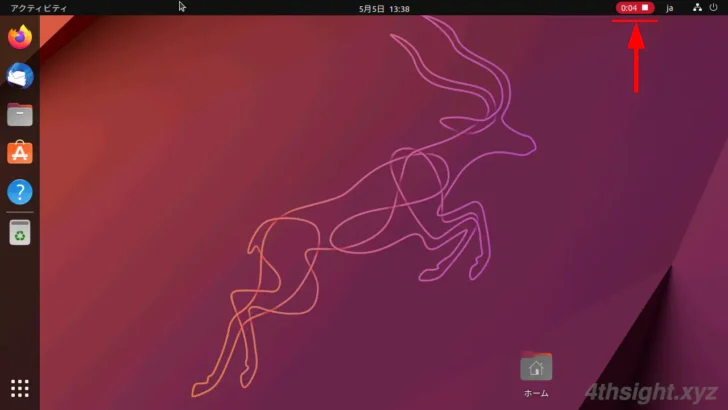
録画ファイルは、ホームディレクトリの「Videos」フォルダーに、撮影日時をファイル名としたWebM形式ファイルとして保存されます。
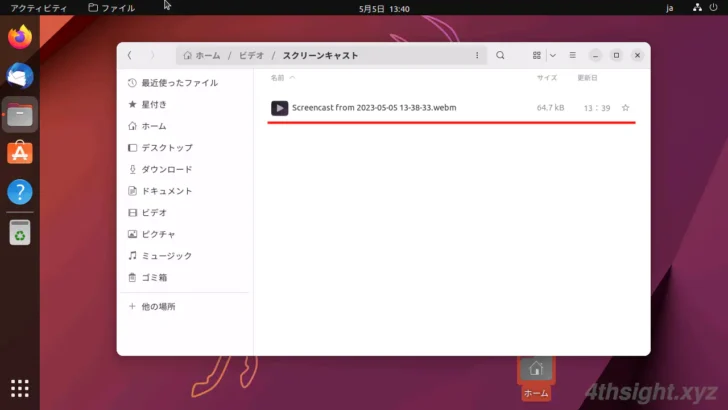
なお、録画可能時間は最大で30秒となり、音声は録音できないのでご注意ください。
あとがき
標準で利用できる画面録画ツールでは、ファイルの保存形式を指定できず音声も録音されないため、ファイル形式を指定したり音声も録音したいときは、「simplescreenrecorder」などのサードパーティーの画面録画ツールを利用する必要があります。