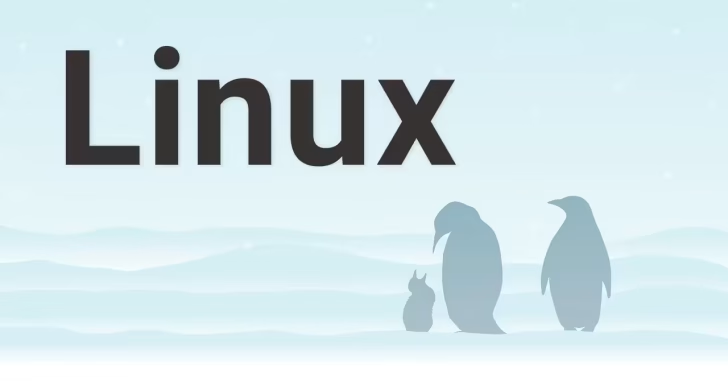
LinuxサーバーではGUI環境がインストールされないことが多いため、ターミナル画面でのコマンド操作に慣れていないと管理しづらいと感じることがあります。
そのようなときにおすすめなのが、RedHat系のLinuxディストリビューションに標準でインストールされている、Webベースのグラフィカルな画面でLinuxサーバーを管理できる機能「Cockpit」です。
そこでここではRedHat系LinuxのAlmaLinuxを例に、Cockpitでどのようなことができるのかや、Cockpitの基本的な使い方を解説します。
目次
Cockpitとは
Cockpitは、WebベースのグラフィカルインターフェースでLinuxの管理ができる機能で、RedHat系のLinuxディストリビューション(AlmaLinux、Rocky Linux、CentOSなど)では標準搭載されています。(UbuntuなどのDebian系のディストリビューションでも、Cockpitをインストールすることで利用できます。)
Cockpitでは、デフォルトで以下に挙げる機能をWebブラウザ経由で管理することができます。
- システム情報の確認や設定
- パフォーマンスのモニタリング
- システムログの確認
- ストレージ設定
- ネットワーク設定
- ファイアウォール設定
- 仮想マシン、コンテナーの管理
- ユーザーアカウントの管理
- ソフトウェアの更新
- サービスの管理
- システムの診断レポートの作成
- ターミナルでの操作
また、モジュールを追加インストールして管理できる項目を増やしたり、複数台のCockpit対応サーバーを一括管理することもできます。
Cockpitの使い方
ここからは、RedHat系のLinuxディストリビューション「AlmaLinux」でのCockpitの使い方を紹介します。
Cockpitはデフォルトでは有効になっていないため、まずは以下のコマンドを実行してCockpitを有効化して起動します。
# systemctl enable --now cockpit.socketCockpitを起動したら、ほかのマシンのWebブラウザから「https://<Linuxサーバーのホスト名やIPアドレス>:9090」にアクセスすると以下のようなログイン画面が表示されるので、Linuxサーバーのユーザー情報を使ってログインします。
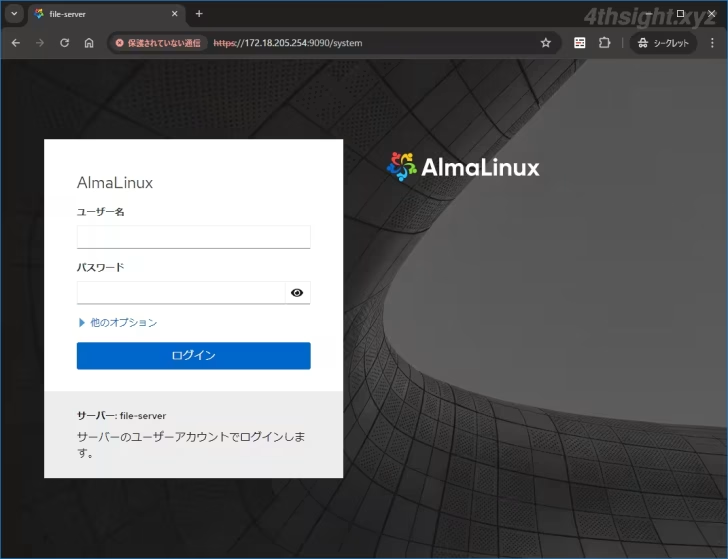
なお、標準ユーザーとしてログオンした場合は、ログイン時は制限付きアクセスとなっており、sudo権限を持つユーザーなら「Turn on Administrative Access」をクリックして、管理アクセスを有効にできます。
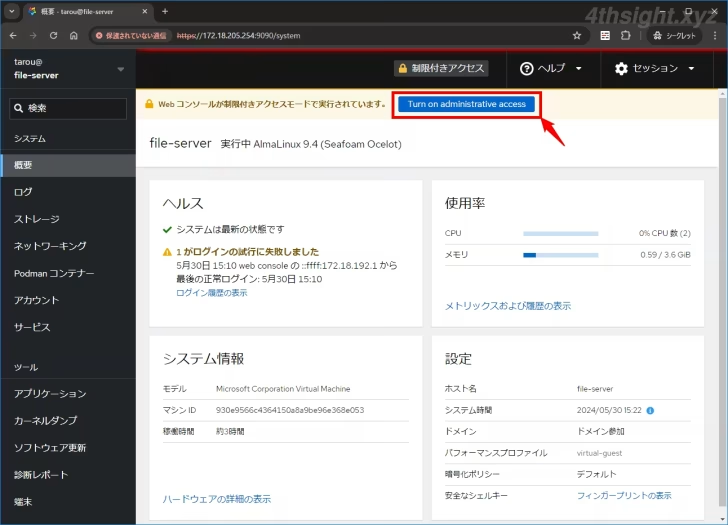
正常にログインできれば、以下のようなCockpitの画面が表示され、この画面からLinuxサーバーの管理ができます。
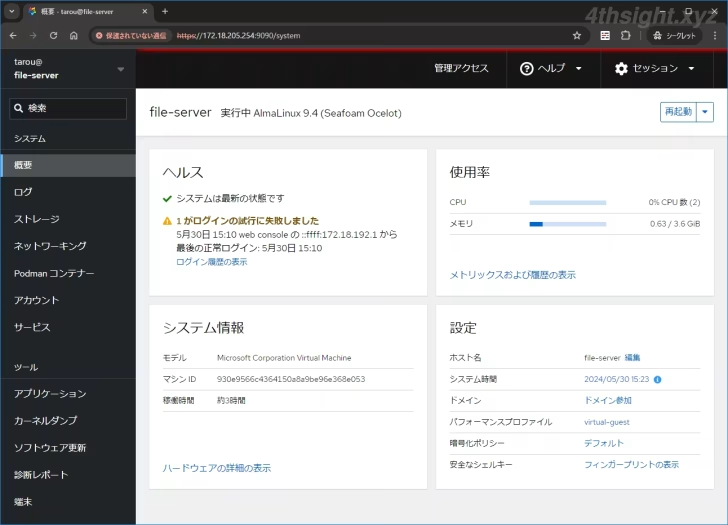
rootユーザーでログインしたいときは
Cockpitはデフォルトではrootでのログインが禁止されていますが、設定ファイル「disallowed-users」からroot ユーザーの行を削除すれば、rootユーザーでもログインできます。
# vi /etc/cockpit/disallowed-usersモジュールの追加
Cockpitでは、モジュールを追加インストールすることで管理できる機能を追加することもできます。
たとえば「Navigator」というモジュールを追加すれば、ファイルマネージャー機能が利用できるようになります。
「Navigator」モジュールは、以下のコマンドを順に実行することでインストールできます。
# dnf install epel-release# dnf install cockpit-navigatorモジュールを追加インストールすると、Cockpitの画面に「Navigator」モジュールの項目が表示され、一般的なファイル操作やファイルのアップロードなどができるようになります。
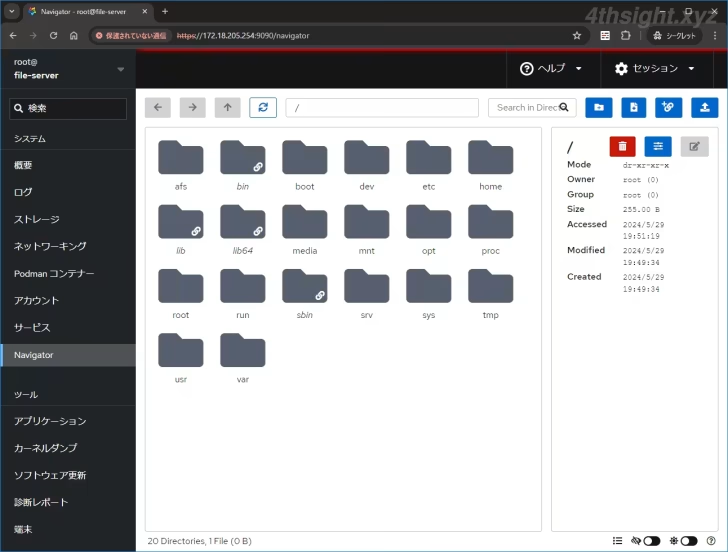
あとがき
LinuxサーバーではGUI環境がインストールされていないことが多いため、ターミナル画面でのコマンド操作に慣れていないと管理しづらいと思いますが、Cockpitを利用すれば、グラフィカルな画面でより簡単に効率よく管理できます。お試しあれ。