
RHEL(Red Hat Enterprise Linux)のダウンストリームの安定板クローンとして注目されているディストリビューションの一つがAlmaLinuxです。
そこでここでは、最新のAlmaLinux9.1の基本的なインストール手順を紹介します。
なお、RockyLinux、CentOS Stream、MiracleLinuxなどの、RHEL(Red Hat Enterprise Linux)のダウンストリーム(アップストリーム)も、ほぼ同じインストール画面なので参考にしてください。
目次
インストールメディアのダウンロード
AlmaLinuxのインストールメディアは、以下の公式サイトのダウンロードリンクをたどって、国内のミラーサーバーからダウンロードできます。
ここでは、最小構成でインストールするため「AlmaLinux-9.1-x86_64-minimal.iso」をダウンロードしました。
AlmaLinux OS - 永遠に無料の商用レベルのオペレーティングシステム
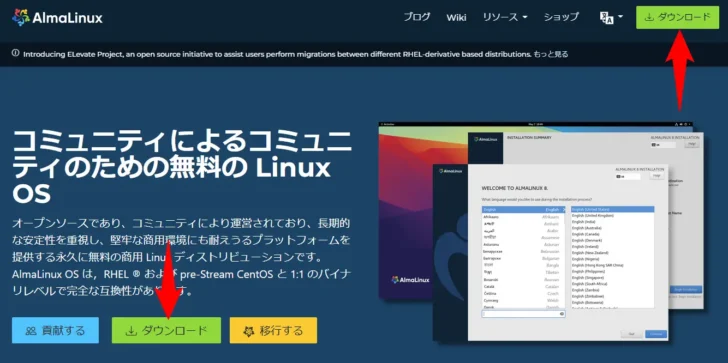
AlmaLinux9.1のインストール
AlmaLinux9.1インストールメディアを用意したら、インストールメディアからマシンを起動します。
正常に起動すると「AlmaLinux9.1へようこそ。」画面が表示されるので「日本語」が選択されていることを確認して、画面右下の「続行」をクリックします。
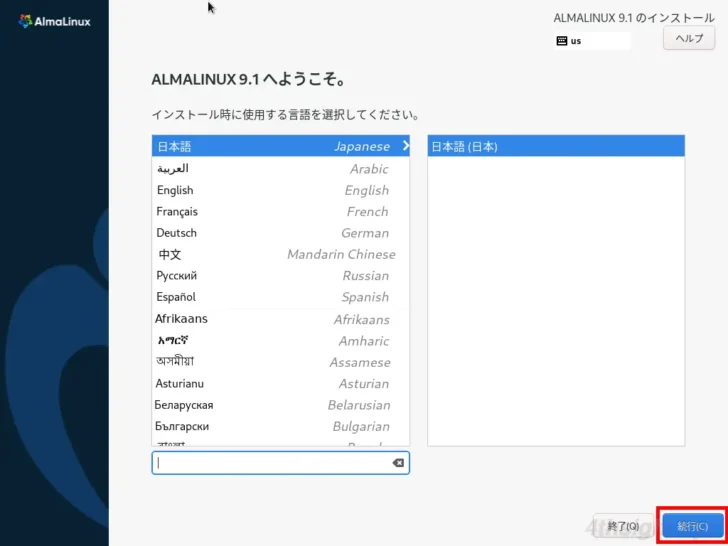
インストール概要画面が表示されるので、それぞれの項目を設定します。
なお、最低限の項目のみ設定してインストールを開始したいときは「インストール先」と「rootパスワード」または「ユーザーの作成」のみを設定すれば、インストールを開始できます。
また、ほとんどの項目は、OSインストール後でも設定できます。
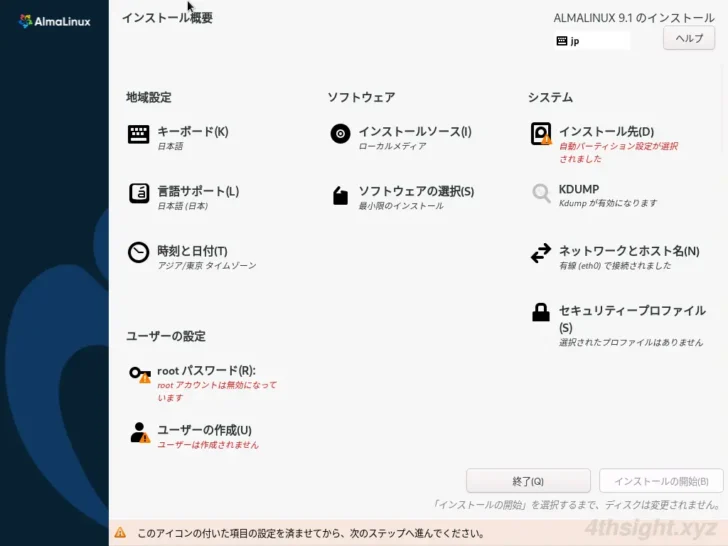
インストール先
「インストール先」では、AlmaLinuxをインストールするディスクを選択したり、パーティション設定を自動的に行うか手動で設定するかを選択できます。
なお、空のディスクに自動的にパーティションを構成するなら、デフォルト設定のまま「完了」をクリックすればOKです。
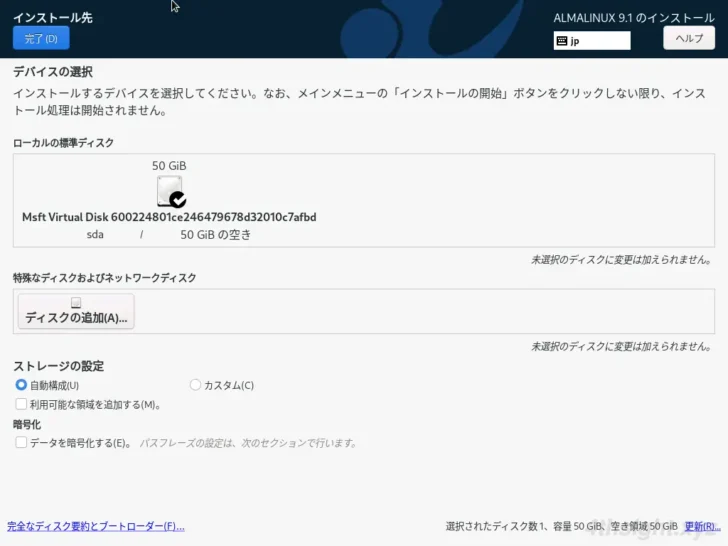
rootパスワード
「rootパスワード」で、rootアカウントのパスワードを設定すれば、自動的にrootアカウントが有効化されます。
また、rootアカウントでのSSH接続を許可するかも設定できます。
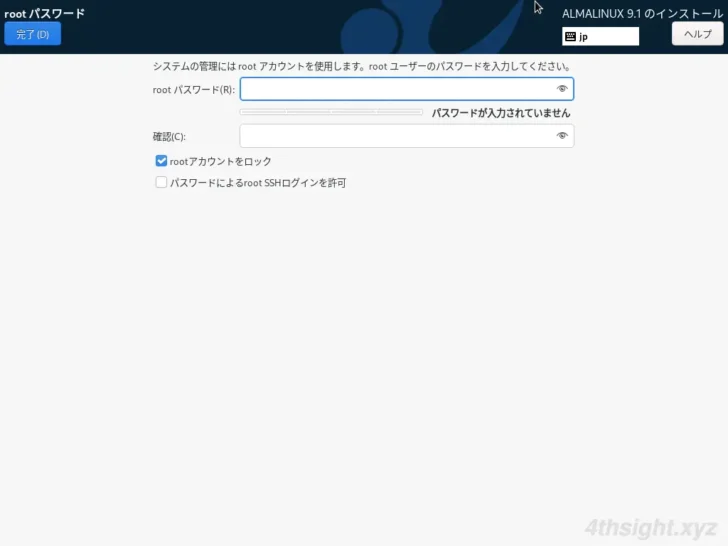
ユーザーの作成
「ユーザーの作成」では、管理者ユーザーや一般ユーザーを作成でき、ユーザー名やパスワードを設定するだけでなく、ユーザーIDやグループID、ホームディレクトリを指定することもできます。
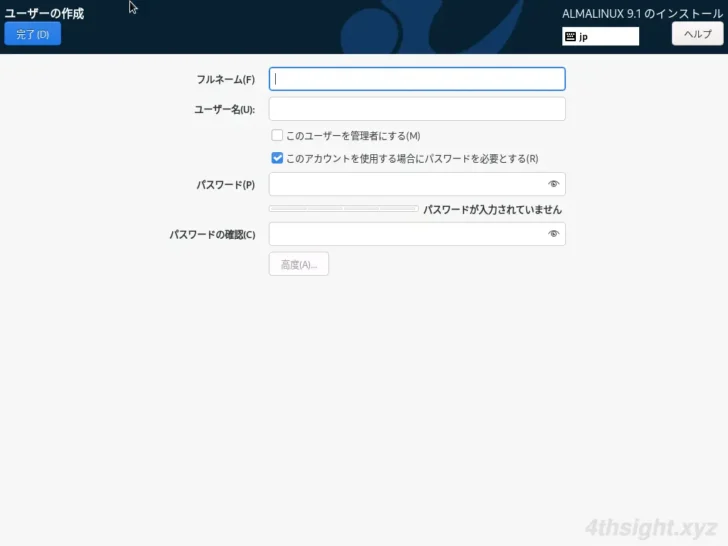
キーボード
「キーボード」では、利用するキーボードレイアウトを選択でき、デフォルトで「日本語」が選択されているので、通常はデフォルト設定のままでOKです。
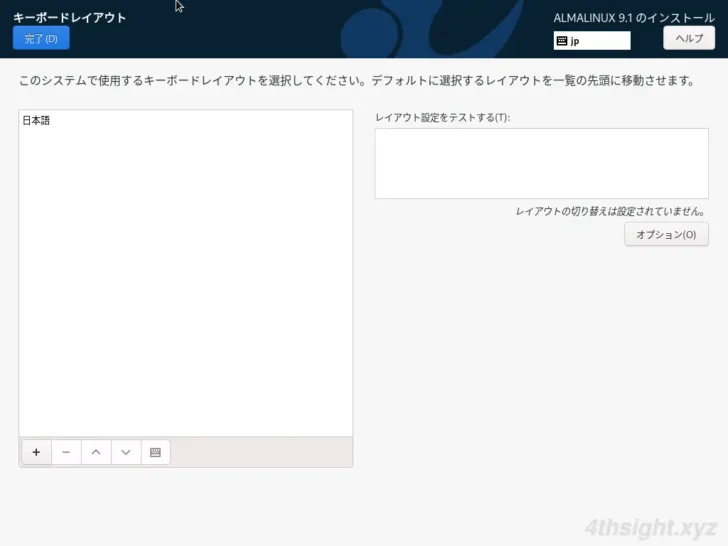
言語サポート
「言語サポート」も、デフォルトで「日本語」が選択されおり、通常はデフォルト設定のままでOKです。
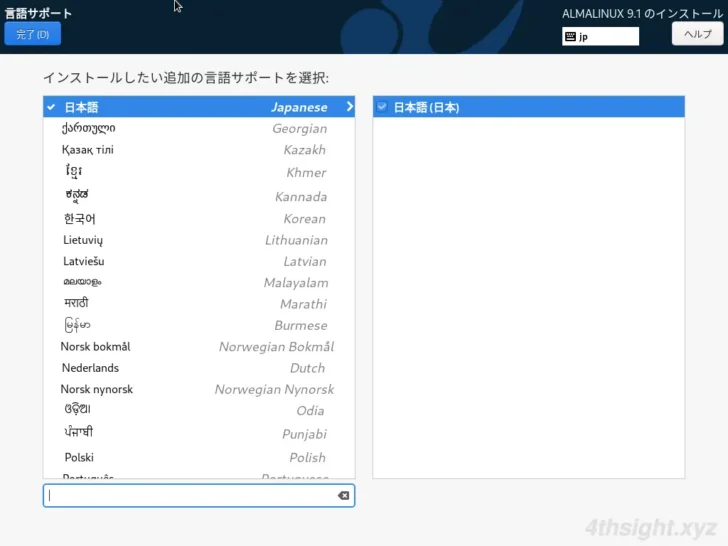
時刻と時計
「時刻と時計」では、地域と都市名や日時、NTPサーバーとの同期するかなどを設定できます。
なお「ネットワーク時刻(NTPサーバーとの同期)」をオンにするには、後述のネットワーク設定を行いNTPサーバーへ接続できるようにしておく必要があります。
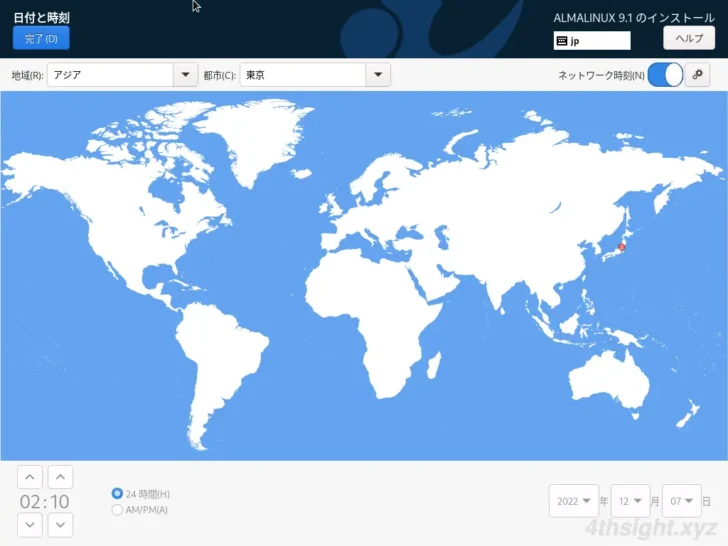
インストールソース
「インストールソース」では、ネットワーク経由でインストールしたり、ローカルディスク上に保存しているISOファイルなどからインストールしない限りは、デフォルト設定のままでOKです。
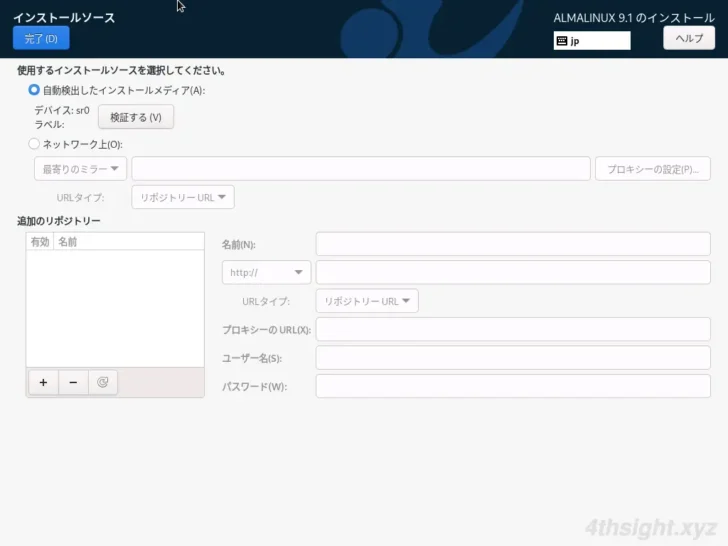
ソフトウェアの選択
「ソフトウェアの選択」では、サーバーツールや開発ツールなど、あらかじめインストールすることが分かっているツールを選択して、追加インストールできます。
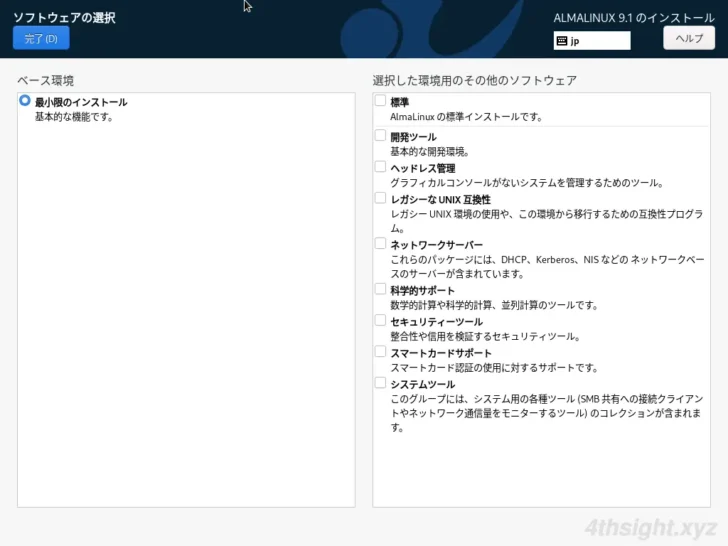
KDUMP
「KDUMP」では、Linuxシステムが異常終了(クラッシュ)したときに、クラッシュダンプを作成するKDUMP機能を有効にするかを設定できます。
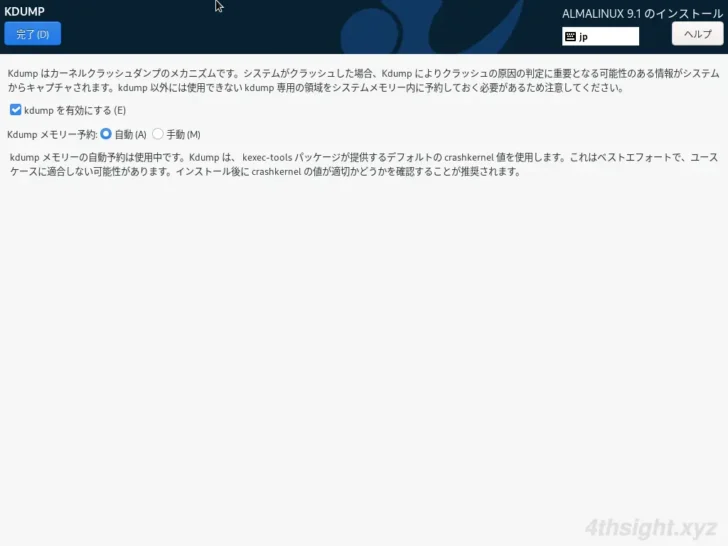
ネットワークとホスト名
「ネットワークとホスト名」では、IPアドレスなどを手動で設定したり、ホスト名を設定できます。
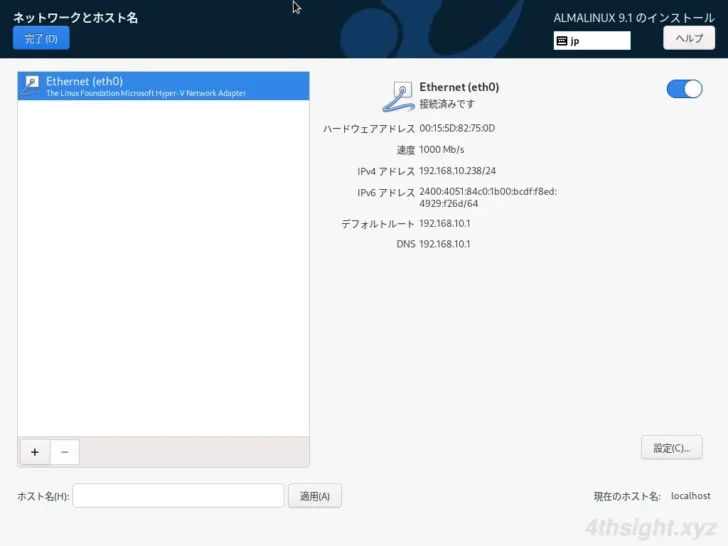
Security Profile
「Security Profile」では、指定したセキュリティポリシーに準拠するようAlmaLinuxを自動的に設定する機能です。
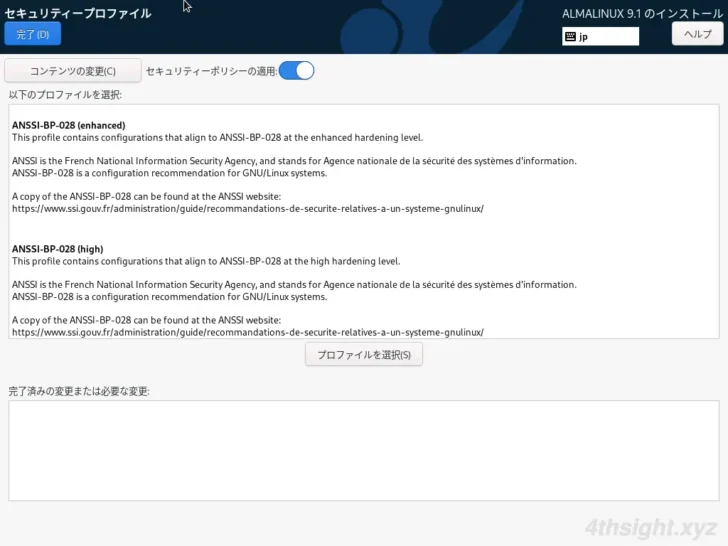
インストールの開始
設定を終えたら、画面右下の「インストールの開始」をクリックすることで、インストールが開始されます。
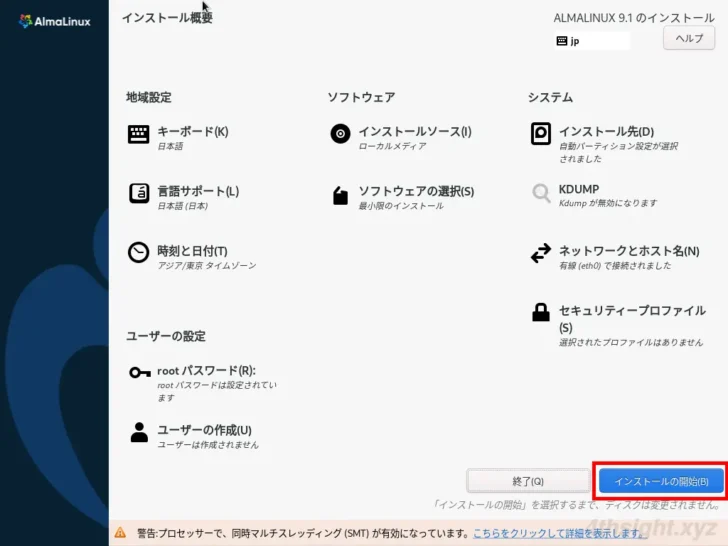
正常にインストールが完了すると「AlmaLinuxが正しくインストールされ、利用準備が整いました。利用開始するにはシステムを再起動してください。」と表示されるので「システムの再起動」ボタンをクリックします。
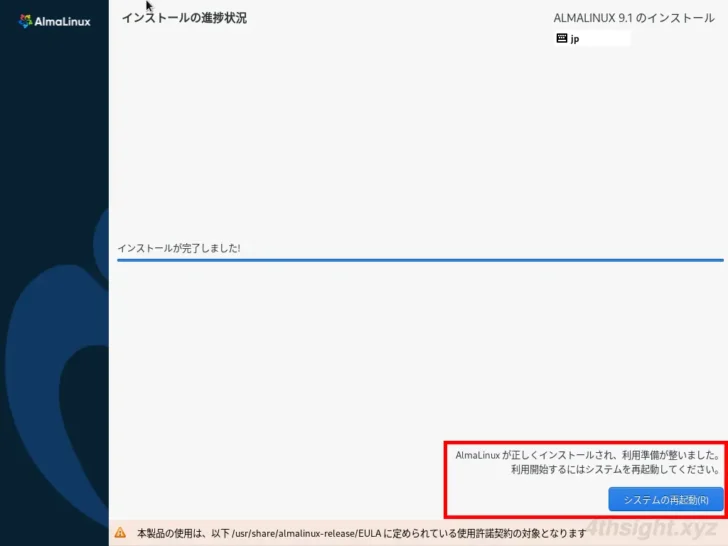
OSの初期設定
システムが再起動したら設定したユーザーでログインし、システムを最新に更新できればひとまずはOKでしょう。
なお、OSのインストール後に最初に設定すべき項目については、以下の記事をご覧ください。

あとがき
インストール画面や設定項目は、以前のバージョンとほとんど同じなので、おおむね迷うことなく作業を進めることができるでしょう。