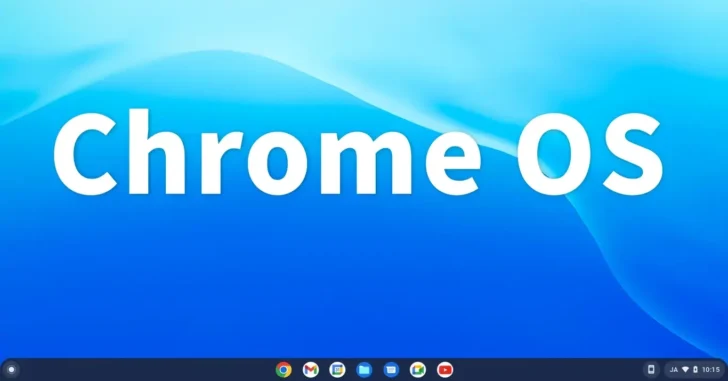
ChromeOS(Chromebook クロームブック)でデスクトップ画面を拡大表示したい場合、画面の解像度を変更する方法がありますが、一時的に拡大したいだけのときは拡大鏡機能が便利です。
そこでここでは、ChromeOS(Chromebook)の拡大鏡機能を使って、画面を一時的に拡大する方法を紹介します。
目次
画面を一時的に拡大する
画面全体を一時的に拡大したいときは、ショートカットキー「Ctrl+検索+M」キーを押すことで、画面全体を拡大でき、もう一度「Ctrl+検索+M」キーを押せば元の表示に戻ります。
画面の一部を一時的に拡大したいときは、ショートカットキー「Ctrl+検索+D」キーを押すことで、マウスポインターの位置を中心として拡大され、拡大した部分が画面の上部3分の1に表示され、もう一度「Ctrl+検索+D」キーを押せば元の表示に戻ります。
拡大鏡機能の設定を調整する
拡大鏡機能の設定を調整したいときは、シェルフ右端の時計をクリックして、ステータストレイから「設定」がアイコンをクリックします。
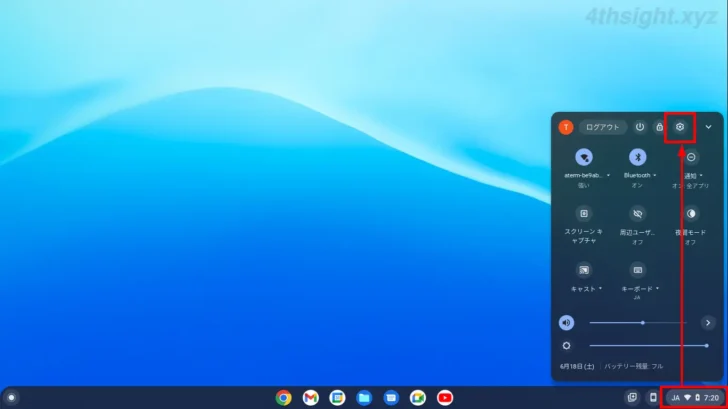
「設定」アプリが起動するので、画面左側のメニューから「詳細設定」>「ユーザー補助機能」を選択して、画面右側で「ユーザー補助機能の管理」をクリックします。
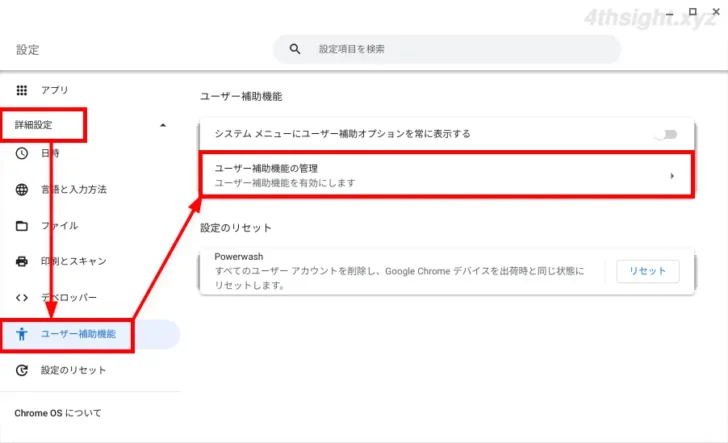
「ユーザー補助機能の管理」画面が表示されたら「表示」セクションで、拡大表示するときの倍率や拡大画面内での移動方法を調整できます。
画面全体を拡大するときの設定
画面全体を拡大するときの設定は「全画面拡大鏡を有効にする」をオンにしてから、拡大画面内の移動方法や拡大倍率(ズームレベル)を調整できます。
拡大倍率は2倍~20倍から選択でき、ショートカットキー「Ctrl+Alt+明るさを上げる」キーや「Ctrl+Alt+明るさを下げる」キーを利用すれば、自分のマシンに最適な拡大倍率に微調整もできます。
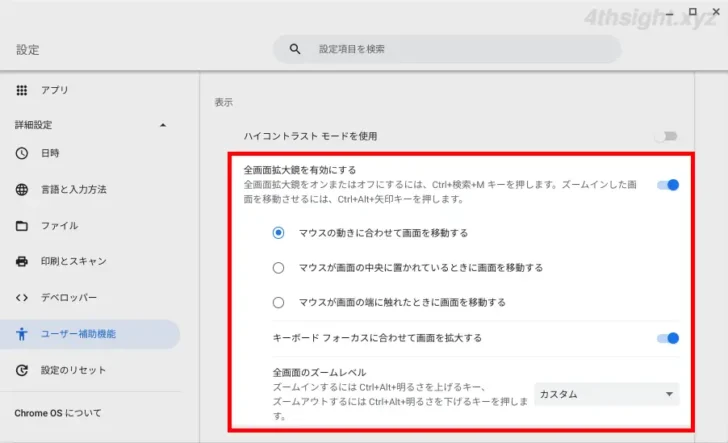
画面の一部を拡大するときの設定
画面の一部を拡大するときの設定は「ドッキング拡大鏡を有効にする」をオンにしてから、拡大倍率(ズームレベル)を調整できます。
拡大倍率は、2倍~20倍から選択でき、自分のマシンに最適な拡大倍率に微調整したいときは、ショートカットキー「Ctrl+Alt+明るさを上げる」キーや「Ctrl+Alt+明るさを下げる」キーを利用します。
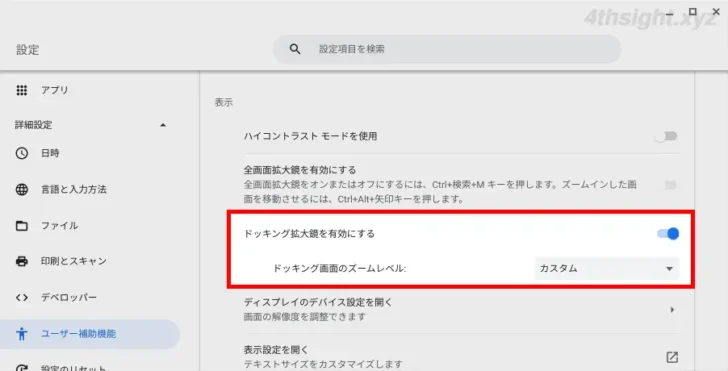
あとがき
デスクトップ画面の表示が常に小さいと感じているなら画面解像度を変更するのがおすすめですが、特定の利用場面で一時的に画面を拡大したいときは、解像度を変更するよりも拡大鏡機能が便利です。
ご活用あれ。