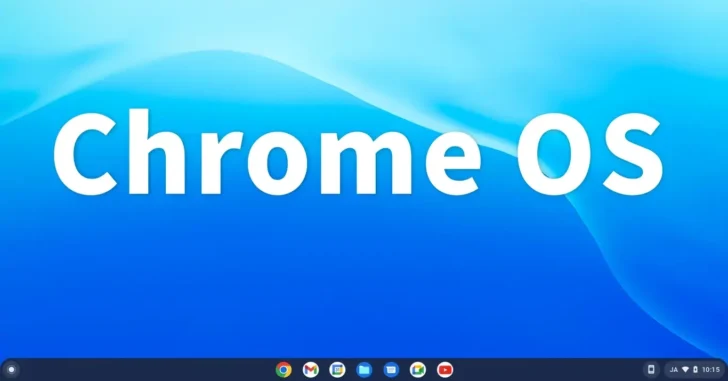
ChromeOS(Chromebook クロームブック)で、他のデバイスとテキストや画像、ファイル、Webページなどを共有したい場合、メッセージアプリやクラウドストレージを利用した方法などが一般的ですが、近距離にある他のChromebookやAndroid端末と共有するなら「ニアバイシェア(新名:クイック共有)」が便利です。
そこでここでは、ChromeOS(Chromebook)のニアバイシェアで、他のChromebookやAndroidとファイル共有する方法を紹介します。
目次
ニアバイシェアとは
ニアバイシェアは、GoogleがAndroidやChromeOS向けに提供している新しい近距離データ共有機能で、特徴は次のとおりです。
- Bluetoothを介して接続を開始し、Wi-Fi Directに切り替えてデータ転送するモードをはじめ、データサイズに応じた3種類の転送モードが用意されています。
- 通信可能な距離は、30cm程度です。
- 共有可能なデータは、テキスト、画像、ファイル、Webページで、複数ファイルの一括共有も可能です。
ニアバイシェアの初期設定
ニアバイシェアでデータ転送するには、初期設定が必要になります。
まず、ChromeOS(Chromebook)でシェルフ右端の時計をクリックして、ステータストレイの「設定」アイコンをクリックします。
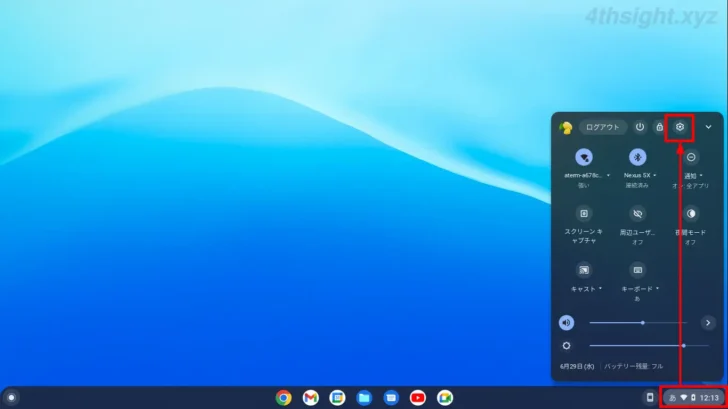
「設定」アプリが起動するので、画面左側から「接続済みのデバイス」を選択して、画面右側で「ニアバイシェア」をクリックして有効化し、再度クリックして設定画面を開きます。
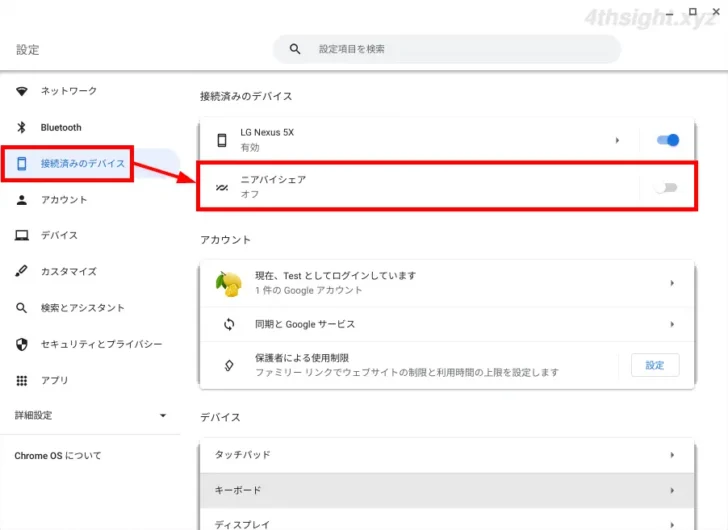
「ニアバイシェア」の設定画面が開いたら、次の設定を行います。
- デバイス名(共有先に表示する自分の端末の名前)
- デバイスの公開設定
- データ通信方法の設定
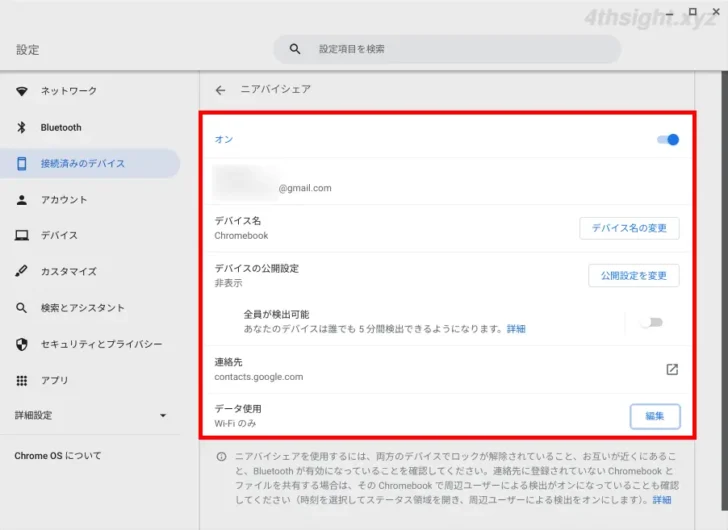
デバイスの公開設定
「デバイスの公開設定」では、自分のデバイスを共有先のデバイスに自動的に表示させるかどうかを設定でき、以下の3つのオプションから選択可能です。
- すべての連絡先
- 一部の連絡先
- 非公開
「すべての連絡先」「一部の連絡先」を選択した場合は、許可した連絡先の相手とデータ共有するときだけ、相手の端末に自分の端末が自動的に表示されます。
「非公開」を選択した場合は、ニアバイシェアを明示的に起動して待ち受け状態にしない限り、自分の端末が送信先として他の端末に表示されることはありません。
いずれの公開範囲を設定しても、見ず知らずの人から勝手データを送信されるといった心配はありませんが「非公開」に設定しておくことをおすすめします。
データ通信方法の設定
「データ通信方法」の設定では、どのような方法でデータを送受信するかを設定でき、以下の3つの方法から選択できます。
- データ通信を併用(デフォルト)
- Wi-Fiのみ
- インターネットを使用しない
送受信するデータのサイズが小さく、モバイルデータ通信を併用してもかまわないなら、デフォルト設定のままで問題ありませんが、動画などの大容量のファイルを送信することがあるなら「Wi-Fiのみ」に設定しておくのがおすすめです。
なお、Android端末側でのニアバイシェアの設定は、おおむね上と同じ手順で設定できます。
ニアバイシェアでデータ転送する
設定が済んだら、双方の端末でニアバイシェアを有効にしてから、送信側のChromeOS(Chromebook)で、転送したいデータを選択した状態で共有メニューから「ニアバイシェア」をクリックします。
ここでは例として、ChromeOS(Chromebook)内に保存している画像ファイルを共有します。
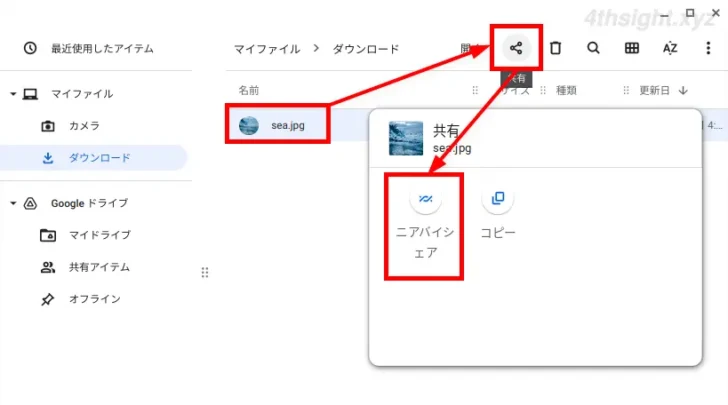
すると、受信側のAndroid端末に「付近のデバイスが共有中です」という通知が表示されるので、通知をタップするとニアバイシェアが起動して、待ち受け状態になります。
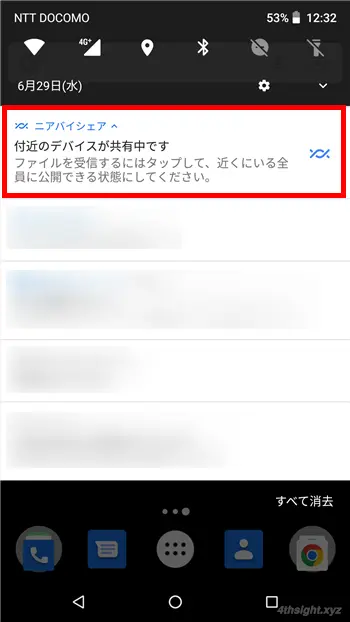
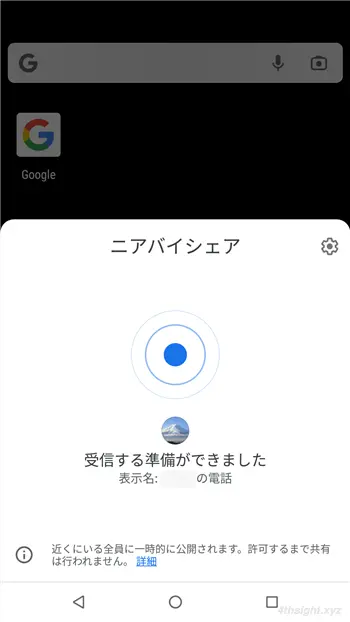
受信側の端末が待ち受け状態になると、送信側に送信可能な相手として表示されるので、送信先を選択して「次へ」をクリックします。
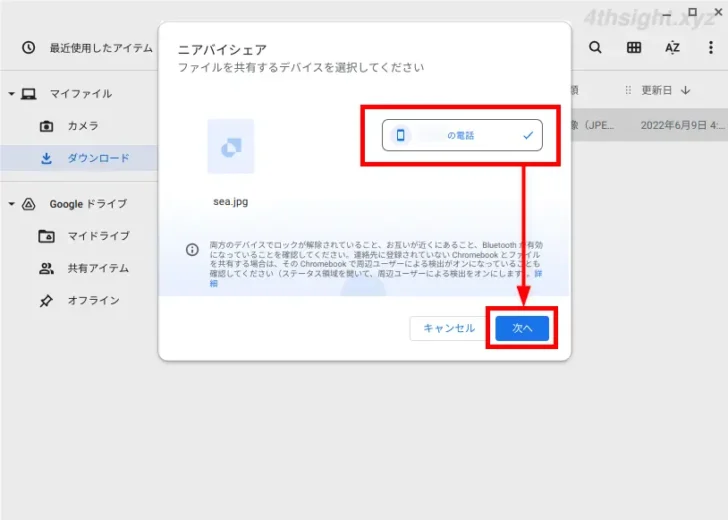
すると、受信側の端末に送信端末の名前と送信予定のデータ(ファイルならファイル名が表示されます)が表示され、受信を許可するかを聞かれるので「承認する」をタップすればデータを受信できます。
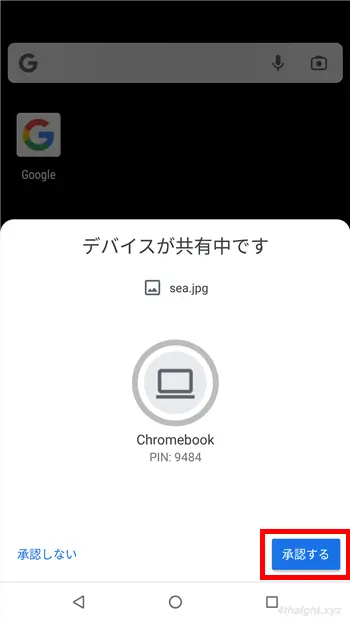
受信したデータは、テキストデータならその場でコピーしたり、画像などのファイルなら、対応するアプリで開くことができ、受信したファイルは「Download」フォルダーに保存されます。
あとがき
外出先などでちょっとしたデータを他のChromebookやAndroid端末とやり取りしたいときに、モバイルデータ通信を消費せずに直接データのやり取りができて重宝します。
ご活用あれ。