
WindowsPCでは、更新プログラム適用するときやコンピューター名を変更するとき、トラブルを解決したいときなど、さまざまな場面で再起動が必要になることがありますが、Windowsを再起動する方法はいくつもあります。
どのような場面でどの方法で再起動するのが良いかは一概には決められませんが、どのような方法で再起動できるかを知っておけば、場面に応じた方法を使い分けることができます。
そこでここでは、Windows 11で再起動する方法を完全解説します。
目次
スタートメニューから再起動
もっとも一般的な方法は、スタートメニューから電源ボタンをクリックして「再起動」を選択する方法で、たいていの場合は、この方法で再起動するのが最も簡単です。
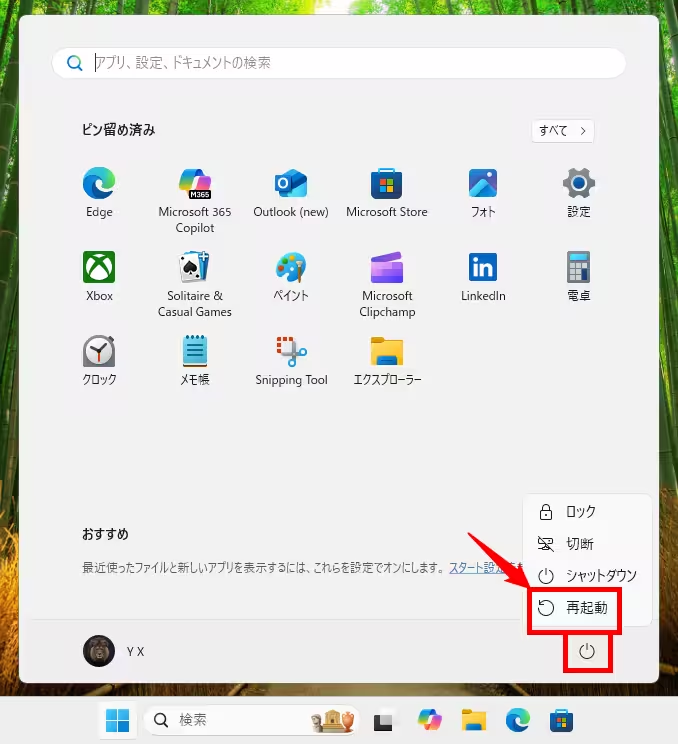
セキュリティオプションから再起動
セキュリティオプションとは「Ctrl+Alt+Del」キーを押すことで表示される以下のような画面で、セキュリティオプション画面の右下にある電源ボタンから再起動することができます。
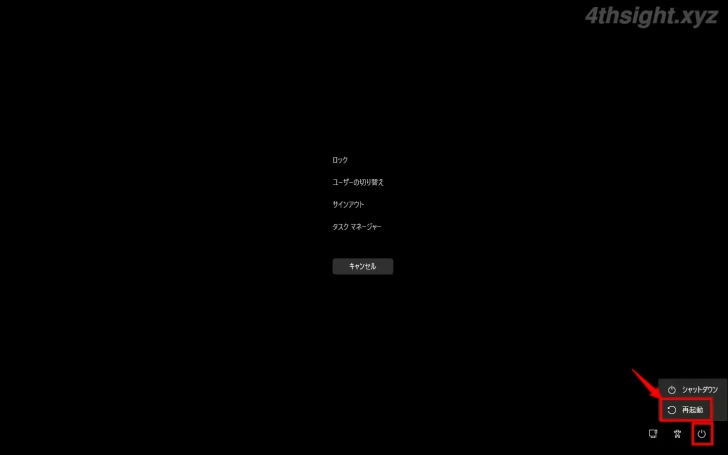
セキュリティオプション画面は、現在ではWindowsをロックしたりローカルアカウントのパスワードを変更するときに使用することはありますが、Windowsを再起動するときにあえてここから再起動することはあまりないでしょう。
ちなみに、セキュリティオプション画面からの再起動には、もうひとつ特殊な再起動方法があります。それは「緊急再起動」と呼ばれる方法で「Ctrl」キーを押しながら画面右下にある電源アイコンをクリックすることで実行できます。
緊急再起動は、アプリやシステムなどが原因で通常の再起動がうまくいかないときに、Windowsを強制的に再起動させる最終手段として有効です。
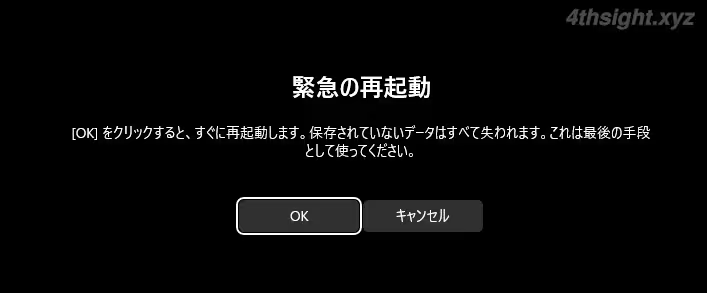
Alt+F4キーで再起動
Windowsでは、アクティブなウィンドウを閉じるショートカットキーとして「Alt+F4」キーがあり、このショートカットキーでWindowsをシャットダウンしたり再起動することができます。
Alt+F4キーでWindowsを再起動させるときは、ウィンドウをすべて閉じるかデスクトップを一度クリックしてからAlt+F4キーを押します。
すると、以下のようなWindowsのシャットダウン画面が表示されるので「再起動」を選択して「OK」をクリックします。
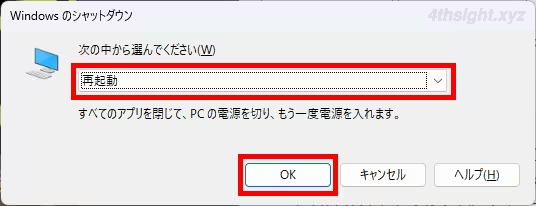
古くからWindowsを使用されている方の中には、この方法でシャットダウンや再起動を行っている方もいらっしゃるようです。
コマンドで再起動
コマンド操作や、タスクマネージャーから、ショートカットファイルからWindowsを再起動したいときは、Windowsコマンドなら「shutdown」コマンド、PowerShellなら「Restart-Computer」コマンドレットを使ってWindowsを再起動できます。
shutdownコマンドやPowerShellのRestart-ComputerコマンドレットでWindowsを再起動する方法は、以下の記事をご覧ください。
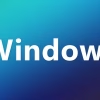
タスクマネージャーから再起動
Windows 11のタスクマネージャーには「新しいタスクを実行する」という機能が搭載されており、この機能から、shutdownコマンドやRestart-Computerコマンドレットを実行してWindowsを再起動することができます。
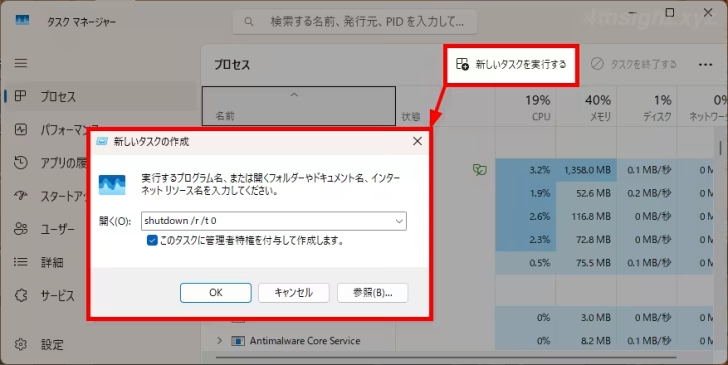
なお、PowerShellのRestart-Computerコマンドレットで再起動させるときは、以下のようにコマンドを入力する必要があります。
> powershell -command "Restart-Computer"ショートカットファイルから再起動
ワンクリックでWindowsを再起動させたいときは、shutdownコマンドやRestart-Computerコマンドレットを実行するショートカットを作成すれば、ショートカットをダブルクリックするだけで、Windowsを再起動させることもできます。
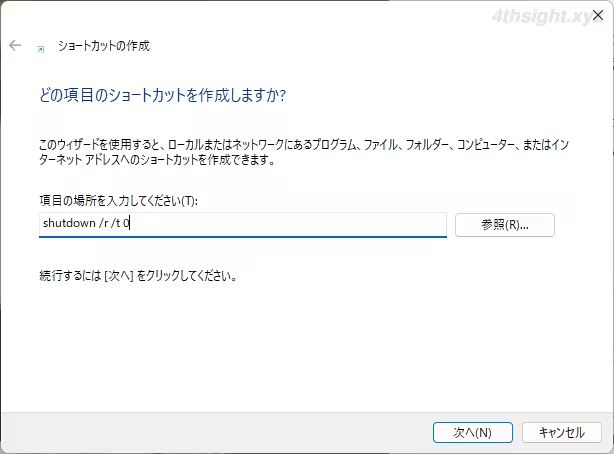
あとがき
トラブル発生時などは、Windowsを再起動できる手段が限れる場面もあります。そのようなときに、ここで紹介したようにいろいろな方法で再起動させる方法を知っていれば、役立つときがあるでしょう。