
Windowsで、シャットダウン・再起動・サインアウト・ロック・スリープする場合、マウス操作やショートカットキーを使った方法が一般的ですが、これらの操作はコマンドでも行うことができます。
そこでここでは、Windows 10や11をコマンドでシャットダウン・再起動・サインアウト・ロック・スリープといった操作を行う方法を紹介します。
目次
コマンドでシャットダウン
Windowsをシャットダウンするときは、コマンドプロンプトまたはPowerShellを起動して以下のコマンドを実行します。
通常シャットダウン:
C:\> shutdown /s /t 0 /hybrid完全シャットダウン:
C:\> shutdown /s /t 0通常シャットダウンと完全シャットダウンの違いについては、以下の記事をご覧ください。
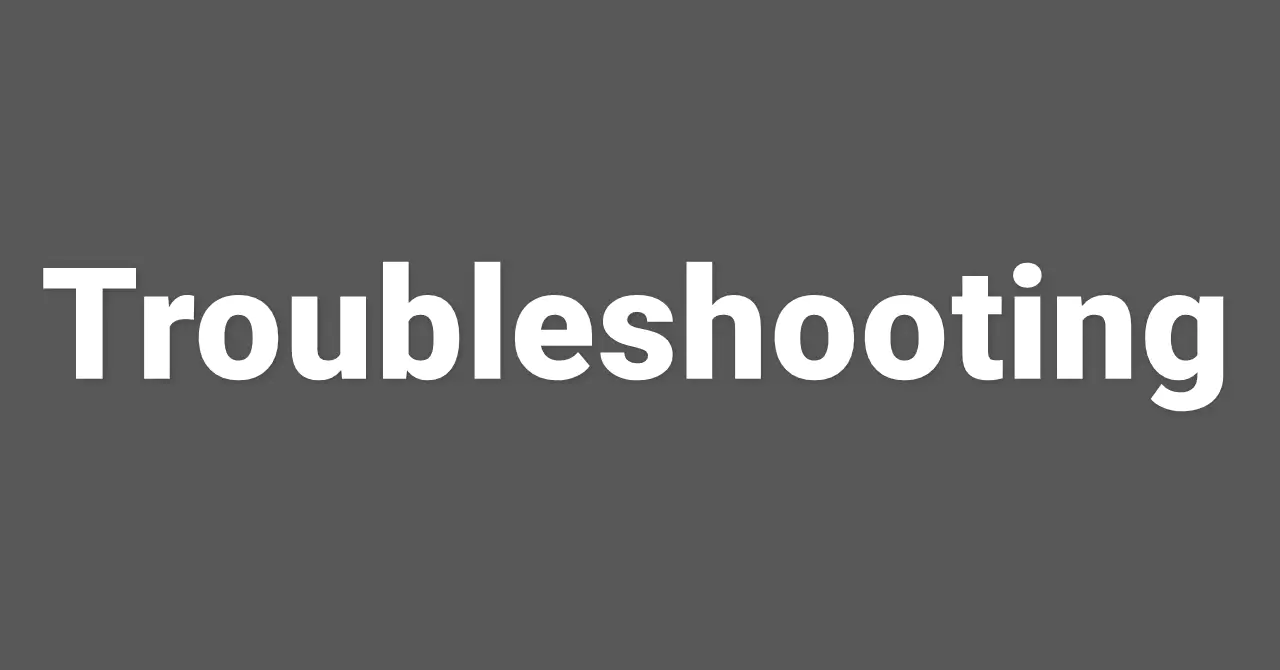
PowerShellコマンドレットでWindowsをシャットダウンするときは、PowerShellを起動して以下のコマンドを実行します。
PS C:\> Stop-Computer -Forceコマンドで再起動
Windowsを再起動するときは、コマンドプロンプトまたはPowerShellを起動して以下のコマンドを実行します。
C:\> shutdown /r /t 0「/r」が再起動を指定するオプションで「/t」は再起動が実施されるまでの猶予時間(秒)で、0を指定すると即時で再起動されます。
PowerShellコマンドレットでWindowsを再起動するときは、PowerShellを起動して以下のコマンドを実行します。
PS C:\> Restart-Computer -Forceちなみに「Stop-Computer」コマンドレットや「Restart-Computer」コマンドレットは、リモートコンピューターをシャットダウンさせたり、再起動させることもできます。
詳しくは、以下の記事をご覧ください。
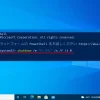
コマンドでサインアウト
Windowsからサインアウトするときは、コマンドプロンプトまたはPowerShellを起動して以下のコマンドを実行します。
C:\> logoffコマンドでロック
Windowsをロックしたいときは、コマンドプロンプトまたはPowerShellを起動して以下のコマンドを実行します。
C:\> rundll32 user32.dll,LockWorkStationコマンドでスリープ
Windowsをスリープしたいときは、コマンドプロンプトまたはPowerShellを起動して以下のコマンドを実行します。
C:\> rundll32 PowrProf.dll,SetSuspendStateあとがき
一般的なWindowsの用途では、コマンドを使用することはあまりありませんが、複数台のWindowsを管理しているような環境ではコマンドでの操作に慣れておくと操作の効率化に役立ちます。